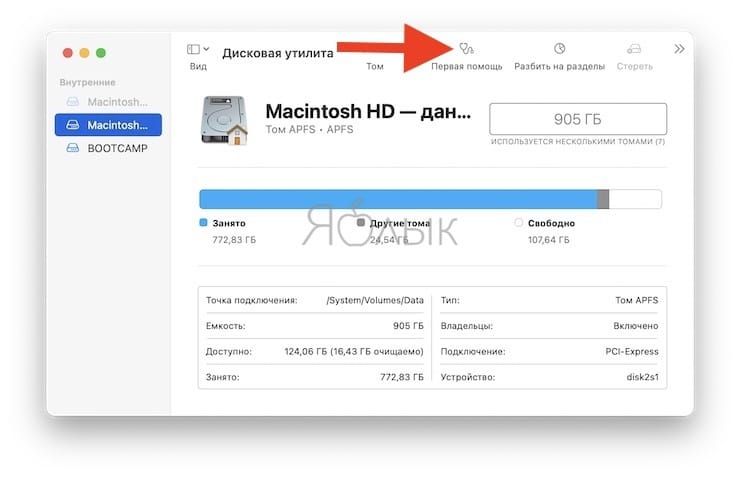Если ваш Mac неожиданно перезагружается (соответствующее сообщение появится после перезагрузки), то обычно это свидетельствует о возникновении ошибки kernel panic (паника ядра). В этом материале мы рассмотрим основные причины, вызывающие неожиданную перезагрузку и расскажем как исправить проблему.

Подписаться на Яблык в Telegram — только полезные инструкции для пользователей iPhone, iPad и Mac t.me/yablykworld.
Чаще всего эту проблему вызывает программное обеспечение. К сбоям в работе ядра может также приводить поврежденное или несовместимое аппаратное обеспечение, в том числе и подключенные к компьютеру внешние устройства.
1. Если ошибка kernel panic (неожиданная перезагрузка) стала проявляться после недавней установки нового приложения, то попробуйте переместить его в Корзину (подробно).
2. Перезагрузите свой Mac в Безопасном режиме, который служит для упрощения устранения неполадок в macOS. В Безопасном режиме не macOS отключает автозагрузку приложений, а также осуществляет проверку загрузочного диска. Загрузка в Безопасном режиме проводится немного дольше обычной.
Для того чтобы загрузить Mac в Безопасном режиме, выключите компьютер. Включите Mac, а затем сразу же нажмите и удерживайте кнопку ⇧Shift на клавиатуре. С появлением на экране серого логотипа Apple и индикатора выполнения загрузки отпустите клавишу ⇧Shift. Надпись в строке меню Загрузка в Безопасном режиме на экране приветствия macOS будет свидетельствовать об успешной загрузке.
Загрузившись в Безопасном режиме перейдите, откройте приложение App Store и установите все имеющиеся обновления.
3. Попробуйте удалить все дополнительное программное обеспечение, разработанное сторонними производителями, а также плагины. Обратите внимание на последние установленные обновления. Вполне вероятно, что это и стало причиной несовместимости модулей или плагинов, до того работавших нормально.
4. Отключите все подключенные к компьютеру через порты USB и FireWire устройства, оставить можно лишь клавиатуру и мышь. Попробуйте удалить программные обновления для оборудования сторонних производителей – это могут быть, к примеру, карты PCI. Перегрузите компьютер. Если устранить проблему удалось, попробуйте поочередно подключать обратно отключенные устройства и снова перегружать компьютер. Так вы сможете выявить, какое именно устройство является источником проблемы.
5. Осуществите сброс настроек параметрической оперативной памяти (PRAM). Для этого: Выключите компьютер. Включите Mac и сразу же нажмите и удерживайте клавиши ⌘Cmd + ⌥Option (Alt) + P + R. Продолжайте удерживать их до последующей перезагрузки компьютера. Как Mac снова загрузится и вы увидите логотип Apple на экране, отпустите кнопки.
6. Запустите инструмент диагностики неполадок на компьютере Mac (подробно). С помощью приложения вы сможете узнать информацию об установленном оборудовании (например, о дополнительном модуле памяти), которое несовместимо, неправильно установлено или неисправно.
7. Используйте стандартное macOS приложение «Дисковая утилита» для восстановления загрузочного диска или прав доступа к диску.
8. В случае, если вышеуказанные способы не помогли исправить проблемы, попробуйте переустановить macOS (подробно).
Смотрите также: