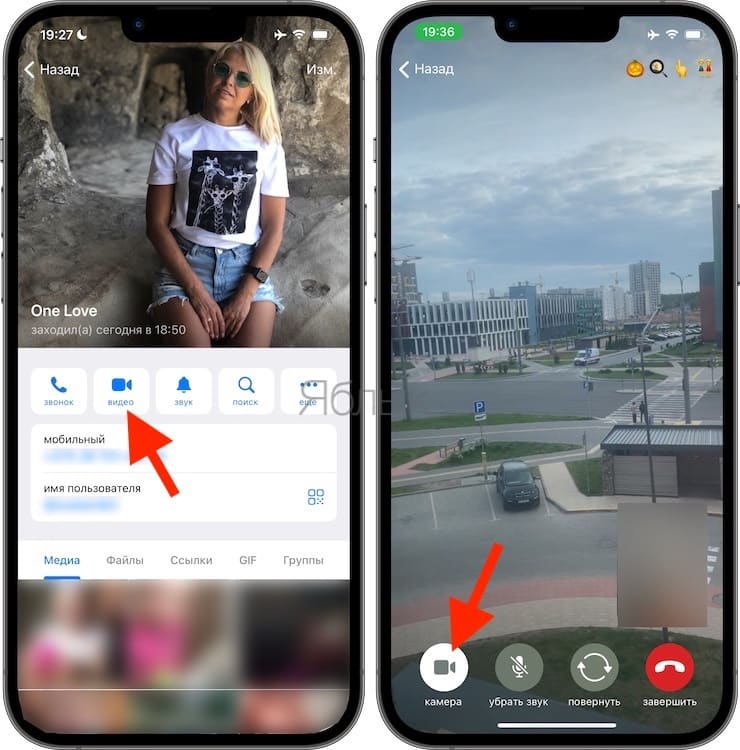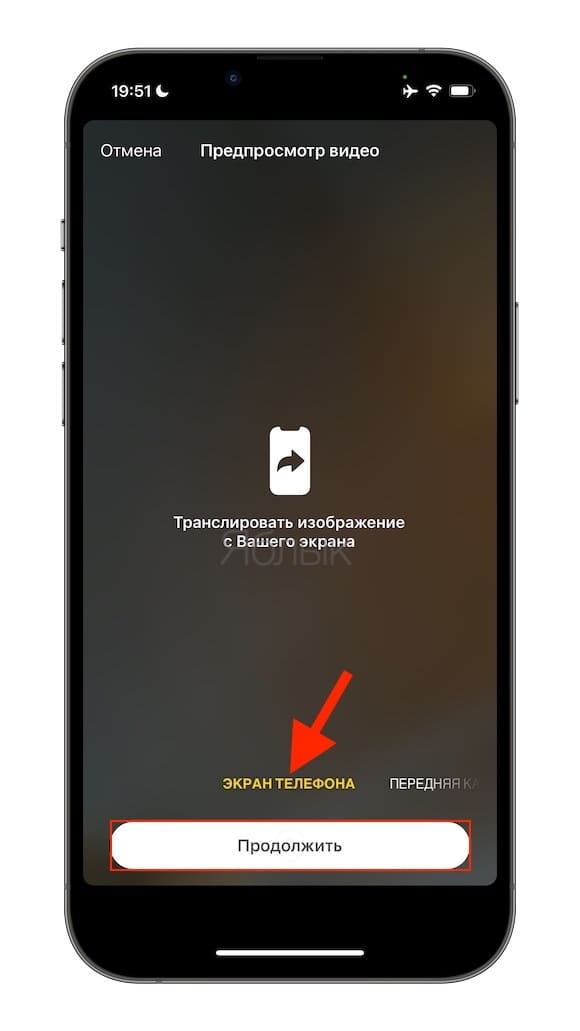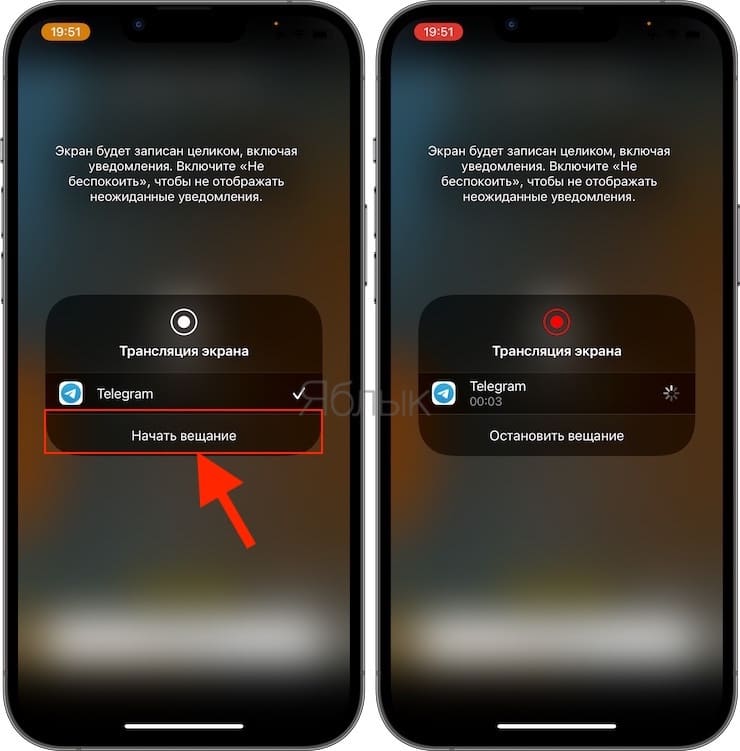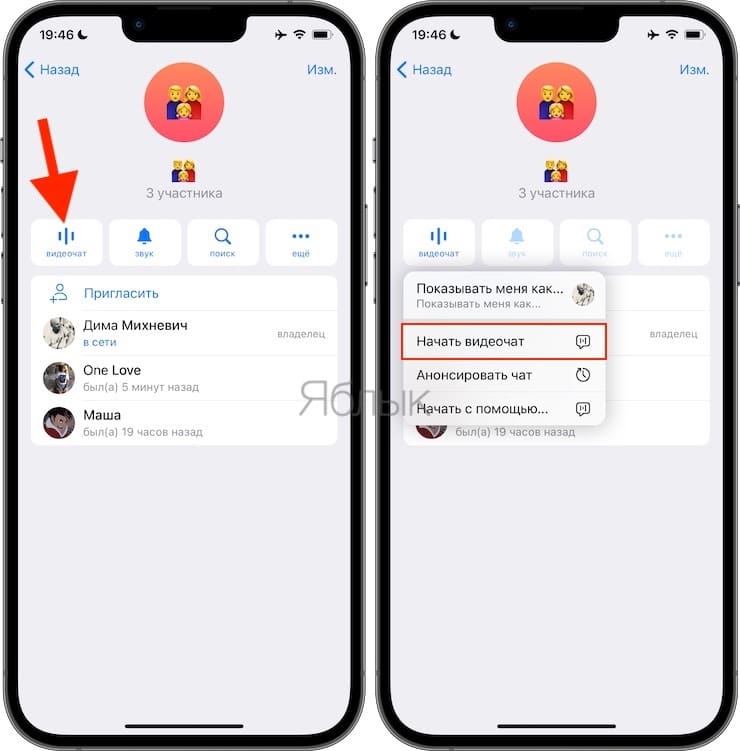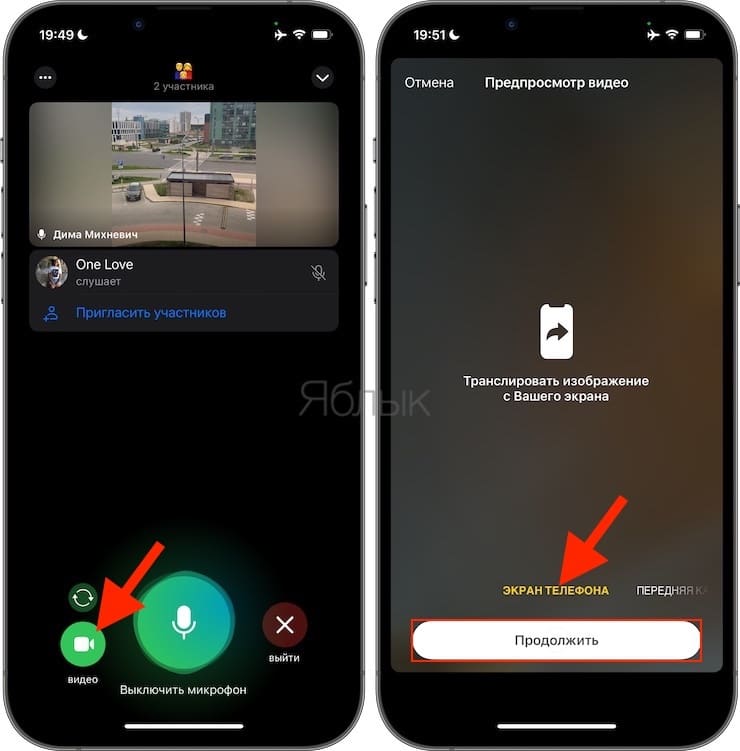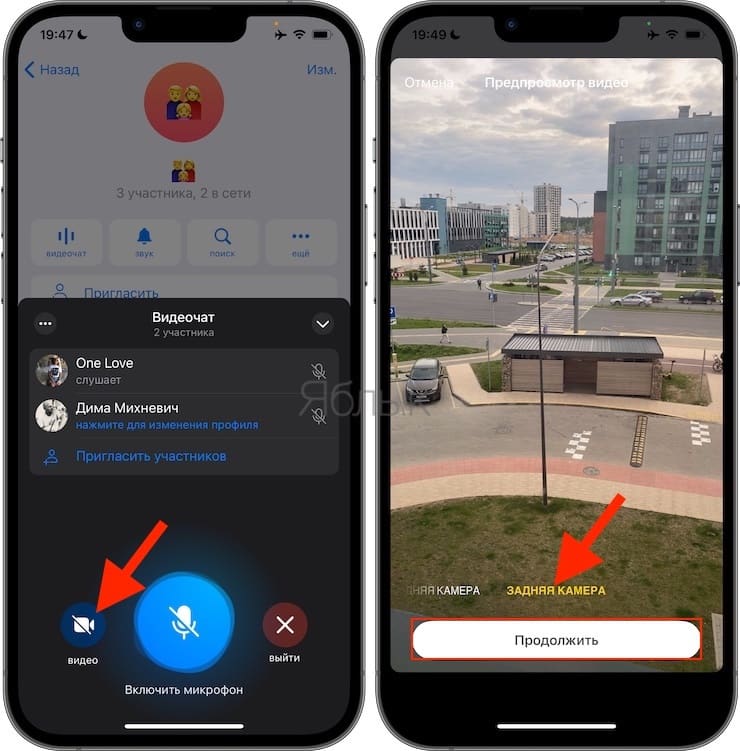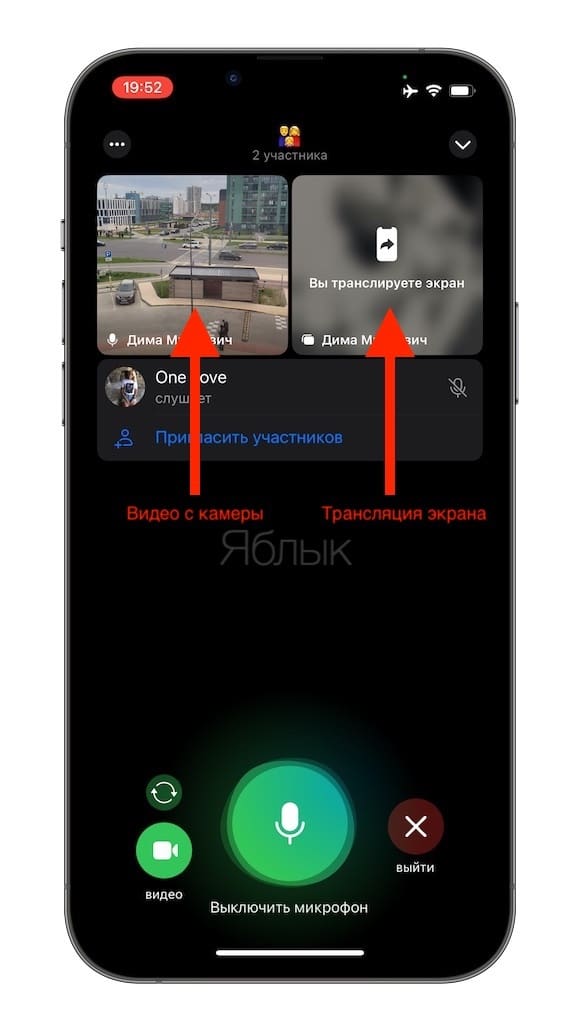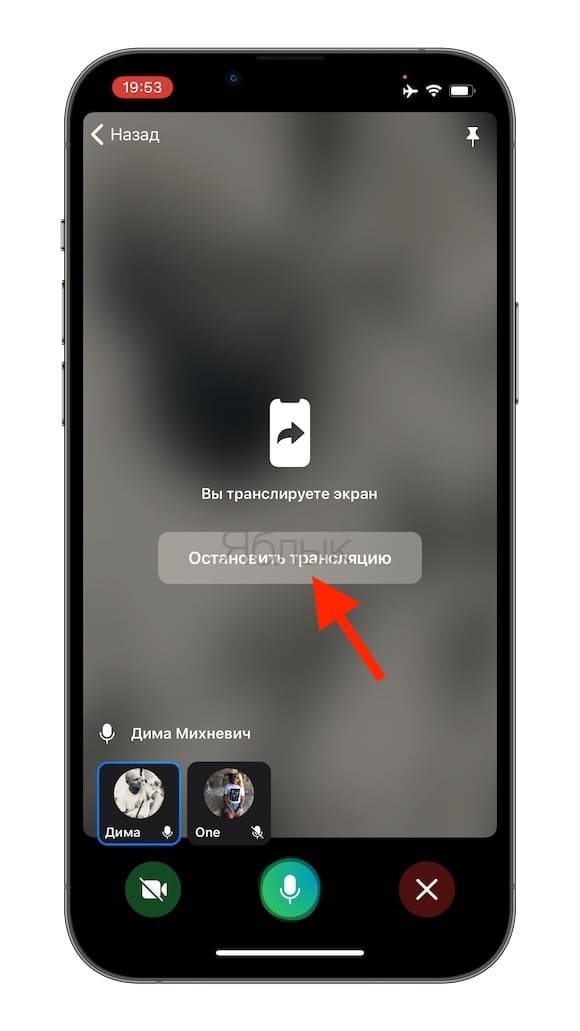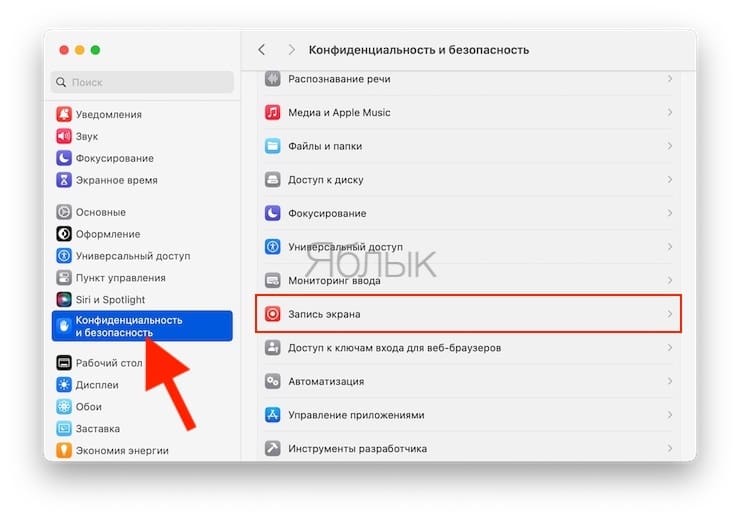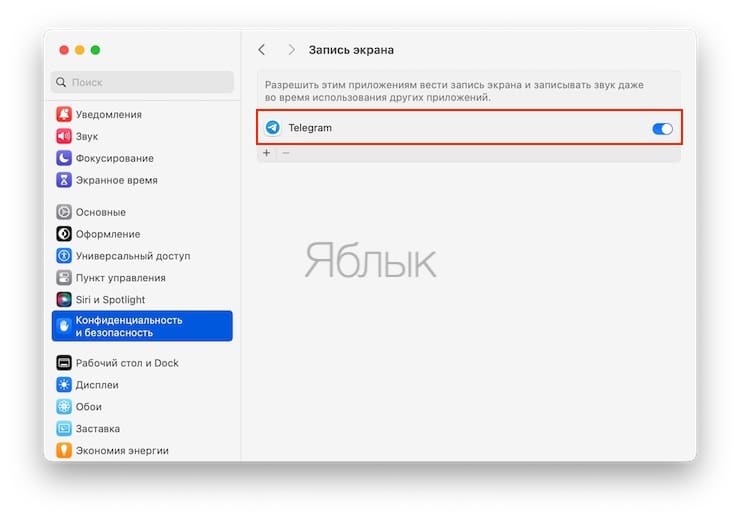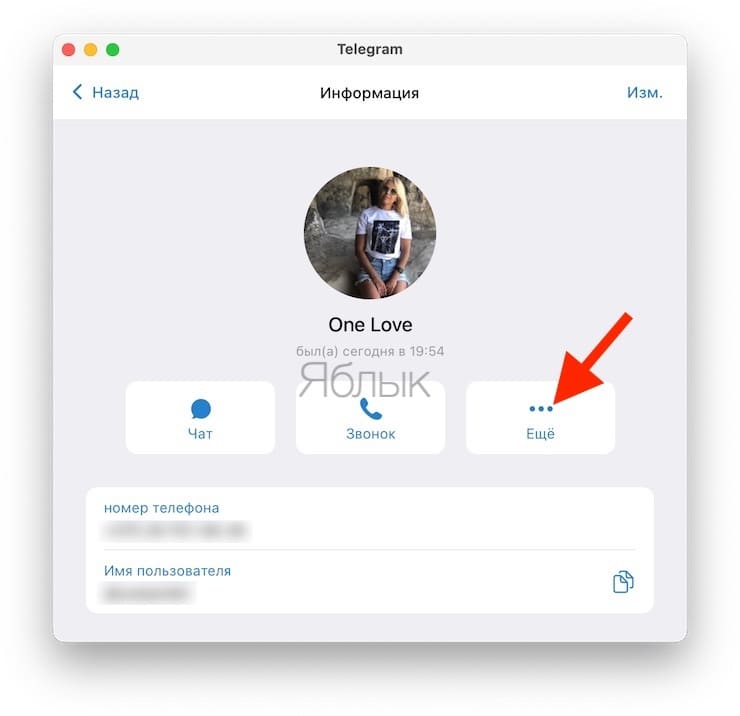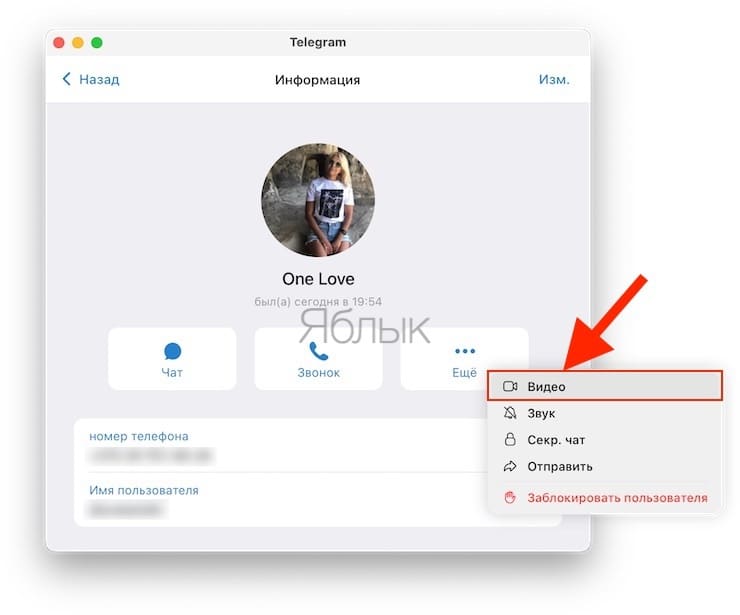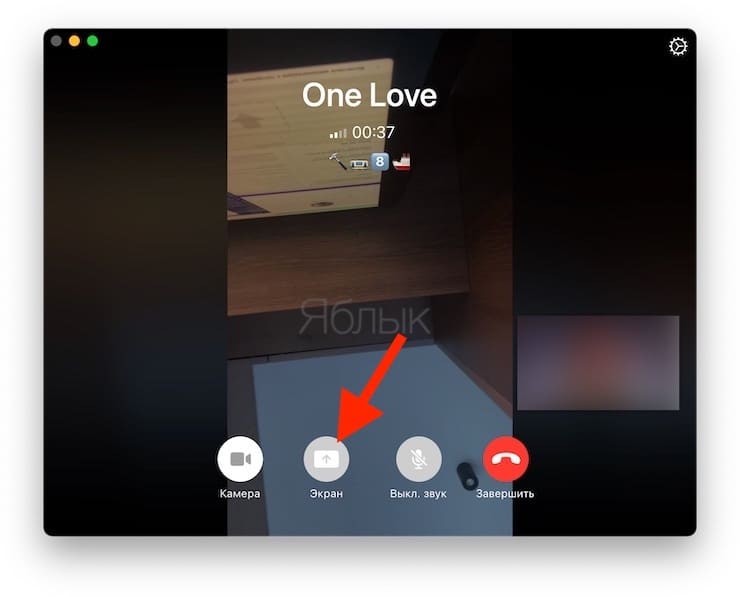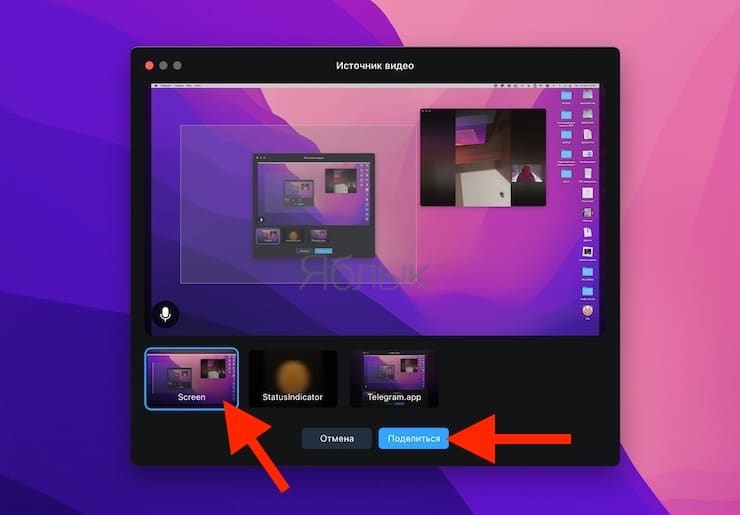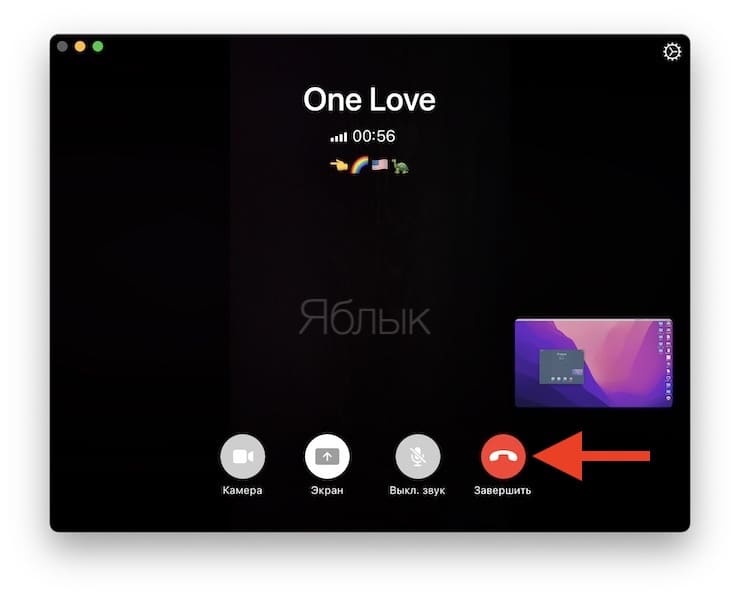Возможности Telegram давно уже превысили возможности обычного мессенджера. Этот сервис отлично подходит для онлайн-обучения, видеопрезентаций, деловых встреч и т.д. Помогает в этом такая функция, как совместное использование экрана. Собеседник может не просто слышать вас и видеть, но и наблюдать, что именно находится у вас на рабочем столе. Иногда проще показать, чем объяснить. В Telegram функция работает на разных платформах.
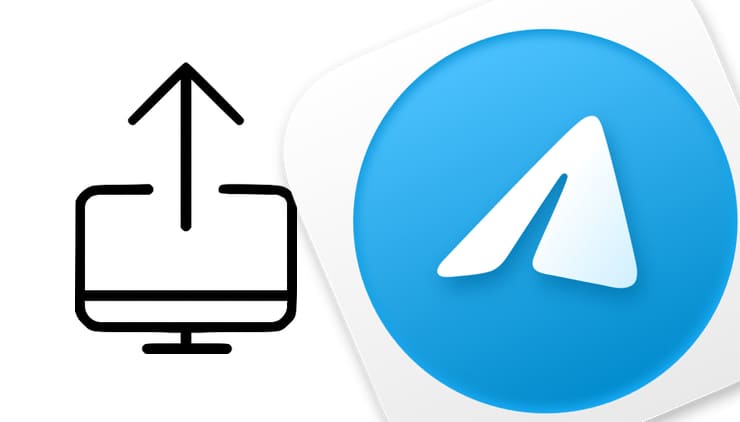
Другими словами, вы можете показать собеседнику экран своего устройства вне зависимости, какое устройство и на какой операционной системе используете (iOS, macOS, Android, Windows). В этой статье мы расскажем вам, как можно поделиться экраном вашего iPhone или Mac с одним человеком или группой в Telegram.
💚 ПО ТЕМЕ: Как в Telegram переводить голосовые сообщения в текст.
Почему нельзя просто использовать демонстрацию экрана в FaceTime?
Начиная с iOS 15, пользователи Android и Windows могут присоединяться к вызовам FaceTime с помощью своего веб-браузера (Chrome или Edge). Но самостоятельно пользователи этих систем не могут начать вызов FaceTime, а могут только присоединиться к вызову, инициированному кем-то с помощью iPhone, iPad или Mac.
Однако предоставить общий доступ к экрану или получить его могут только участники вызова FaceTime на iPhone, iPad и Mac. Это означает, что даже если кто-то присоединился к вызову FaceTime через свой телефон с Android или ПК с Windows, то он не сможет поделиться своим экраном или просмотреть экран, который используют даже другие пользователи Apple в ходе этого вызова FaceTime.
Вот что мы имеем в итоге:
- Вы можете использовать FaceTime, если хотите поделиться своим экраном на iPhone, iPad или Mac с кем-то, кто использует устройство Apple.
- Однако, если другая сторона использует Android или ПК с Windows, вам придется использовать другие варианты, такие, как Zoom или Telegram.
В этом руководстве будет рассказано, как поделиться экраном iPhone или Mac с помощью приложения Telegram. А прежде чем начать, убедитесь, что ваш мессенджер Telegram обновлен на вашем iPhone, iPad или Mac до актуальной версии.
💚 ПО ТЕМЕ: Как установить пароль на открытие Telegram в iPhone, Android, Mac или Windows.
Как поделиться экраном iPhone через Telegram?
Вы можете поделиться своим экраном во время индивидуального или группового звонка.
Демонстрация экрана во время разговора один на один
Вот как можно поделиться экраном iPhone или iPad с помощью Telegram:
1. Откройте Telegram и зайдите в чат с человеком, с которым хотите поделиться своим экраном. Если у вас нет текущего с собеседником чата, то нажмите кнопку создания сообщения в правом верхнем углу и выберите контакт нужного человека.
2. Нажмите на имя или изображение профиля в верхней части экрана чата.
3. Выберите «Видео», что сразу же запустит видеовызов.
4. Как только ваш собеседник ответит на звонок в Telegram, коснитесь значка «Камера», чтобы отключить ее работу для этого видеозвонка.
5. А теперь снова нажмите на кнопку камеры.
6. Свайпом вправо перейдите до пункта «Экран телефона», затем нажмите кнопку «Продолжить» внизу.
7. Во всплывающем окне «Трансляция экрана» будет выбран Telegram. Просто нажмите «Начать вещание». Через 3 секунды все, что есть на экране вашего iPhone, начнет отображаться в этом звонке Telegram.
8. Коснитесь любого другого места на экране, чтобы вернуться к звонку в Telegram. Теперь вы можете провести пальцем вверх или нажать кнопку «Домой», чтобы свернуть Telegram и вернуться на главный экран iPhone. Все дальнейшие ваши действия будут показаны вашему удаленному собеседнику. Вы можете открыть любое приложение, документы – все это отобразится в ходе вызова в Telegram.
Чтобы прекратить совместное использование экрана iPhone через Telegram, используйте любой из следующих способов:
- Коснитесь красной круглой кнопки или полосы в верхней части экрана iPhone, а потом нажмите на «Стоп».
- Откройте Telegram и коснитесь камеры со значком iPhone.
- Откройте Пункт управления iPhone, нажмите кнопку записи экрана и коснитесь «Остановить трансляцию».
Использование вышеуказанных методов только остановит совместное использование экрана, но сам вызов продолжится. При желании можно просто открыть приложение Telegram и нажать «Завершить», чтобы завершить вызов и идущее с ним совместное использование экрана.
💚 ПО ТЕМЕ: Как в Telegram отправлять и получать самоудаляющиеся сообщения (текст, фото или видео).
Как поделиться экраном iPhone во время групповых звонков Telegram?
Для того, чтобы поделиться своим экраном iPhone с помощью групповых звонков Telegram, необходимо проделать похожие шаги. Вот они:
1. Перейдите в групповой чат и коснитесь изображения или имени группы сверху.
2. Коснитесь кнопки «Видеочат», а потом нажмите «Начать видеочат».
3. Коснитесь значка «Видео», проведите вправо до надписи «Экран телефона» и коснитесь «Продолжить» внизу экрана телефона.
4. Коснитесь пункта «Начать трансляцию», теперь экран вашего iPhone будет транслироваться всем участникам группы.
💚 ПО ТЕМЕ: Как очистить (удалить) кэш в Telegram на iPhone, iPad, Android, на компьютере Windows или Mac.
Как показывать одновременно и видео, и свой экран?
Во время группового звонка выполните описанные выше шаги, чтобы начать совместное использование экрана iPhone. Теперь, когда это будет сделано, нажмите «Видео», а затем нажмите «Продолжить» под полоской выбора передней или задней камеры.
Затем снова нажмите значок «Видео», но выберите уже «Экран телефона».
Теперь экран вашего iPhone и снимаемое камерой видео будут отображаться в двух плитках на экране получателей.
Но на iPhone при выходе из приложения Telegram для показа своего экрана остановится видеопоток. Показ картинки с камеры возобновится, когда вы снова войдете в приложение Telegram.
Чтобы остановить совместное использование экрана:
- Коснитесь окошка с надписью «Вы транслируете экран», а потом нажмите на «Остановить трансляцию».
- Нажмите кнопку записи экрана в Пункте управления iPhone и нажмите «Остановить трансляцию».
- Вы также можете выйти из Telegram или завершить работу программы, что также закроет групповой вызов.
💚 ПО ТЕМЕ: Как создавать напоминания в Telegram вместо привычных напоминалок?
Как поделиться экраном Mac через Telegram?
Как и в случае с iPhone, вы можете поделиться экраном своего Mac с помощью Telegram в ходе личного или группового звонка.
Для начала убедитесь, что у вас установлена актуальная версия приложения Telegram для macOS из Mac App Store или с официального сайта разработчиков.
Неплохо было бы заранее разрешить Telegram записывать экран вашего Mac. Если вы не сделаете этого предварительно, то этим придется заняться во время первого звонка. При этом вызов будет сброшен – приложению надо будет перегрузиться для внесения изменений. Итак, лучше предварительно выполнить следующие шаги:
1. Откройте приложение «Системные настройки», и перейдите в раздел «Конфиденциальность и безопасность».
2. Выберите меню «Запись экрана».
3. Установите переключатель напротив пункта Telegram в положение Включено.
3. Теперь можно выйти из окна настроек.
Выполните следующие действия, чтобы поделиться экраном вашего Mac через Telegram:
1. Перейдите к личному или групповому чату в приложении Telegram для macOS.
2. Нажмите на имя пользователя или группы сверху.
3. Нажмите на кнопку с тремя точками «Еще» и выберите «Видео». Для групповых вызовов нажмите Еще → Видеочат.
4. Когда вы будете разговаривать по телефону, нажмите на кнопку «Экран».
5. Выберите источник видео:
- Экран (Screen): это означает, что весь экран вашего Mac и все приложения, Dock, уведомления и т. д. на нем будут доступны для показа в вызове Telegram.
- Индикатор статуса (Status Indicator): добавляет размытую оранжевую точку на черном фоне.
- Telegram: при выборе этого параметра будет доступно только ваше окно Telegram, а не другие приложения. Если вы переключитесь на любое другое приложение во время демонстрации экрана, то получатели по-прежнему будут видеть только ваше окно Telegram.
- Другие источники: если в том же пространстве macOS открыты другие приложения, такие как Chrome, то вы также можете выбрать их для показа. При этом будет доступен только экран этого приложения и ничего больше.
6. Наконец, нажмите «Поделиться», чтобы поделиться экраном вашего Mac при вызове Telegram.
Чтобы прекратить совместное использование экрана Mac во время вызова Telegram, перейдите в приложение Telegram и нажмите на кнопку «Экран» или завершите звонок.
💚 ПО ТЕМЕ: Как размыть фон во время видеозвонков на iPhone (WhatsApp, FaceTime, Instagram, Telegram и т.д.).
Демонстрация экрана в Telegram
Мы рассказали вам о шагах, которые на iPhone или Mac надо предпринять для показа своего экрана в ходе видеозвонков Telegram. Ощущения от работы функции довольно приятные особенно, если есть стабильный и быстрый доступ к Интернету. Тем не менее в случае работы с разными устройствами иногда размеры экрана могут быть несоразмерными. В любом случае возможность совместного использования экрана простая и достойна внимания пользователей.
🔥 Смотрите также: