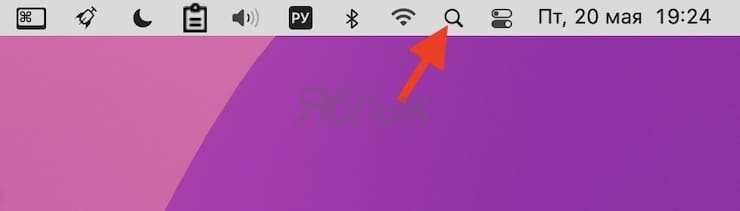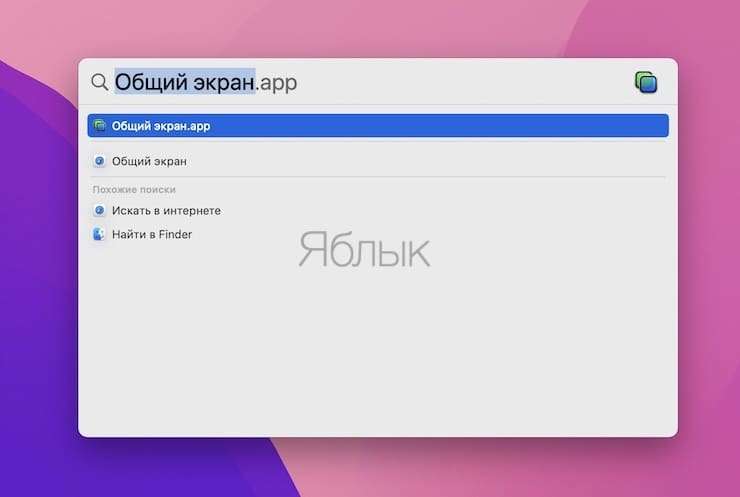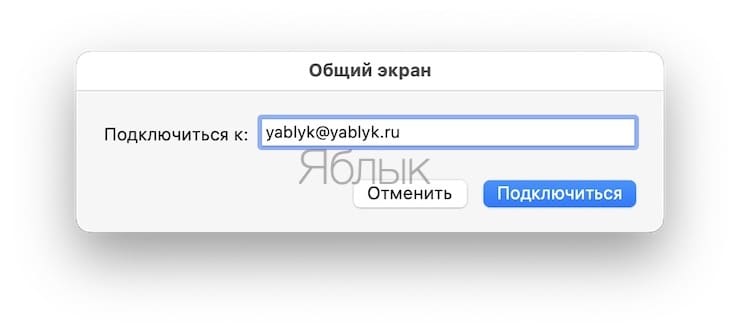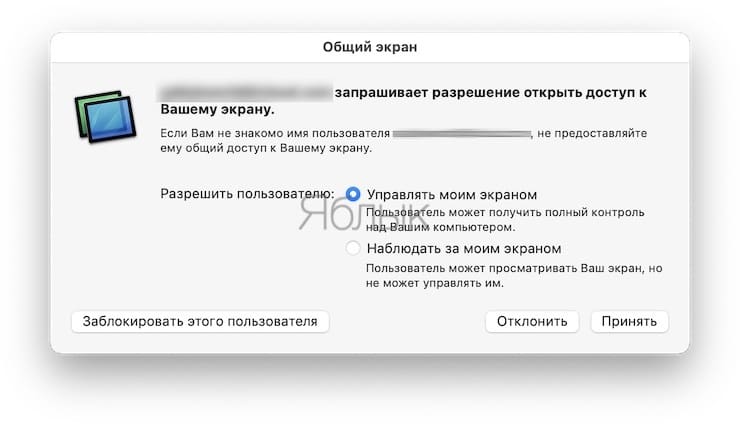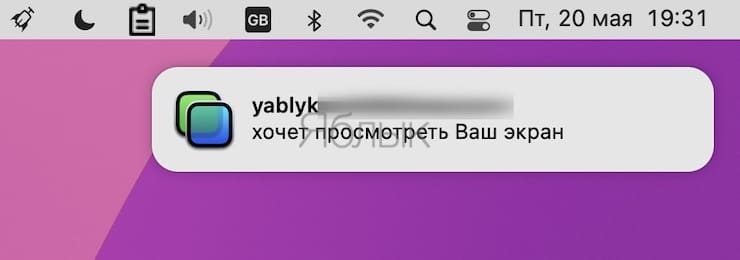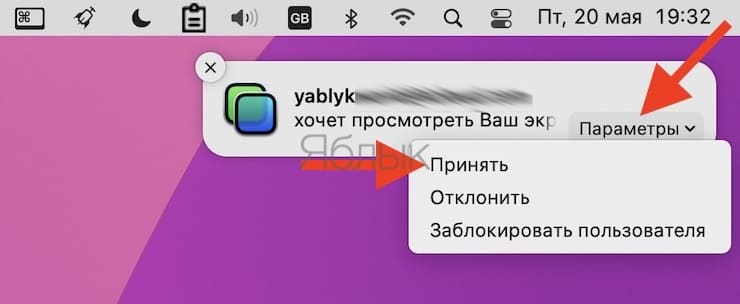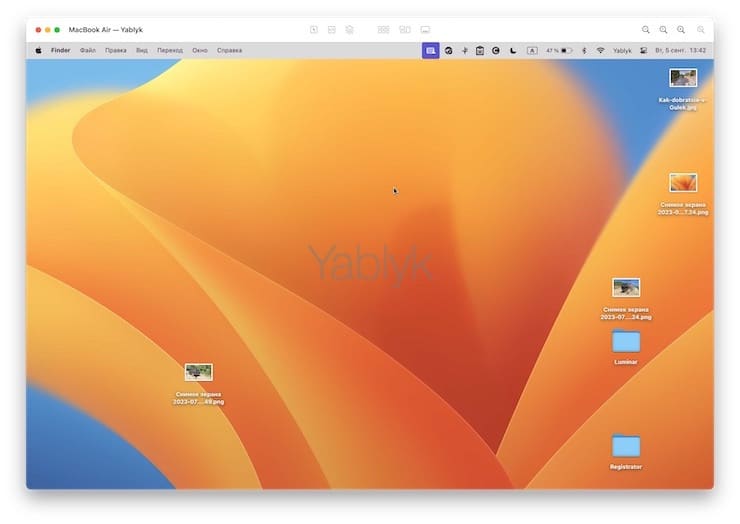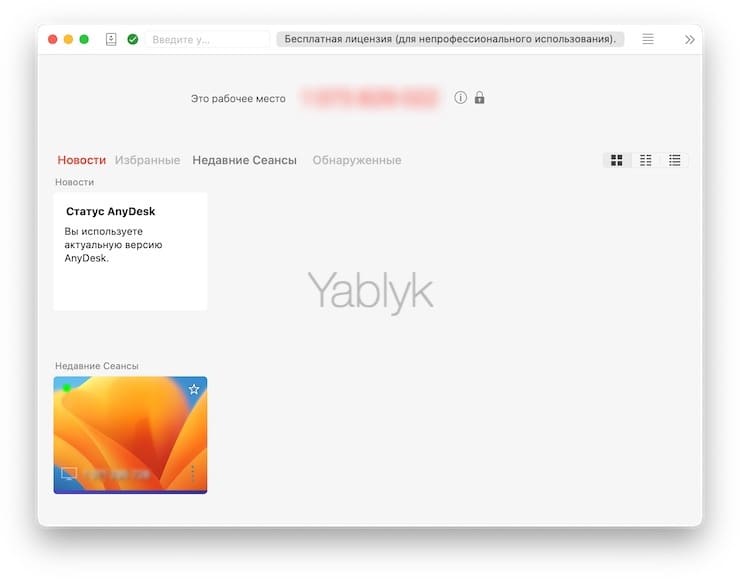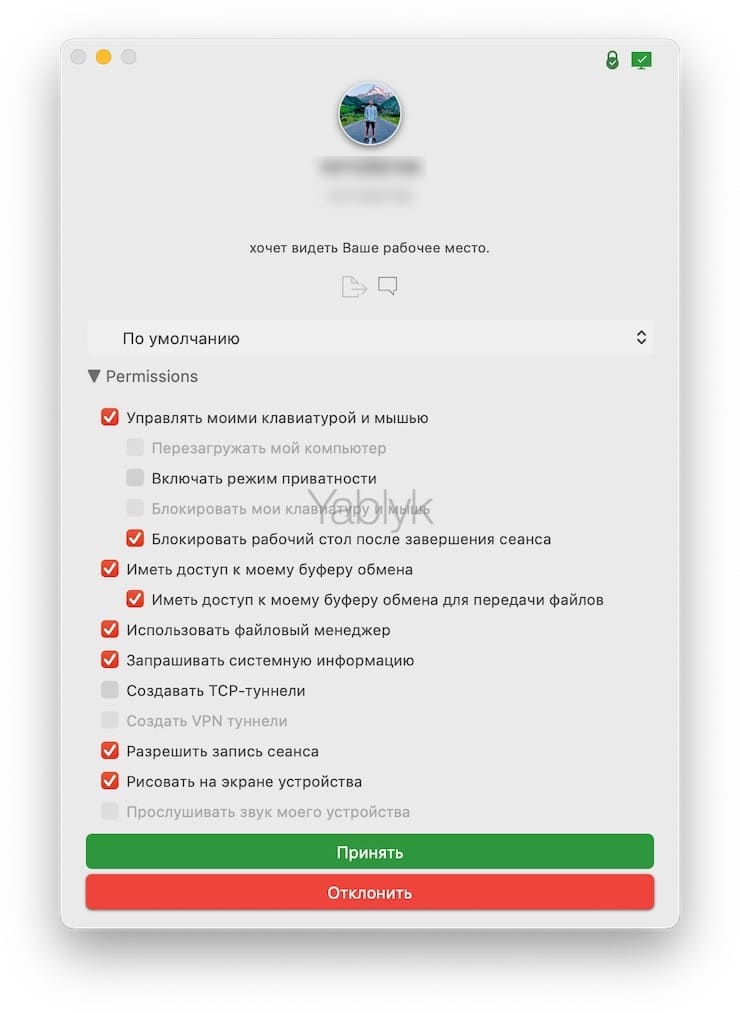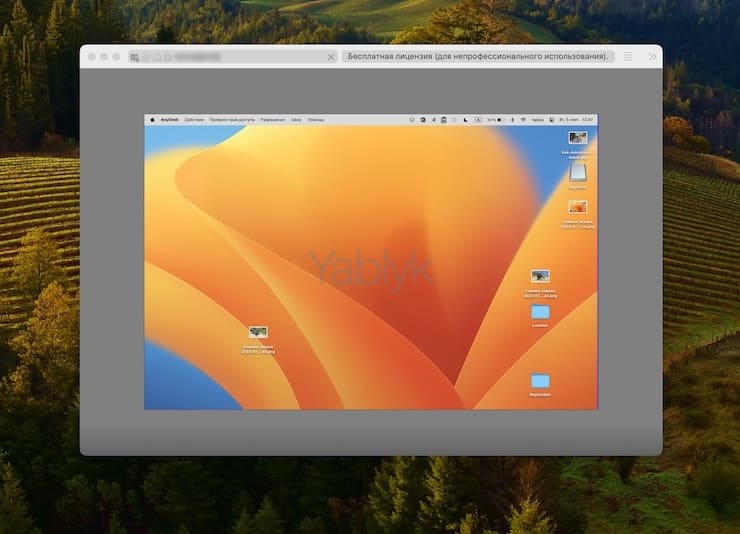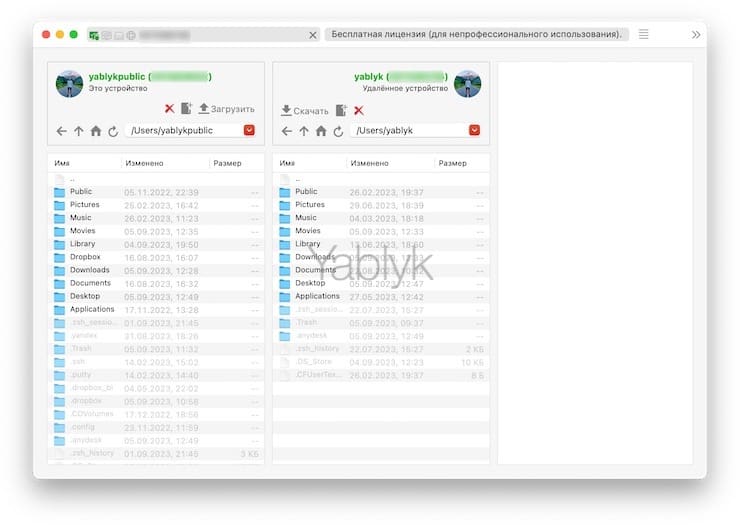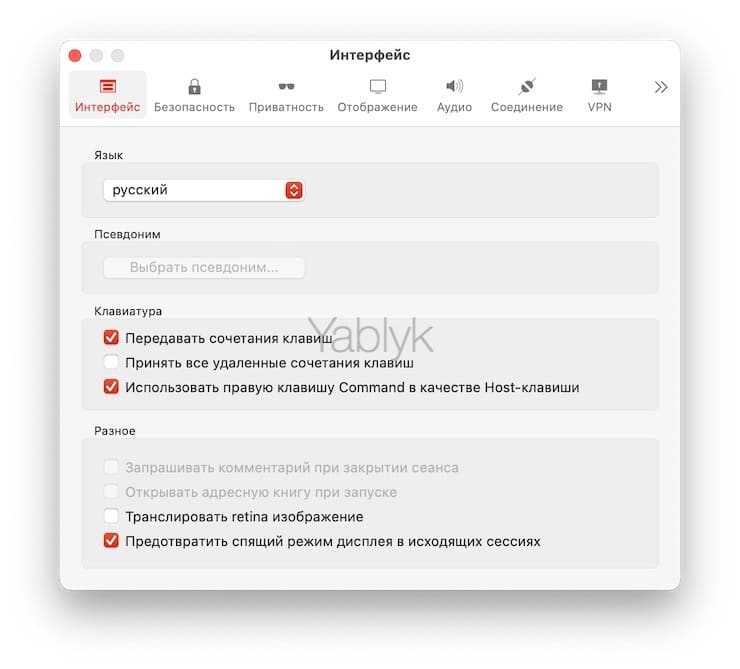Сервис TeamViewer быстро обрел популярность. Он обеспечивает удаленный доступ к компьютерам для их настройки и администрирования. Пользовались этим сервисом как рядовые пользователи, так и коммерческие структуры. Вот только в мае 2022 года TeamViewer перестал работать в России и Беларуси. Представители компании официально подтвердили этот факт. К сожалению, сервис больше не доступен отечественным пользователям. Но к хорошему быстро привыкаешь. Неужели у TeamViewer нет альтернатив?
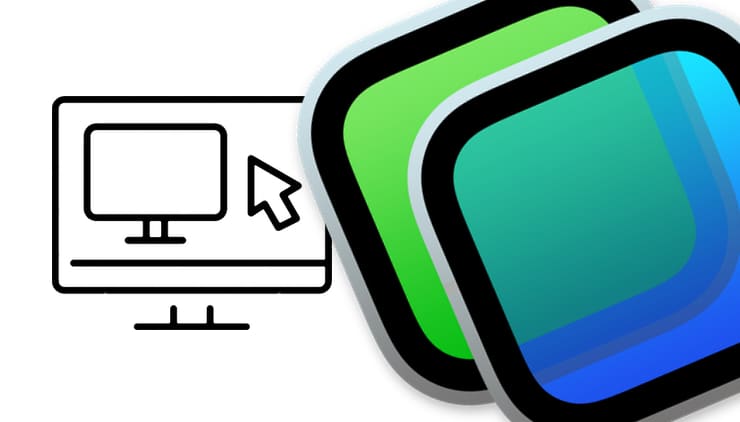
💚 ПО ТЕМЕ: Как отформатировать (стереть) USB флешку (SSD, HDD) на Windows или Mac (macOS).
К счастью, рынок программного обеспечения предлагает множество вариантов аналогичных продуктов, к тому же для разных платформ. Среди продуктов, реализующих удаленный доступ, есть и простые в настройке предложения. Мы расскажем вам об этих альтернативах TeamViewer.
💚 ПО ТЕМЕ: Как настроить автозагрузку компьютера с Windows, чтобы он не тормозил.
Альтернатива TeamViewer для macOS, или как подключиться к компьютеру Mac с другого Mac?
В операционной системе macOS есть сразу несколько вариантов удаленного доступа к другим компьютерам. Самым простым из них и наиболее удобным можно назвать утилиту «Общий экран». Она изначально встроена в операционную систему и имеется на любом актуальном Mac. Так что не надо ничего дополнительно устанавливать и настраивать. «Общий экран» даст возможность быстро подключиться к другому компьютеру с аналогичной операционной системой. Для подключения не потребуется даже выяснять IP адрес клиента, достаточно знать его Apple ID.
1. Откройте поиск Spotlight. Для этого нажмите значок лупы в строке меню или сочетание клавиш ⌘Cmd + Пробел (в некоторых случаях Control + Пробел).
2. В окне программы укажите учетную запись Apple ID того пользователя, к чьему компьютеру вы хотите подключиться.
3. На втором компьютере, к которому осуществляется доступ, появится запрос. После его подтверждения инициализируется подключение.
Пользователь может разграничить права доступа к своему компьютеру, дав их только на просмотр картинки или же на полное управление своим Mac. У «Общего экрана» есть и свои настройки, там, в частности, можно понизить качество передаваемой картинки, чтобы снизить задержки и нагрузку на интернет-канал.
💚 ПО ТЕМЕ: Как установить пароль на открытие Telegram в iPhone, Android, Mac или Windows.
Как подключиться к компьютеру с Windows с другого компьютера с Windows?
А вот в Windows нет подобного инструмента, который позволял бы удаленно подключаться к другому компьютеру и управлять сеансом другого пользователя. В операционной системе просто отсутствует такое приложение, которое к тому же не требует дополнительных настроек.
На помощь придет стороннее ПО, каким и являлся упомянутый уже TeamViewer. Но есть ему отличная замена — утилита Ammyy Admin. Ее важное преимущество – работа без установки, то есть пользователь сможет запустить клиента, даже не будучи администратором на своем компьютере. Это очень удобно, так как позволяет обеспечить удаленный доступ к компьютеру любого сотрудника.
1. Загрузите приложение Ammyy Admin прямо с сайта компании-разработчика. Программа доступна бесплатно для некоммерческого использования.
2. Запустите программу на обоих компьютерах: на том, кто будет осуществлять доступ, и на том, к кому будет осуществляться подключение.
3. У пользователя второго компьютера надо узнать ID его сессии и пароль к ней и передать их пользователю первого компьютера. Там эти данные надо ввести в соответствующее поле приложения Ammyy Admin.
4. При подключении второй пользователь должен подтвердить предоставление доступа к своему компьютеру.
Помимо удаленного наблюдения за рабочим столом Ammyy Admin позволяет передавать голосовые сообщения в режиме голосового чата, а также обмениваться информацией с помощью файлового менеджера.
💚 ПО ТЕМЕ: Российский бесплатный Офис (Word, Excel) для Mac, Windows, iPhone, iPad и Android.
Кроссплатформенный вариант для удаленного подключения
Что же делать, если надо с компьютера c Windows подключиться к Mac или наоборот? А ведь есть еще немалая армия поклонников Linux! Очевидно, что требуется некое универсальное кроссплатформенное решение, таким как раз и выступает AnyDesk. Этот сервис удаленного доступа поддерживает не только macOS, Linux и Windows, но и работает на мобильных платформах. Причем имеется версия клиента не только на популярные iOS и Android, но даже и на Raspberry Pi и Chrome OS.
1. Для начала вам понадобится скачать приложение AnyDesk с сайта разработчика, с учетом операционной системы вашего компьютера или по приведенным выше ссылкам для мобильных/иных устройств.
2. После установки приложения предоставьте ему все требуемые для работы доступы. Обычно надо просто согласиться на предложение о выдаче разрешений для удаленного доступа.
3. Запустите программу на двух своих устройствах. Это могут быть как компьютеры, так и планшеты или смартфоны.
4. На стороне подключения введите в окне AnyDesk идентификационный номер второго устройства. Дождитесь, пока вторая сторона подтвердит возможность осуществления удаленного к ней подключения.
Принимающая сторона выбирает, какого рода можно предоставить доступ: только лишь просмотр или еще и управление компьютером. Но у AnyDesk есть множество различных настроек, с помощью которых можно продублировать практически весь функционал TeamViewer.
Кроме того, обратите внимание на другие кросс-платформерные сервисы, такие как: PRO32 Connect и Screens.
Так что замену неработающей с недавних пор утилите найти не так и сложно. Вариантов сразу несколько, от простых и работающих «из коробки» или без установки до продвинутых и кроссплатформенных.
🔥 Смотрите также: