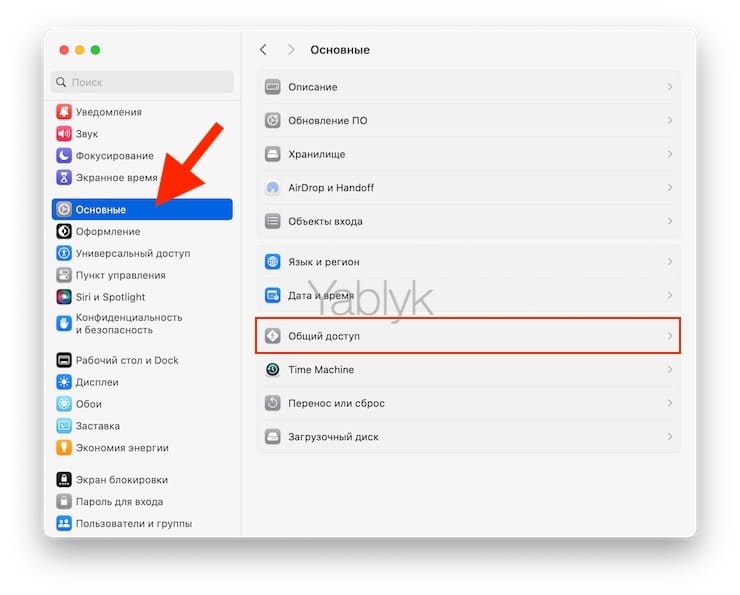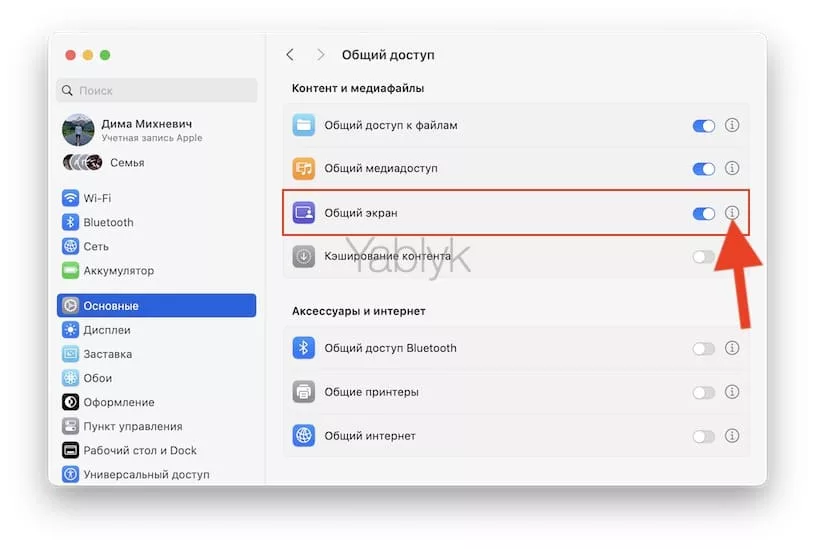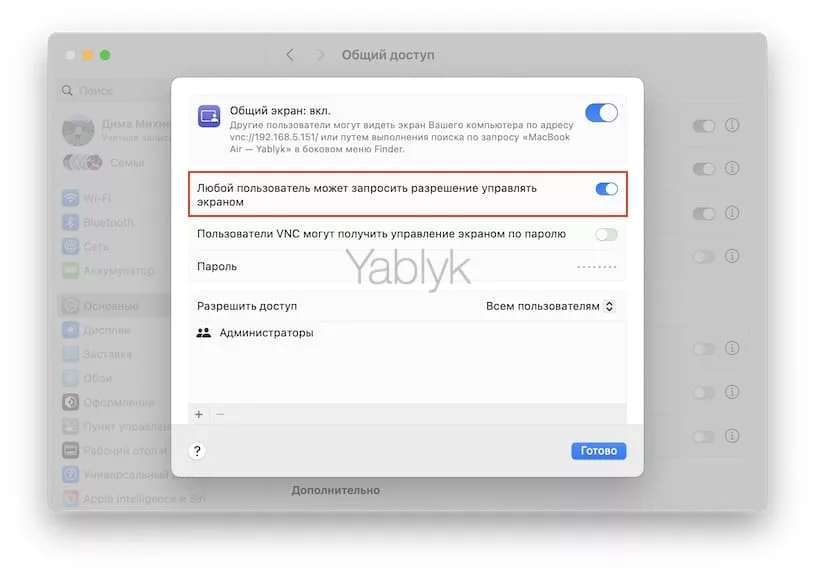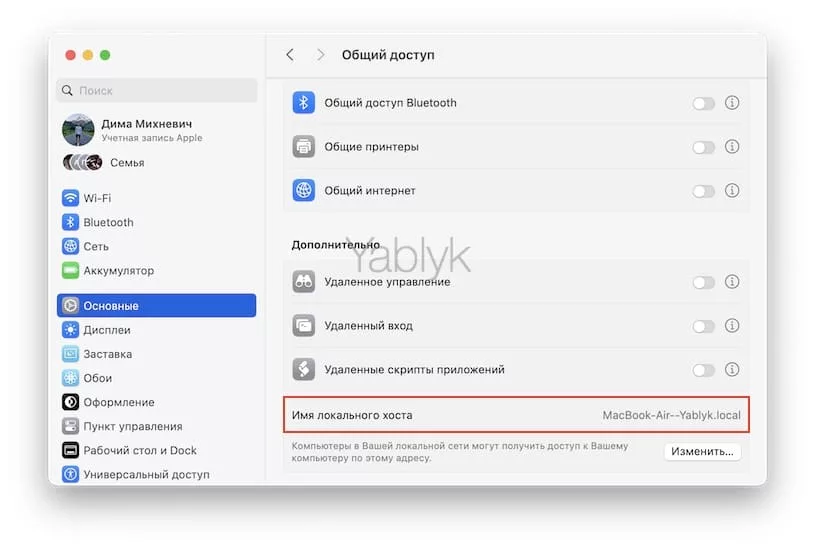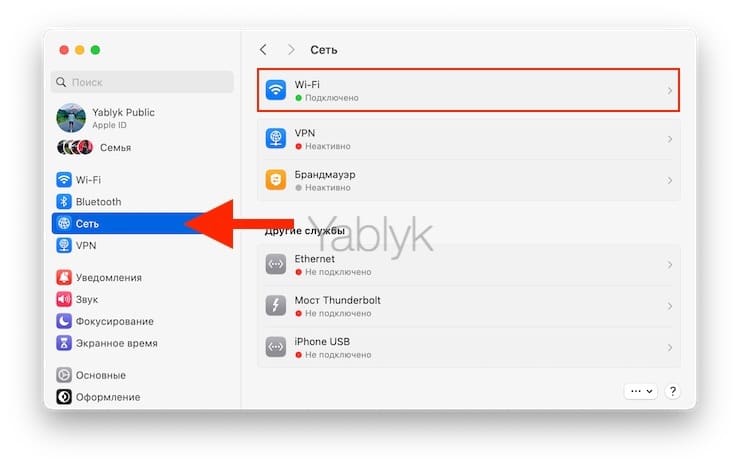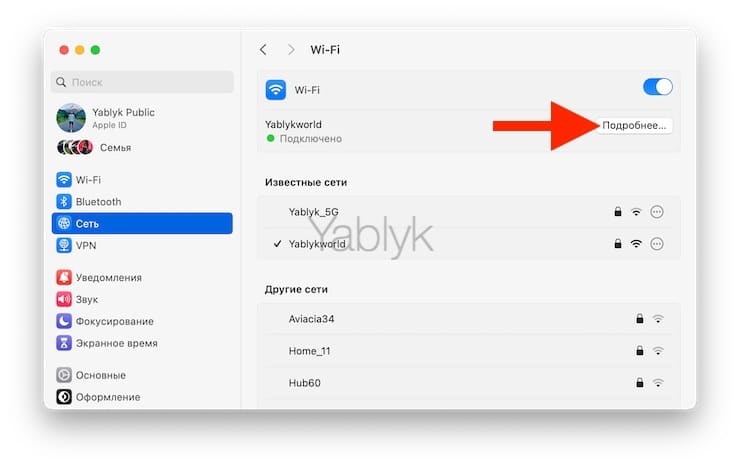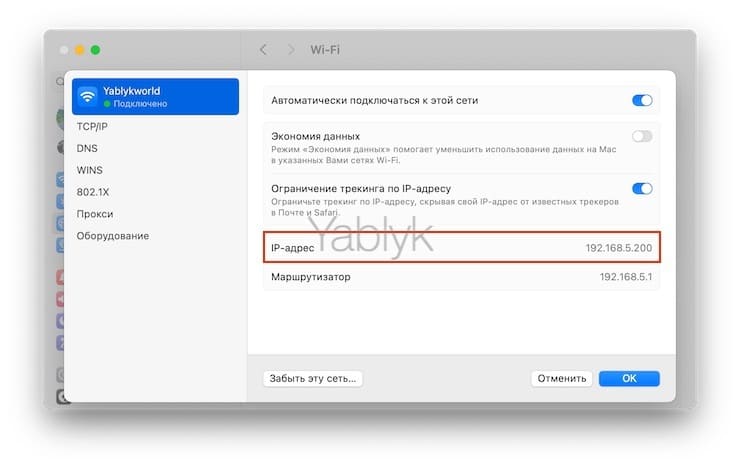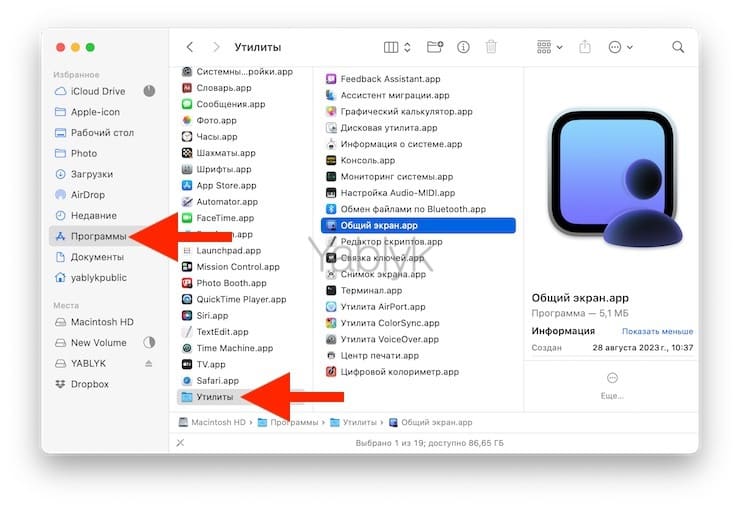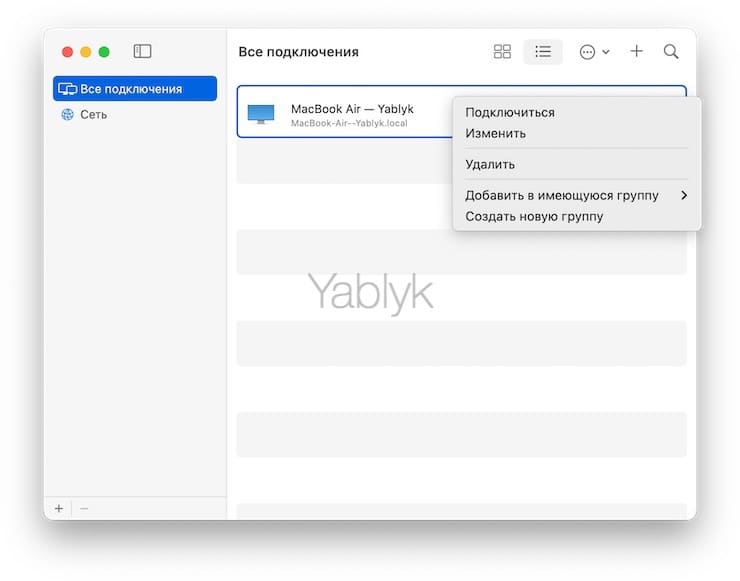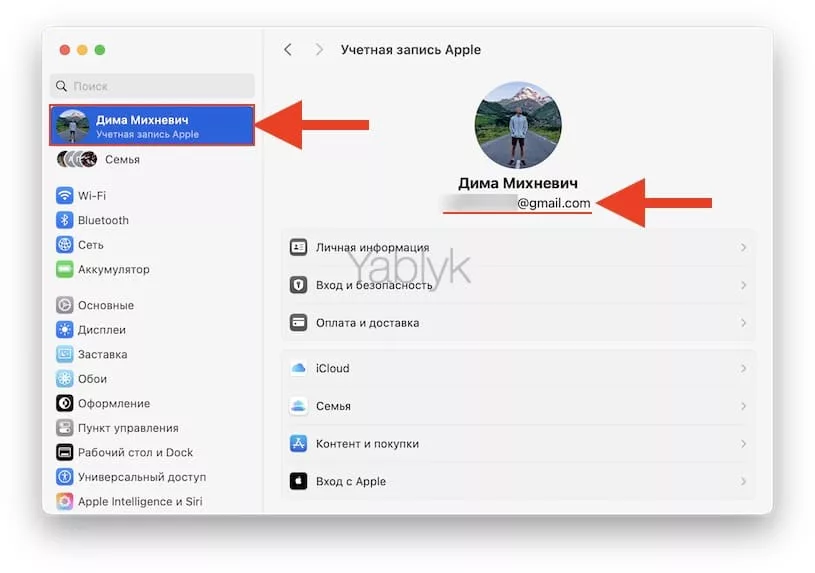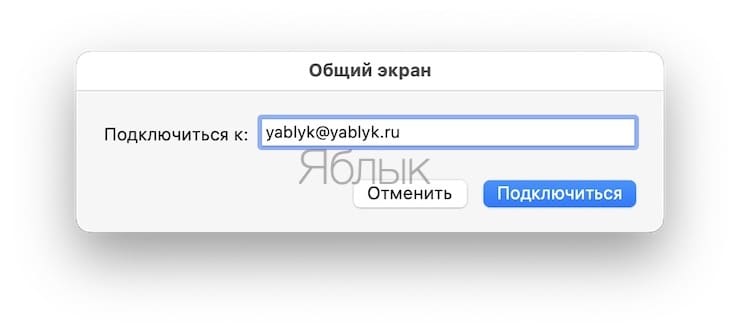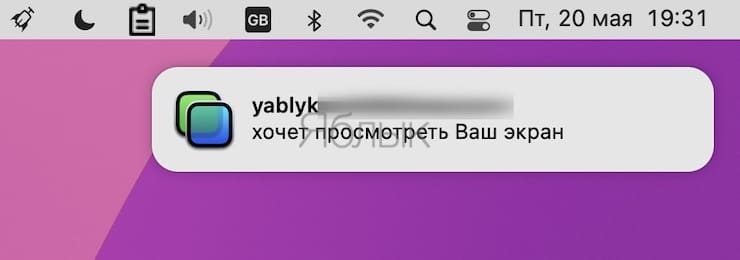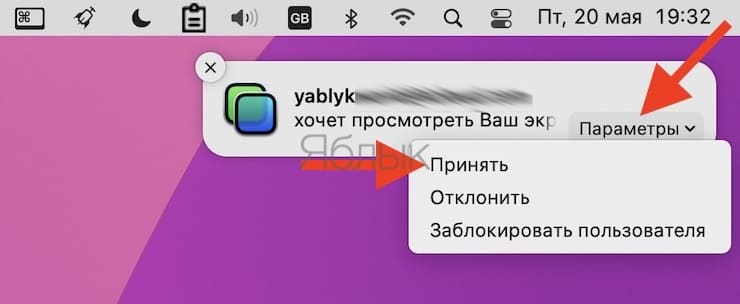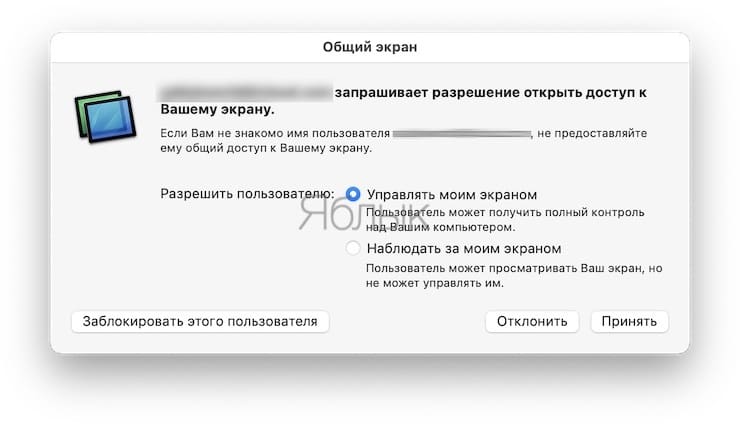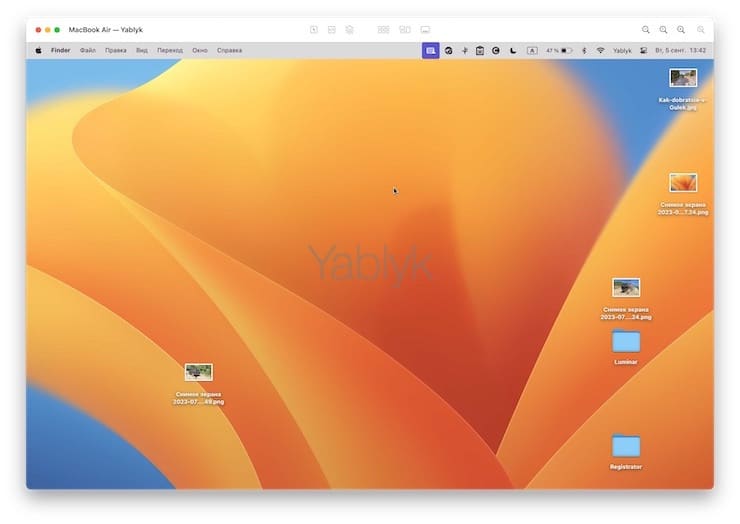С выпуском macOS Sonoma Apple продолжила развивать возможность совместного использования экрана Mac до такого уровня, чтобы эту функцию легко можно было использовать новичкам, пусть даже и немного разочаровывая всех остальных.
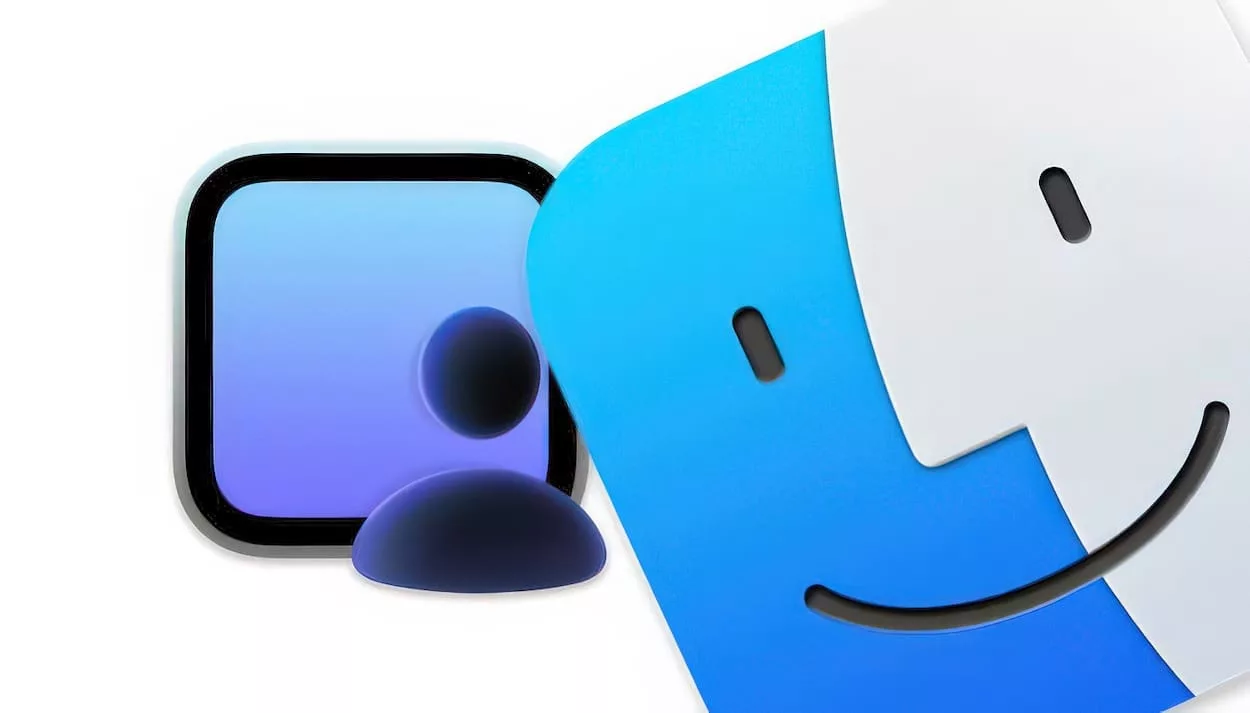
Подписаться на Яблык в Telegram — только полезные инструкции для пользователей iPhone, iPad и Mac t.me/yablykworld.
И дело вовсе не в трудном понимании технологии, все дело в том, что упоминание Apple совместного использования экрана, не дает четкого понимания, какую именно функцию имеет в виду компания. Например, есть совместное использование экрана в «Сообщениях», но в то же время имеется функция совместного использования экрана во время видеоконференции в FaceTime.
При этом есть еще и отдельное автономное приложение под названием «Общий экран», и именно его имеет в виду Apple, когда говорит, что эта функция была улучшена с выходом macOS Sonoma.
А улучшения произошли в первую очередь за счет возможности потоковой передачи изображения более высокого качества. Но все равно эта возможность не была улучшена так же сильно, как этого хотелось бы.
Да и на рынке присутствуют сторонние конкурирующие кроссплатформенные приложения, такие как AnyDesk, Getscreen, Screens.
Предоставьте доступ для управления своим Mac
Чтобы осуществить удаленное подключение к вашему Mac в некоторых случаях необходимо заранее активировать функции «Общего доступа», для этого:
1. Откройте приложение «Системные настройки» и перейдите по пути: «Основные» → «Общий доступ».
2. Активируйте пункт «Общий экран».
Также нажмите значок ⓘ рядом с переключателем «Общий экран» и в появившемся окне установите переключатель «Любой пользователь может запросить разрешение управлять экраном» в положение «Включено».
Примечание: При подключении к Mac в локальной сети, необходимо использовать его «Имя локального хоста» (можно посмотреть по пути: «Системные настройки» → «Основные» → «Общий доступ»)
или iP-адрес (можно посмотреть по пути: «Системные настройки» → «Сеть» → <используемая сеть> → «Подробнее»)
Например:
Имя локального хоста: Mac-mini-Yablyk.local
iP-адрес: 192.168.5.200
Как подключится к другому Mac и управлять им (расшарить экран) при помощи стандартного приложения «Общий экран»?
1. Запустите приложение «Общий экран» (можно найти через поиск Spotlight, Launchpad или через Finder по пути: «Программы» → «Утилиты»).
2. Выберите из списка предыдущих общих подключений или нажмите знак плюс в правом верхнем углу, чтобы добавить новое подключение.
3. Если вы подключаетесь к Mac, который находится в вашей локальной сети, введите имя локального хоста или iP-адрес Mac.
Если же вы подключаетесь к любому другому Mac, находящемуся в сети интернет, попросите его владельца прислать вам email-адрес аккаунта Apple (Apple ID), который используется на этом компьютере в приложении «Системные настройки» → «Аккаунт Apple».
Введите этот адрес электронной почты аккаунта Apple в поле «Подключиться к:» и нажмите кнопку «Подключиться».
4. Дождитесь подтверждения подключения.
5. Как только оно будет дано, вы сможете управлять экраном удаленного Mac на своем компьютере.
При попытке подключения к удаленному компьютеру, другие пользователи увидят на своем экране:
1. Уведомление о том, что вы хотите подключиться.
2. Опции в уведомлении для приема подключения или отказа от него.
3. Появляющееся окно с более подробными параметрами.
Эти дополнительные опции включают в себя повторение кнопок «Принять» или «Отклонить», но также еще и позволяют ограничить доступ или полностью заблокировать подключающегося пользователя.
Если вы хотите, чтобы кто-то мог получить доступ к вашему экрану, то можете разрешить ему управлять своим экраном или же только наблюдать за вашим экраном. Последнее ограничивает удаленную сторону лишь возможностью видеть, что вы делаете, но не управлять. Это пригодится в случае, если вы хотите просто показать, как что-то нужно сделать. Первая же опция дает полный доступ, как будто человек сидит непосредственно за вашим Mac.
Как завершить демонстрацию экрана?
После запуска общего доступа к экрану пользователь, чей экран дистанционно доступен, получает новый значок в строке меню. С его помощью можно прекратить трансляцию. Но есть там и другие варианты взаимодействия, в том числе приостановка доступа.
Для чего нужно приложение «Общий экран»?
Это приложение для демонстрации экрана предназначено для помощи другу или члену семьи, которому нужно показать, как что-то нужно делать на Mac. Вот и всё, не стоит придумывать ничего лишнего.
Если вы собираетесь находиться вдали от своего собственного Mac и по какой-либо причине хотите подключиться к нему, то использовать приложение Apple «Общий экран» нецелесообразно. Всё потому, что, хотя функция и работает хорошо, она требует от пользователя целевого Mac явного разрешения на совместное использование экрана.
Поэтому, если вы хотите получить полный удаленный доступ к своему компьютеру, вам придется заранее запустить общий доступ к экрану, пока вы все еще находитесь достаточно близко к Mac, чтобы разрешить управление.
Вы можете сделать это, а затем отправиться в путешествие со своим другим MacBook, например. Но если что-то случится, что приведет к разрыву этого соединения для совместного использования экрана, то оно прекратится и не сможет быть восстановлено, пока кто-то не окажется рядом с Mac.
Эта ситуация вряд ли когда-нибудь изменится, потому что Apple, естественно, всегда будет отдавать предпочтение конфиденциальности, а не удобству. Таким образом, для настоящего удаленного управления вашими компьютерами Mac издалека по-прежнему могут понадобиться решения от сторонних разработчиков.
🔥 Смотрите также:
- Что можно делать с QuickTime Player на Mac: 20 возможностей, о которых вы могли не знать.
- 50 горячих клавиш Finder в macOS, которые должен знать каждый пользователь Mac.
- Активные углы на macOS: что это, как настроить и пользоваться.