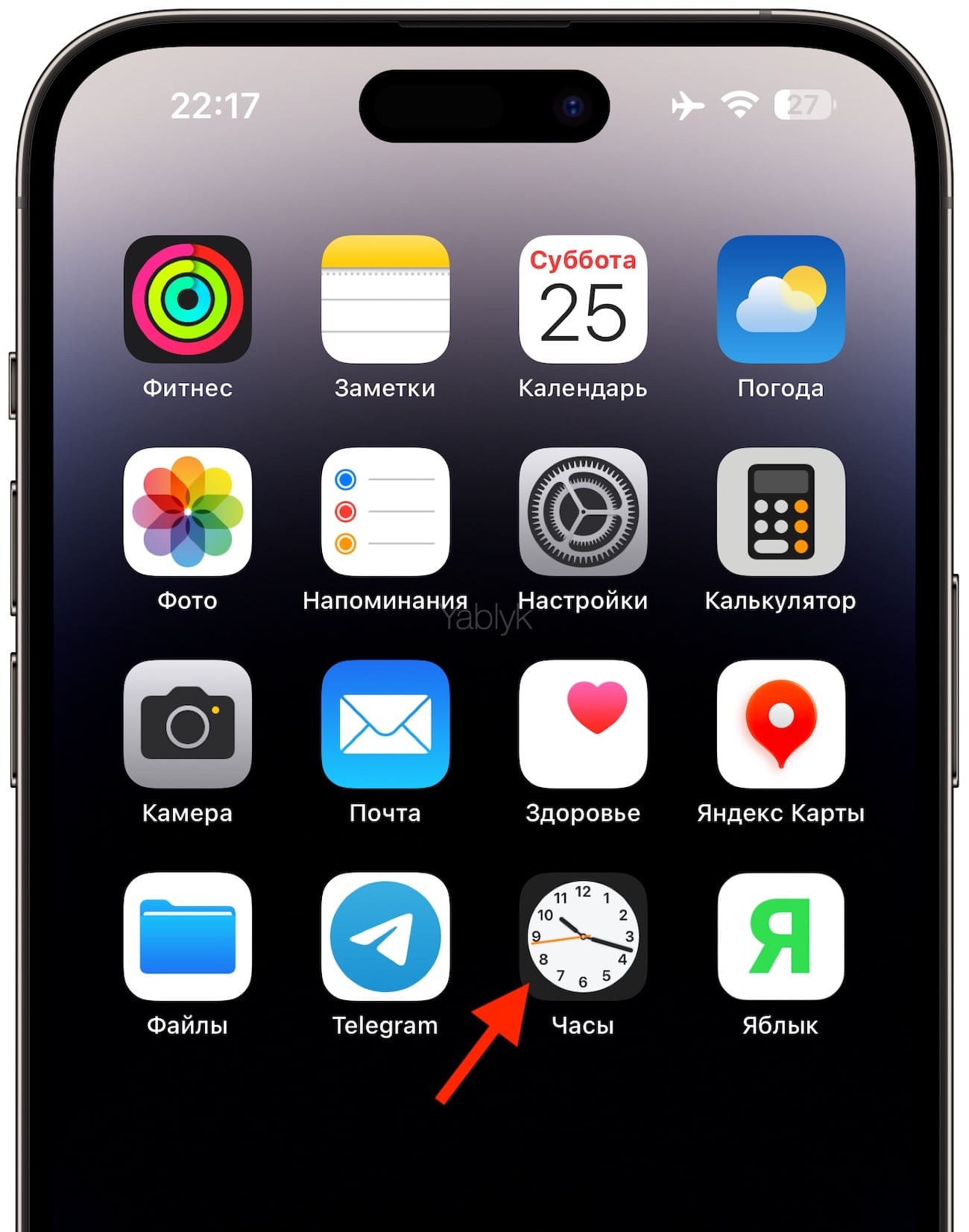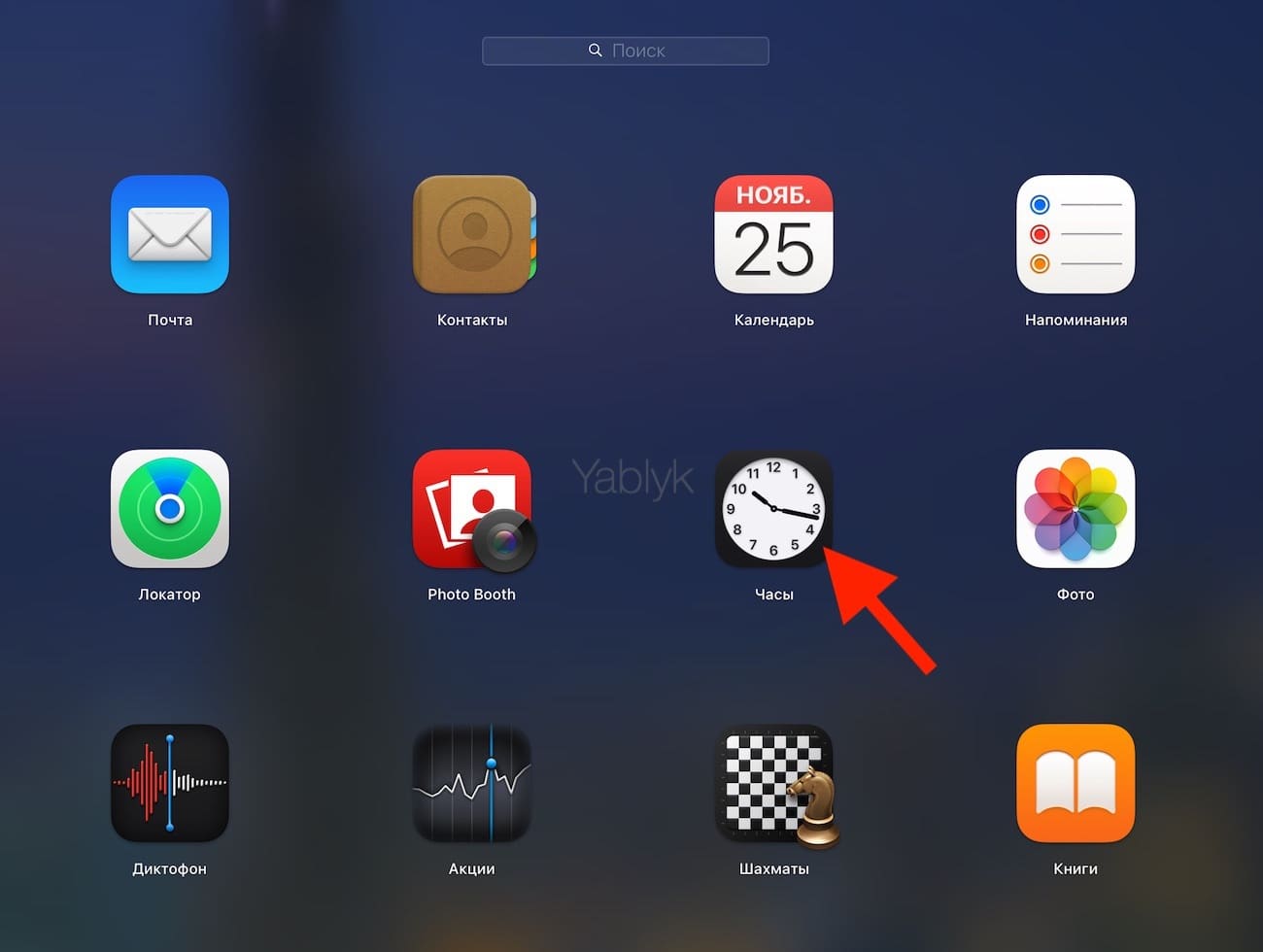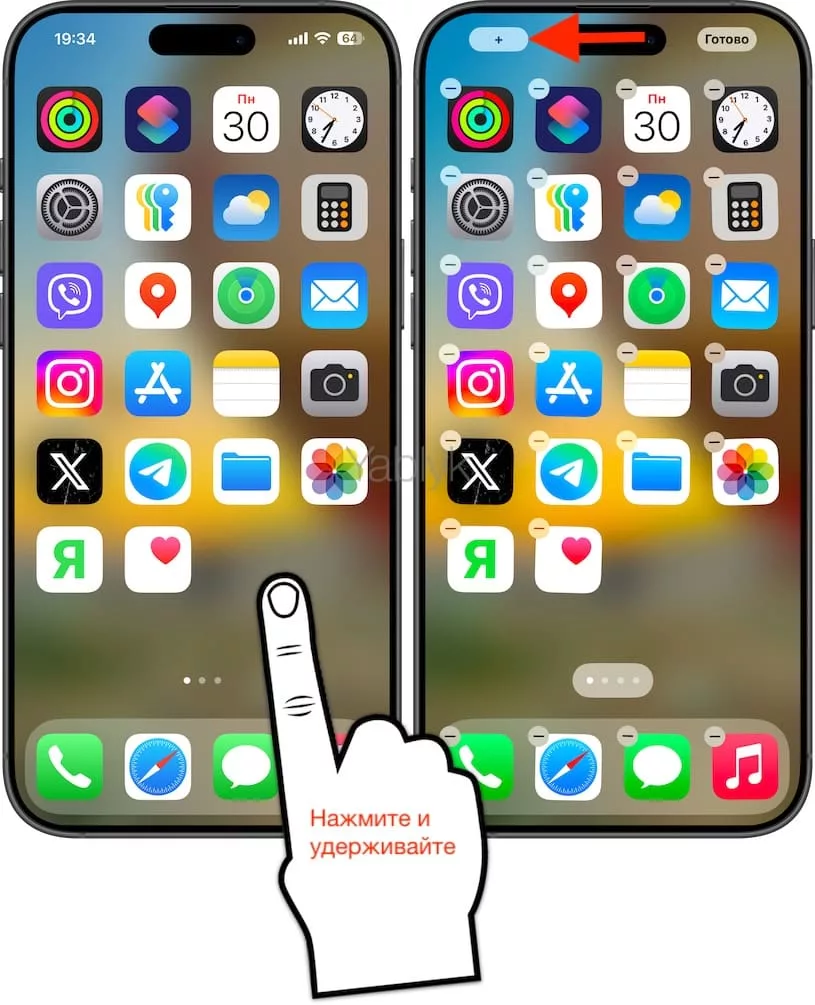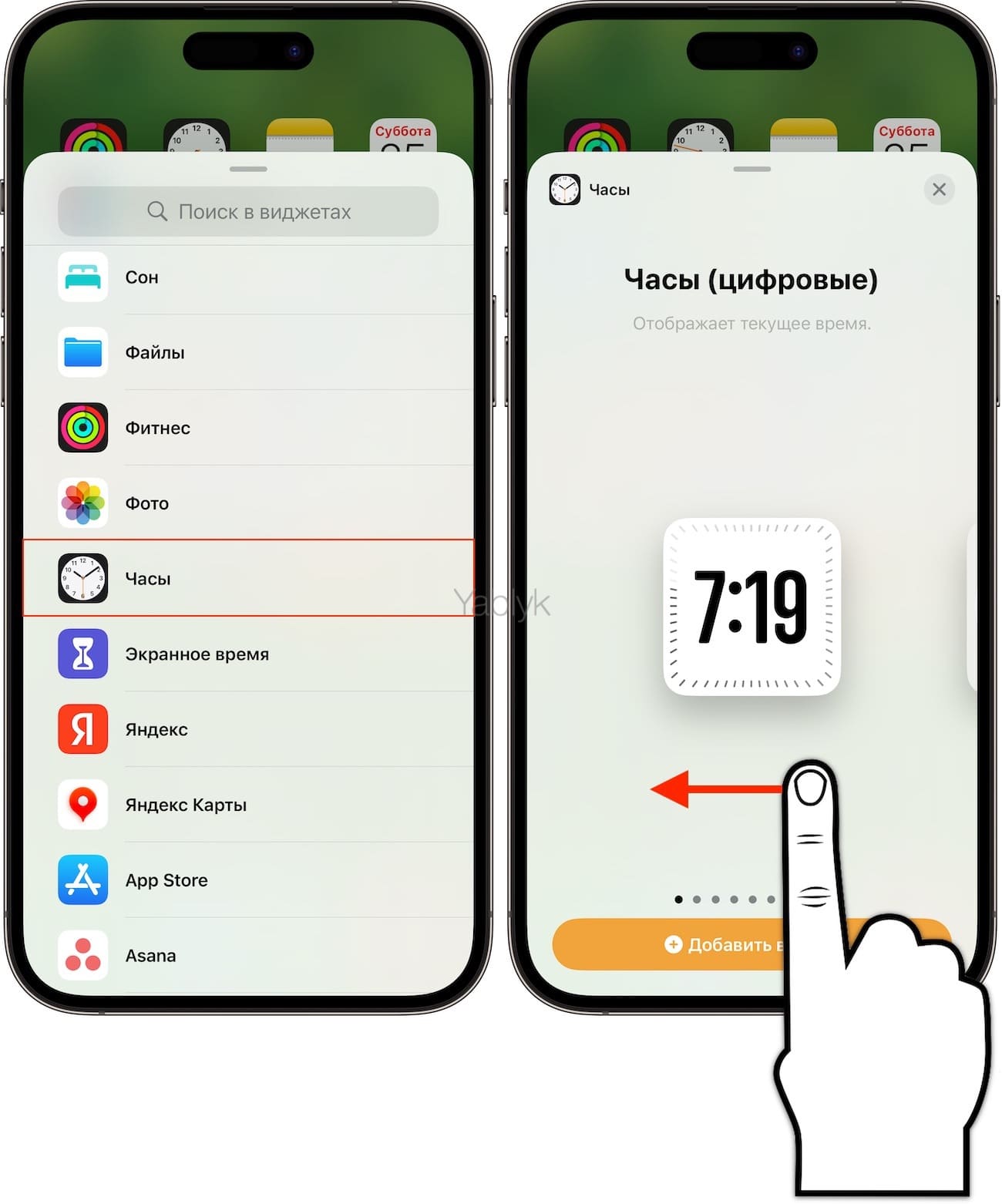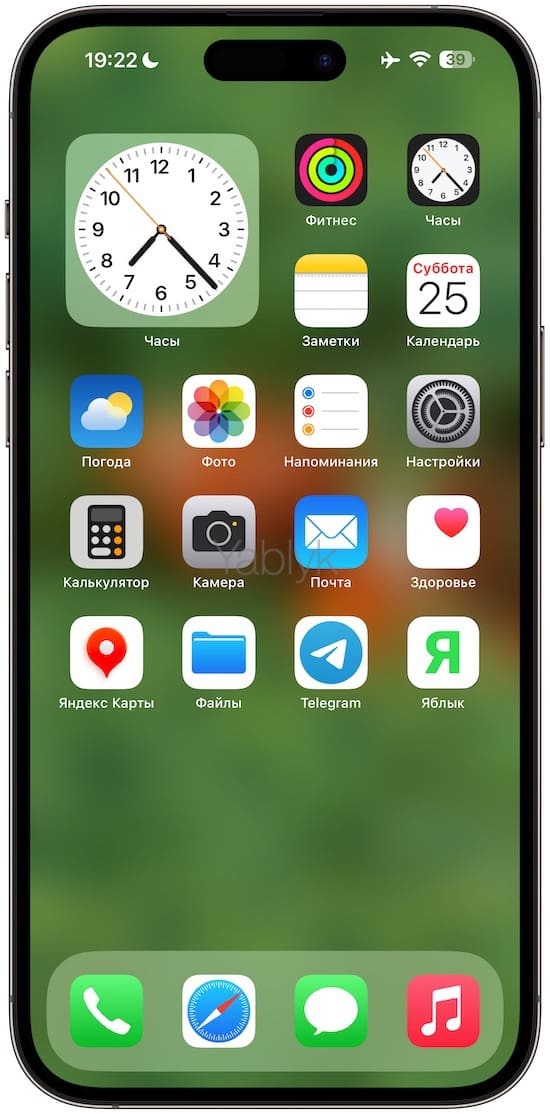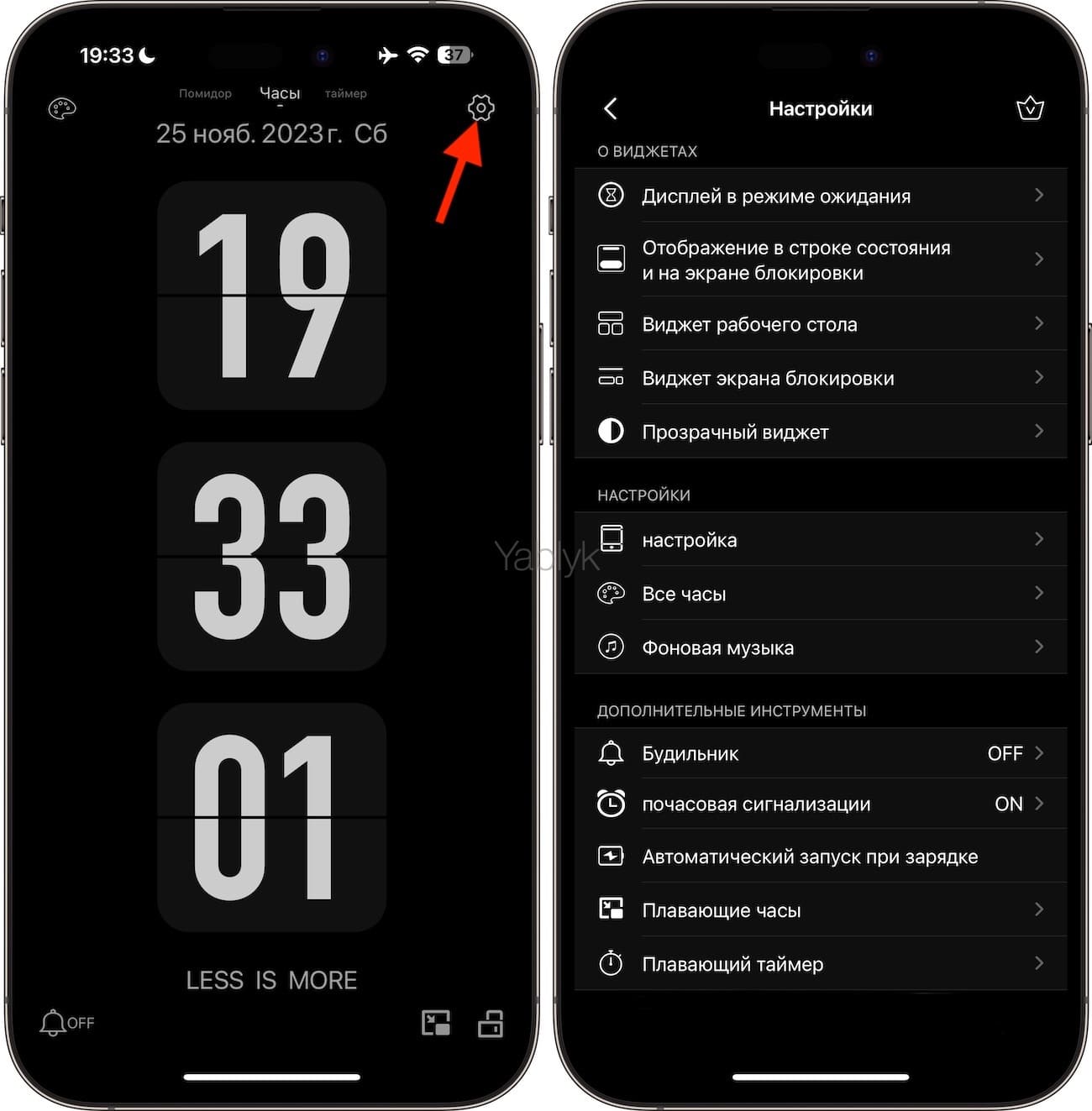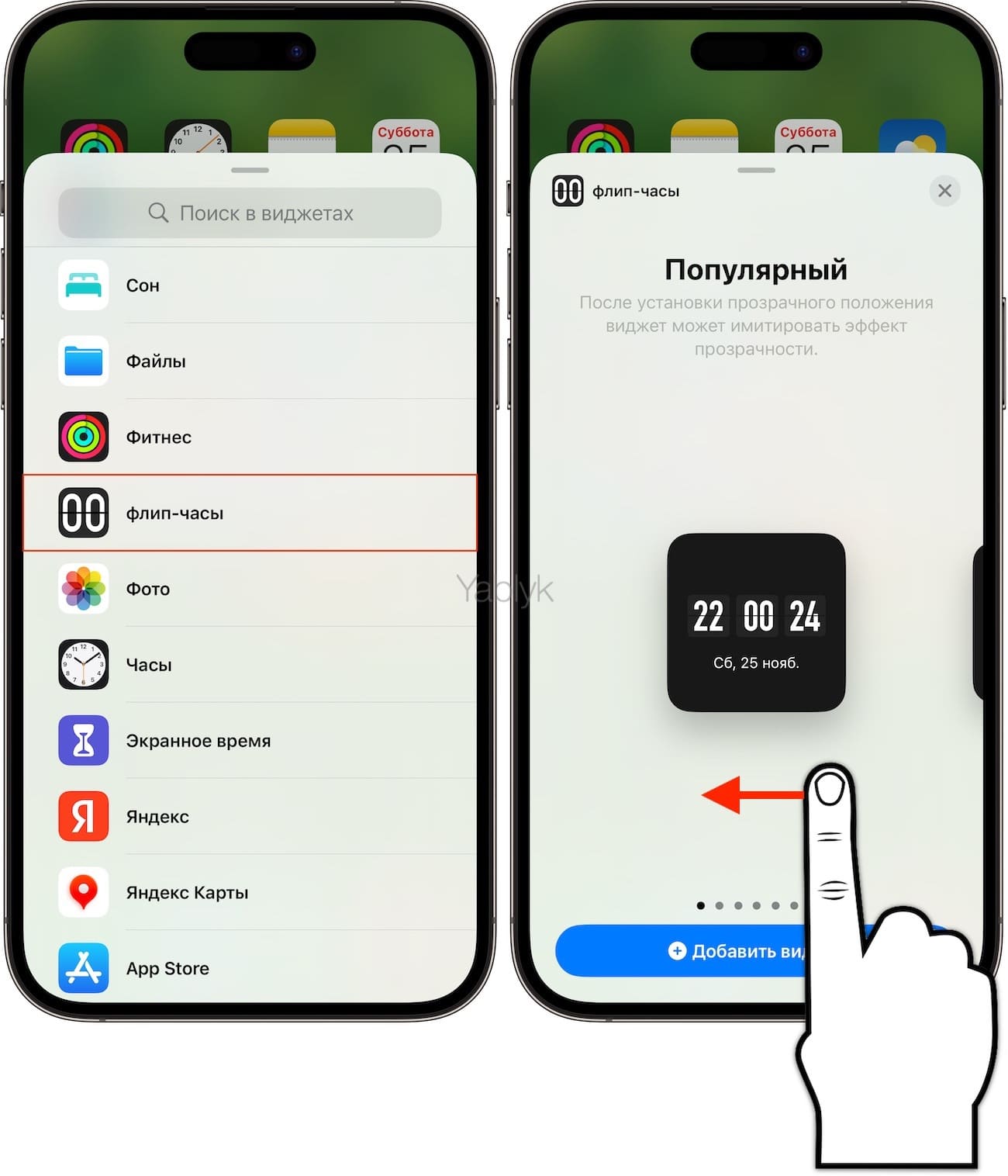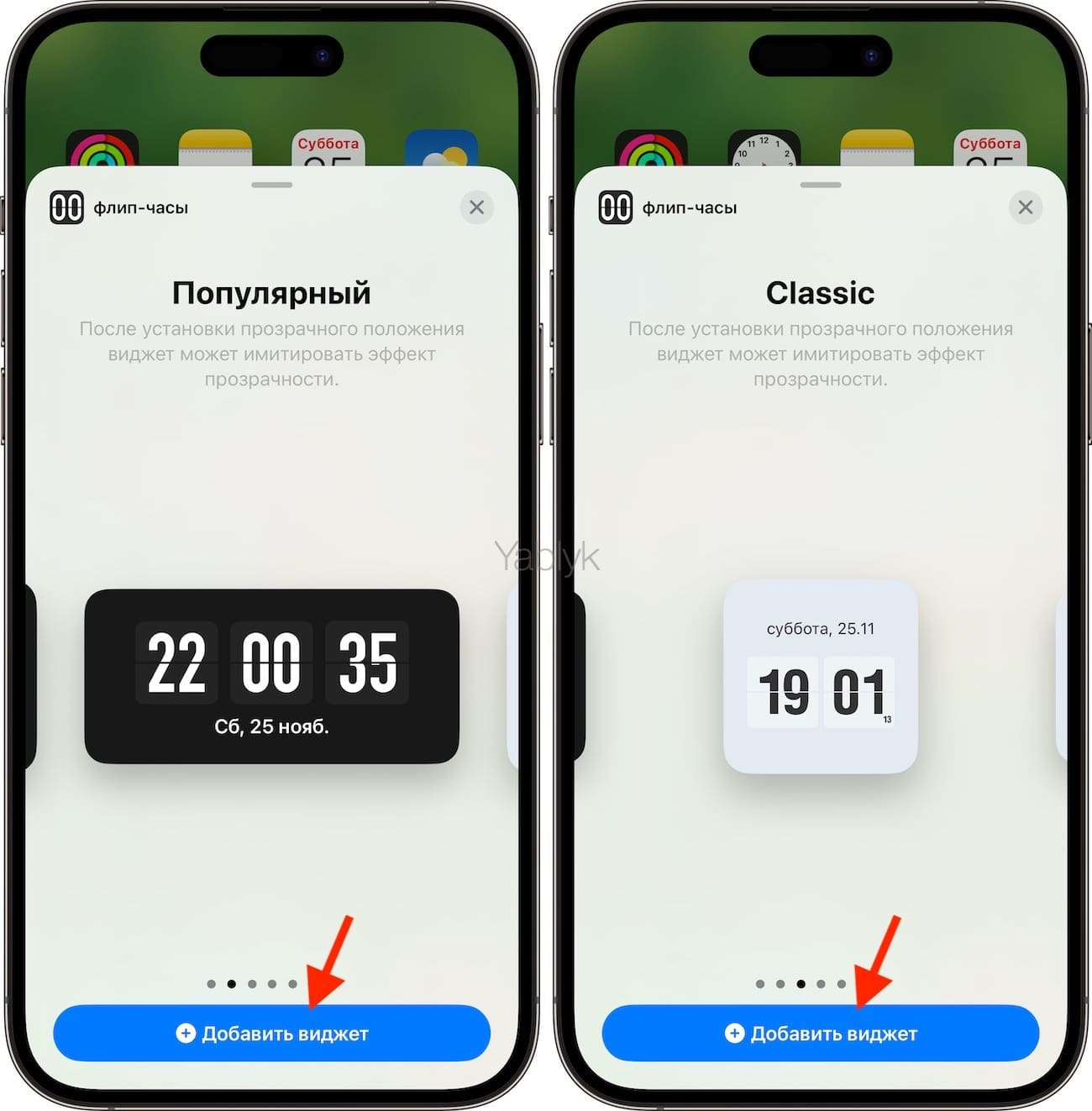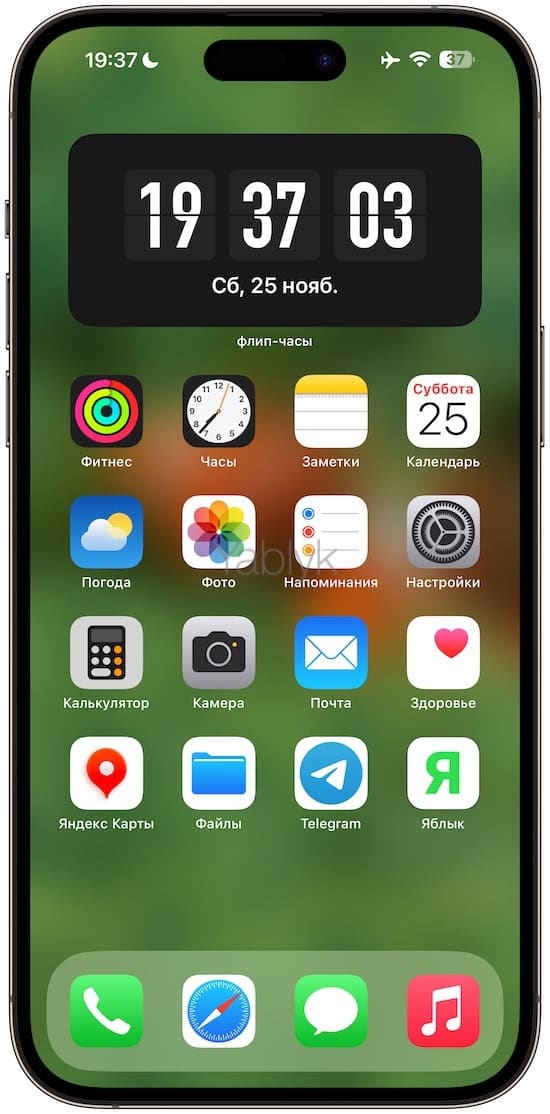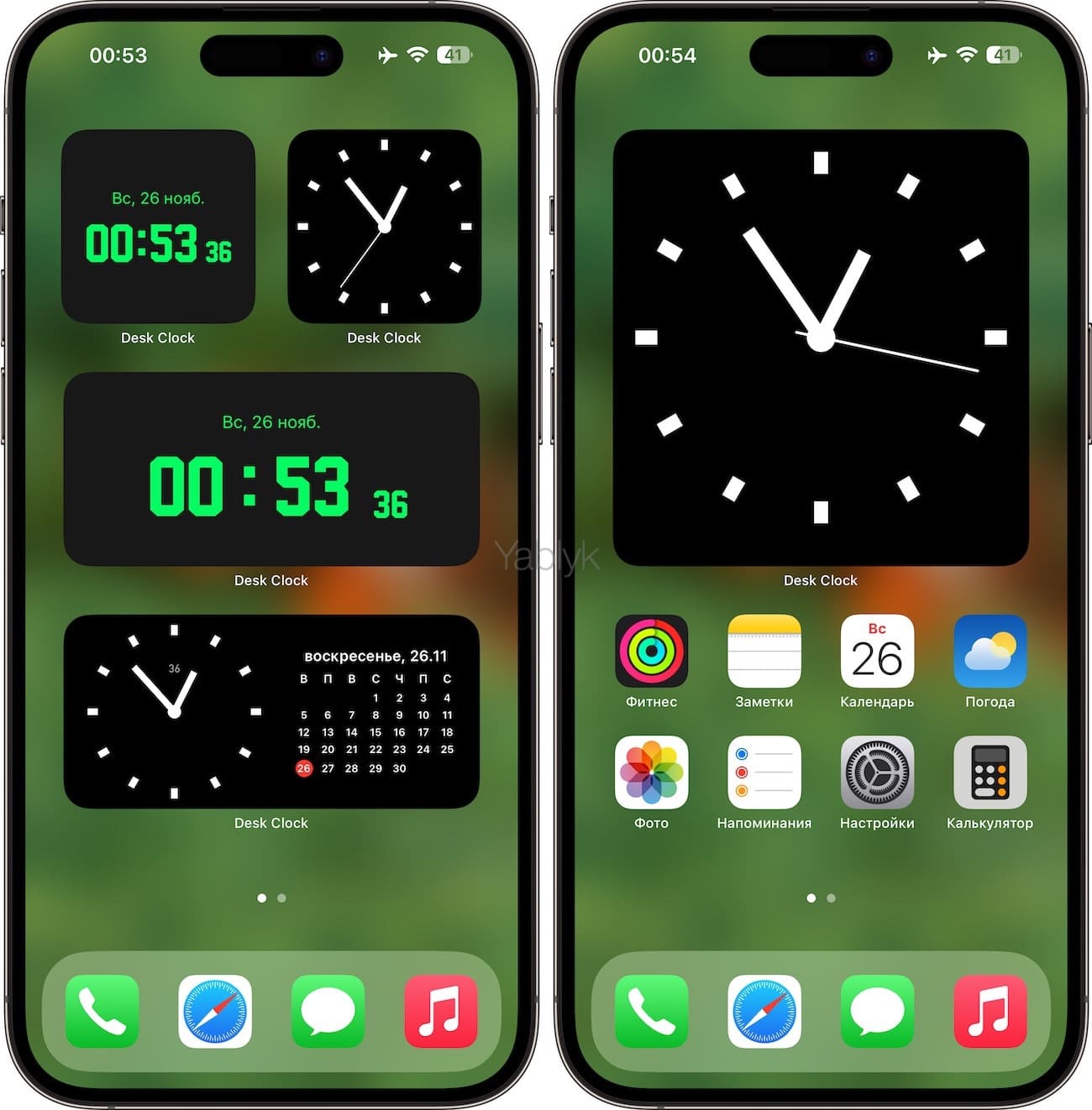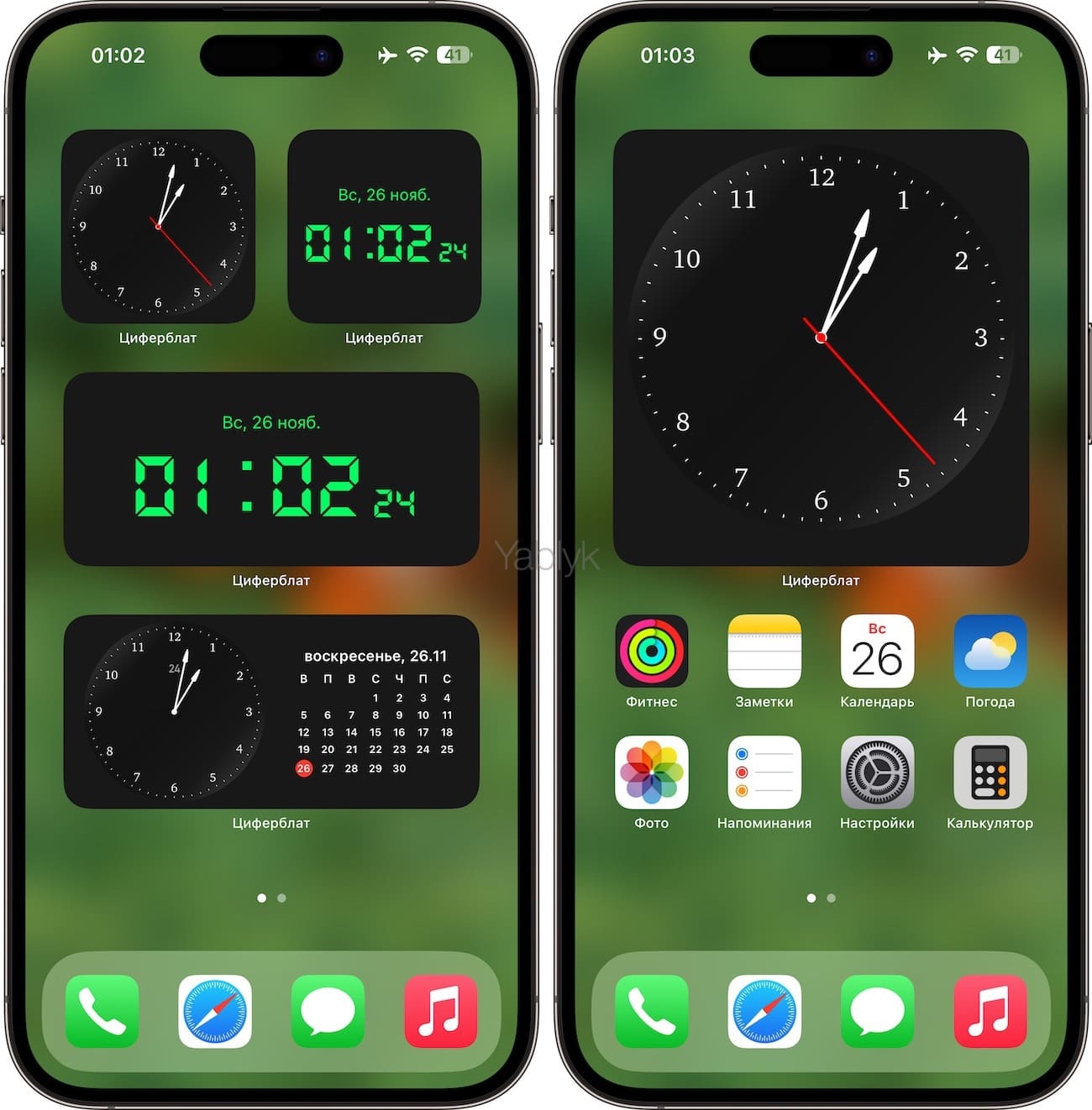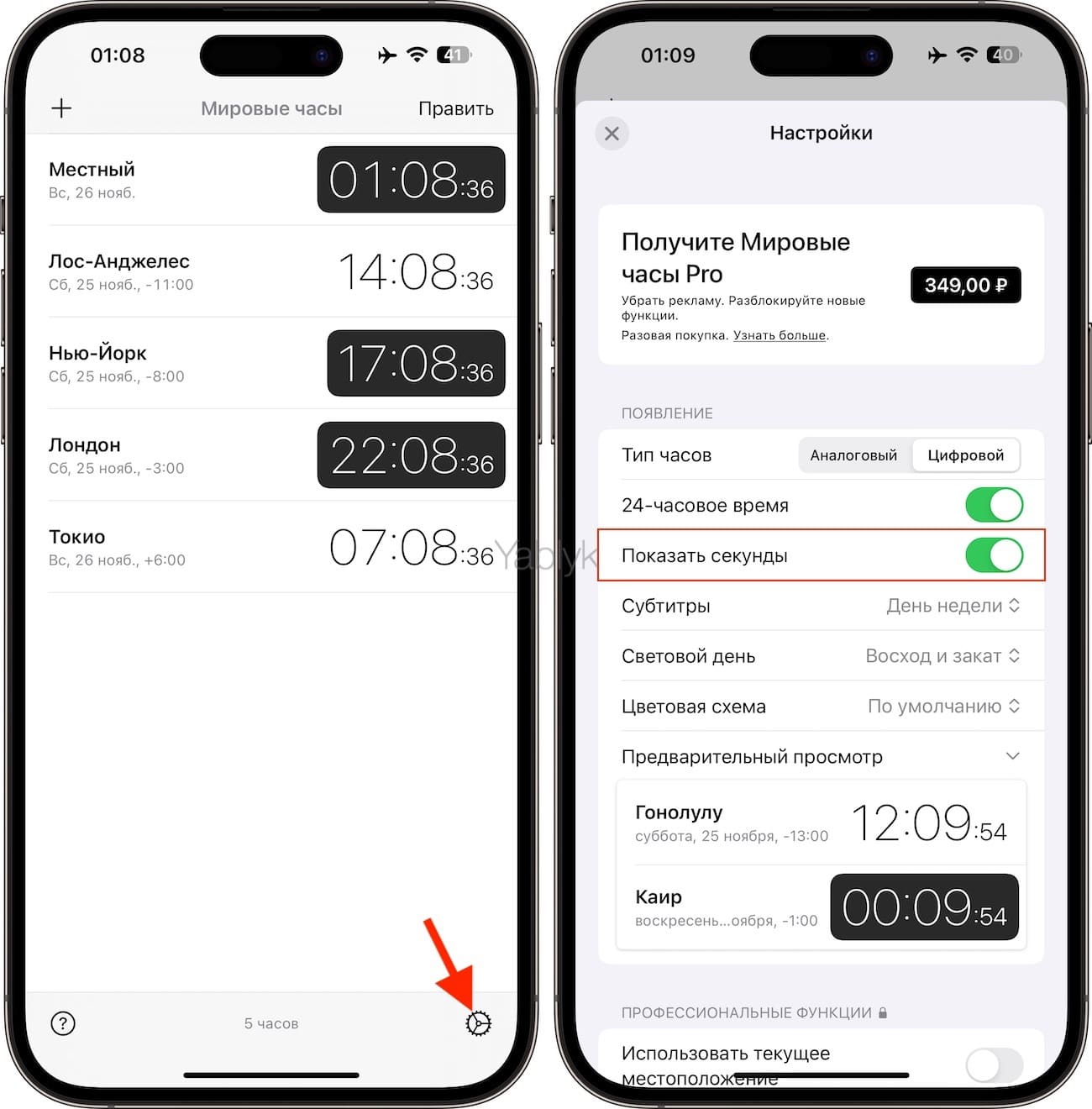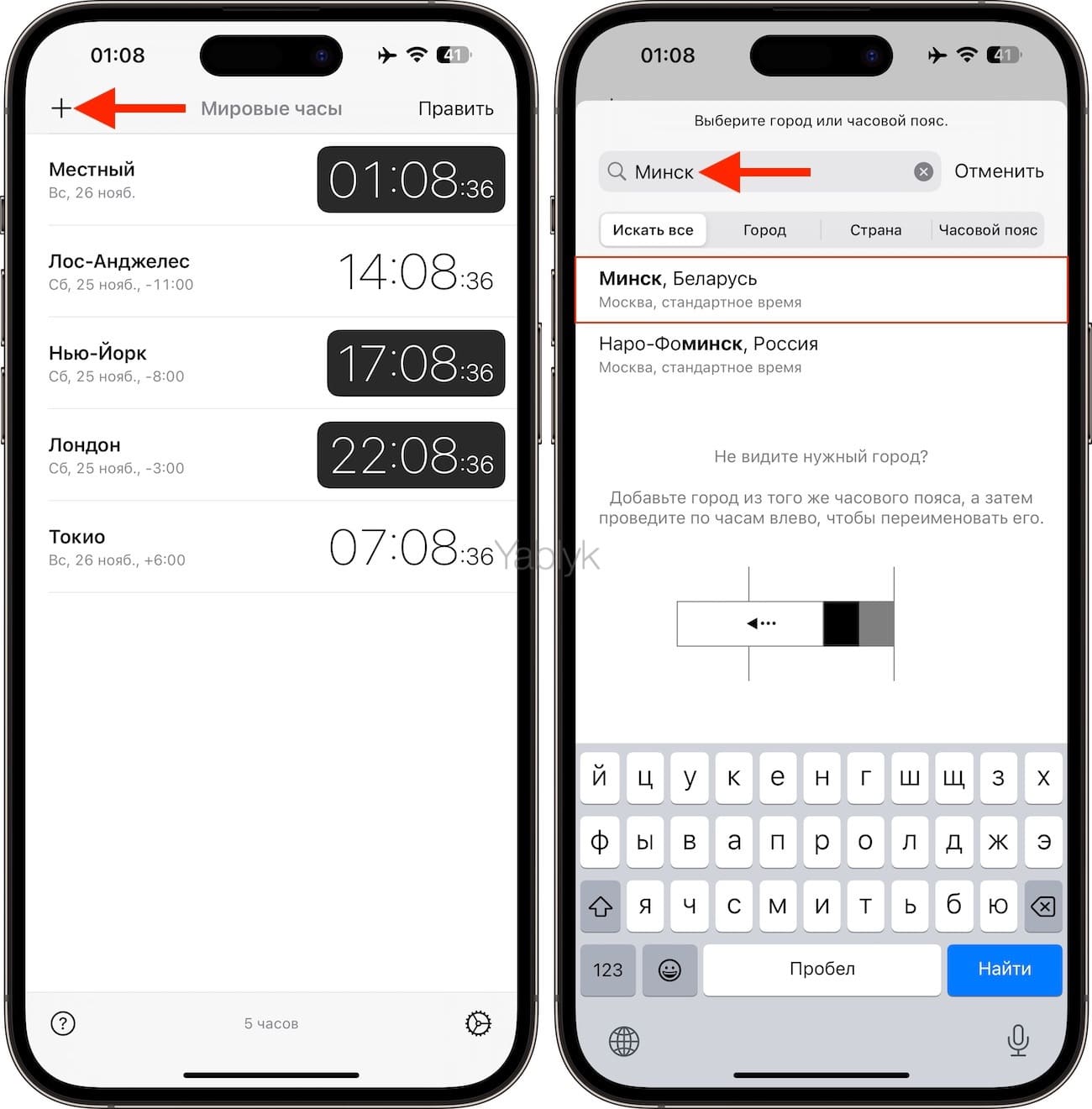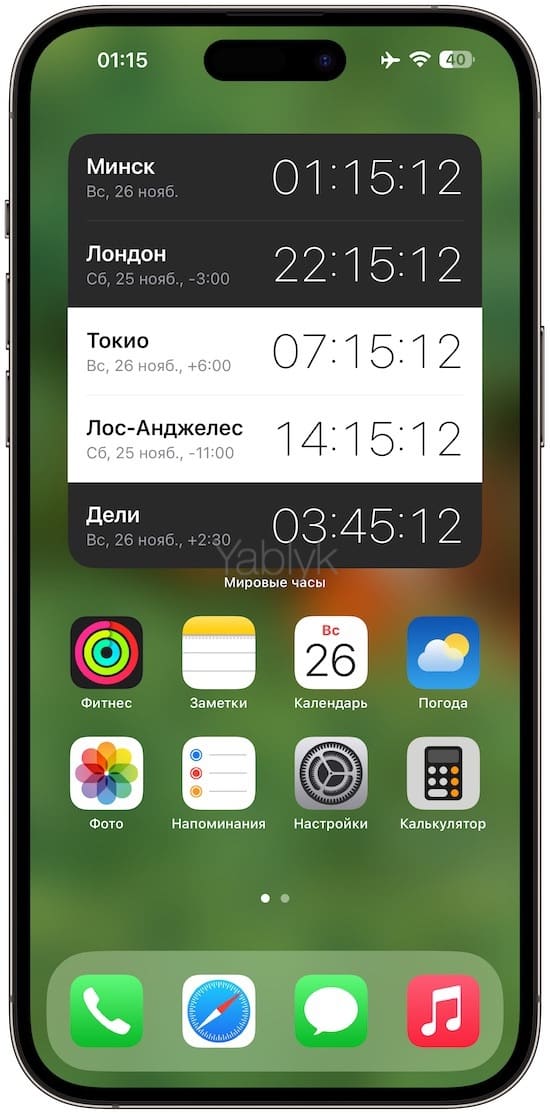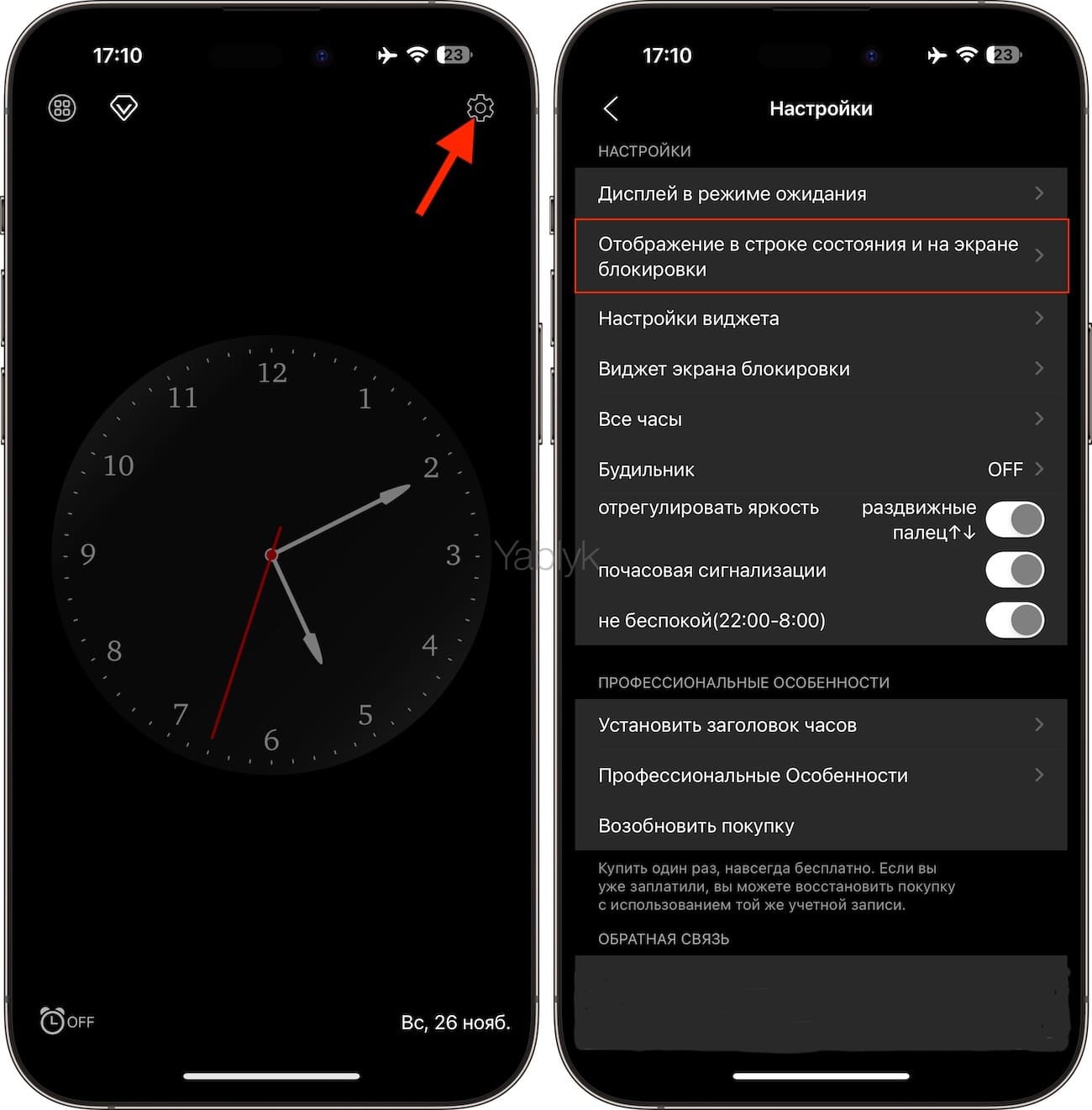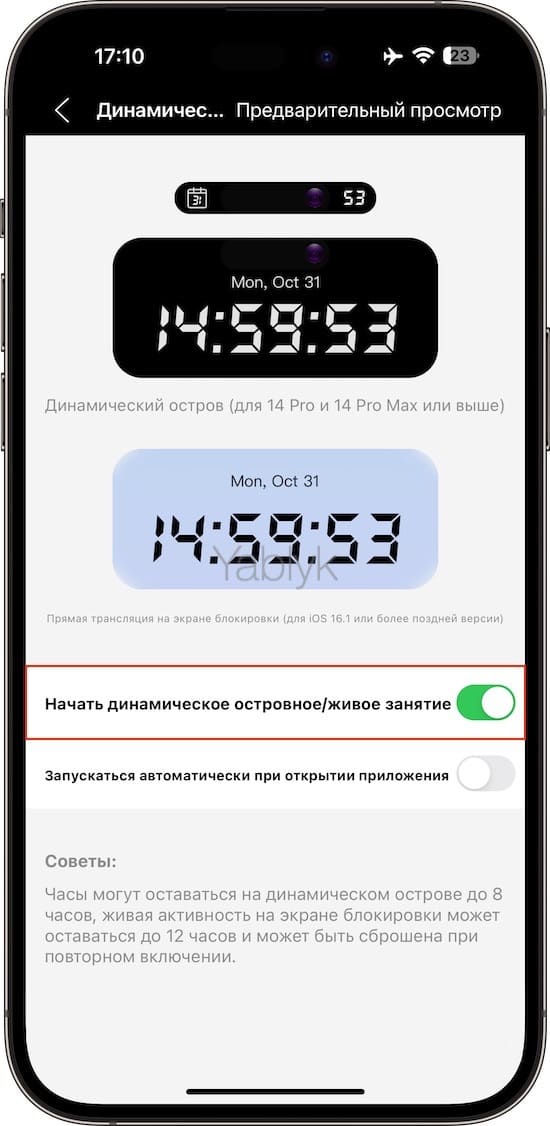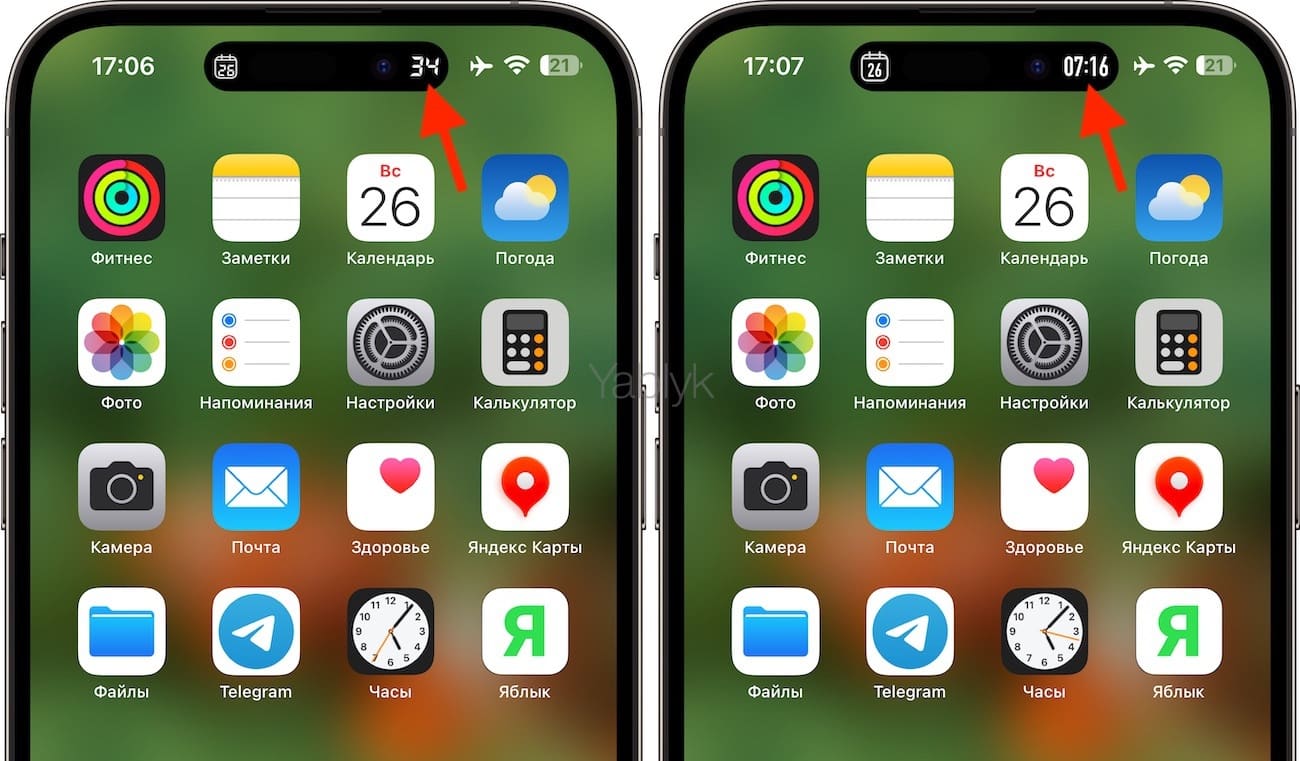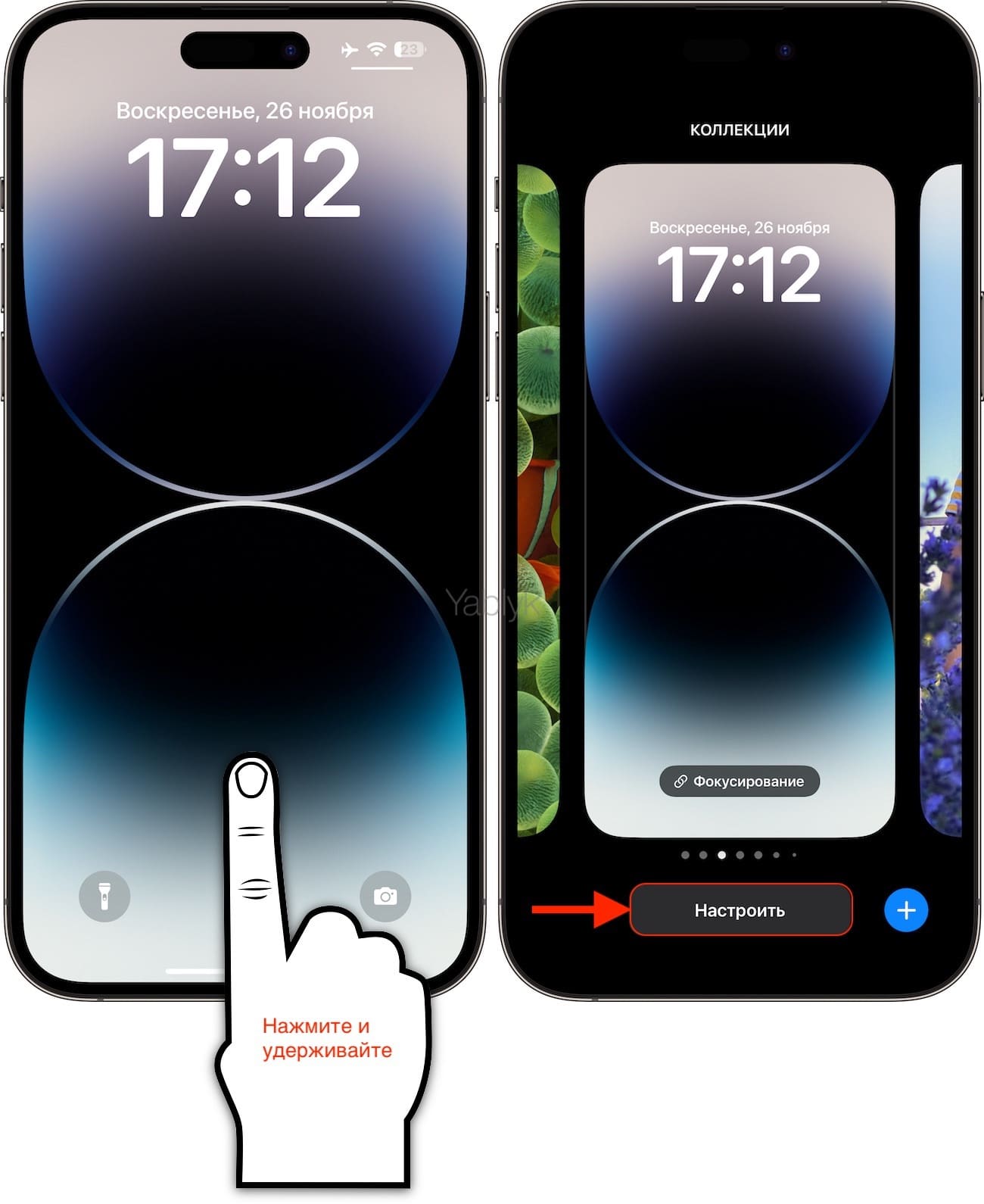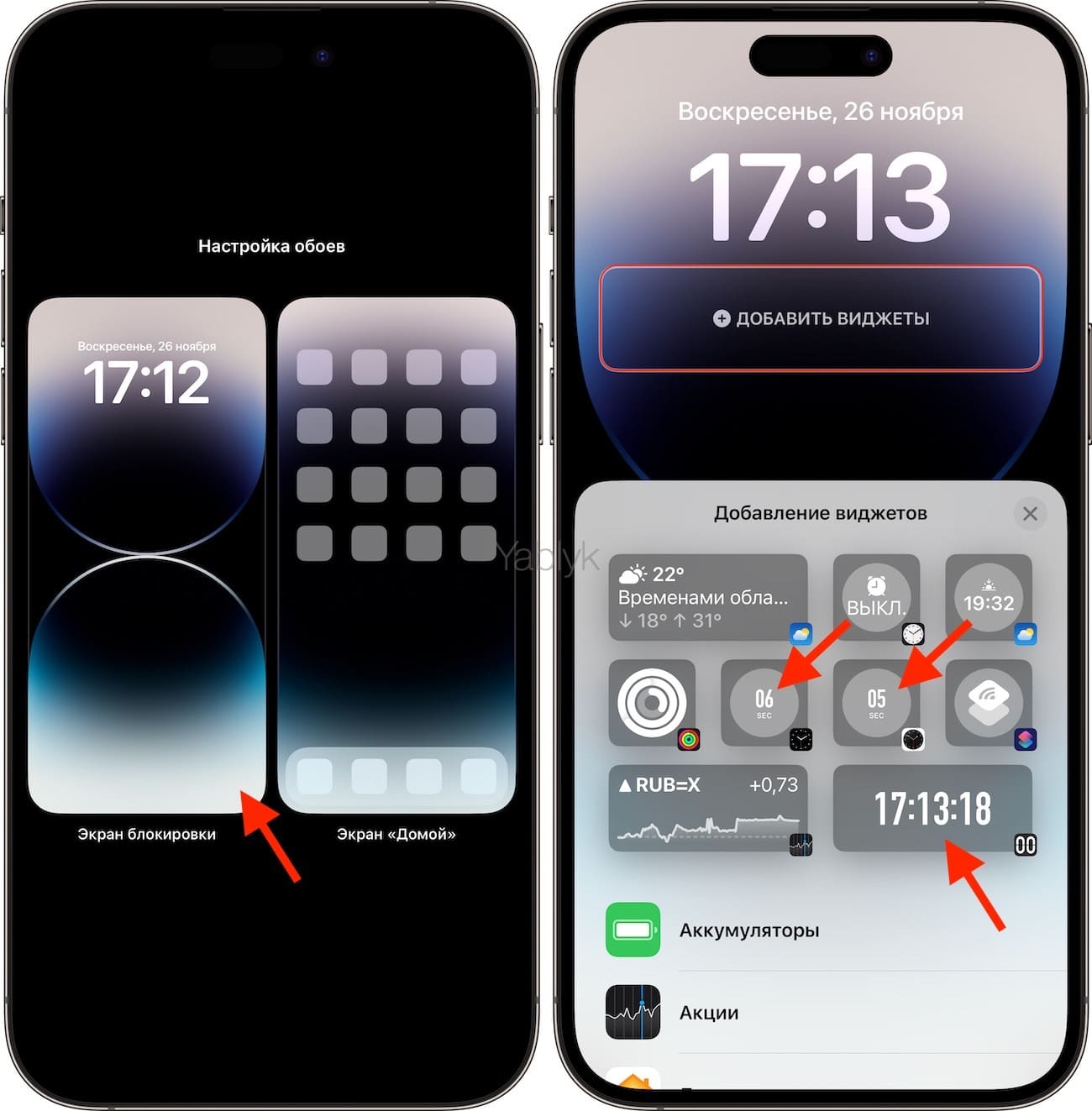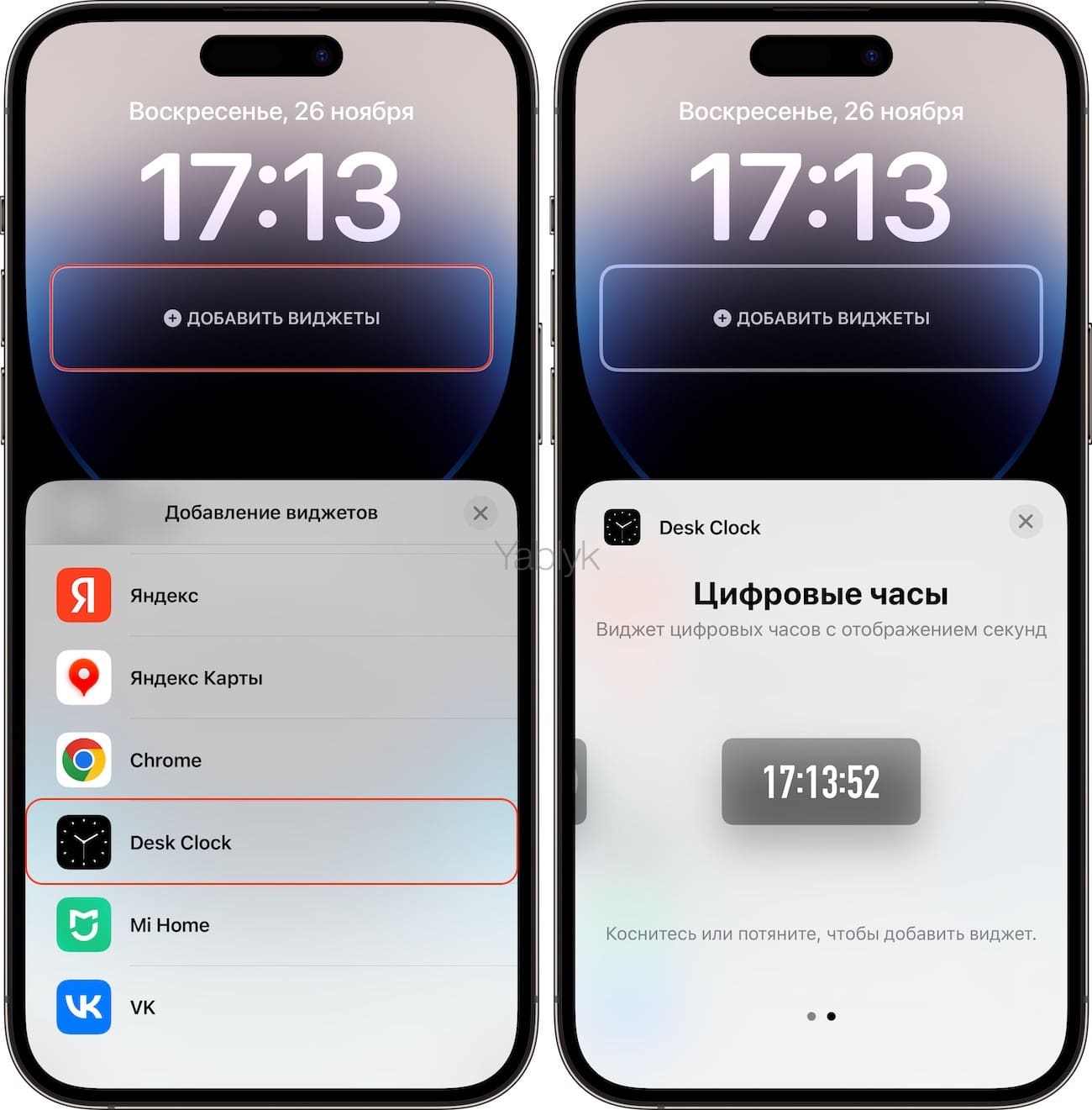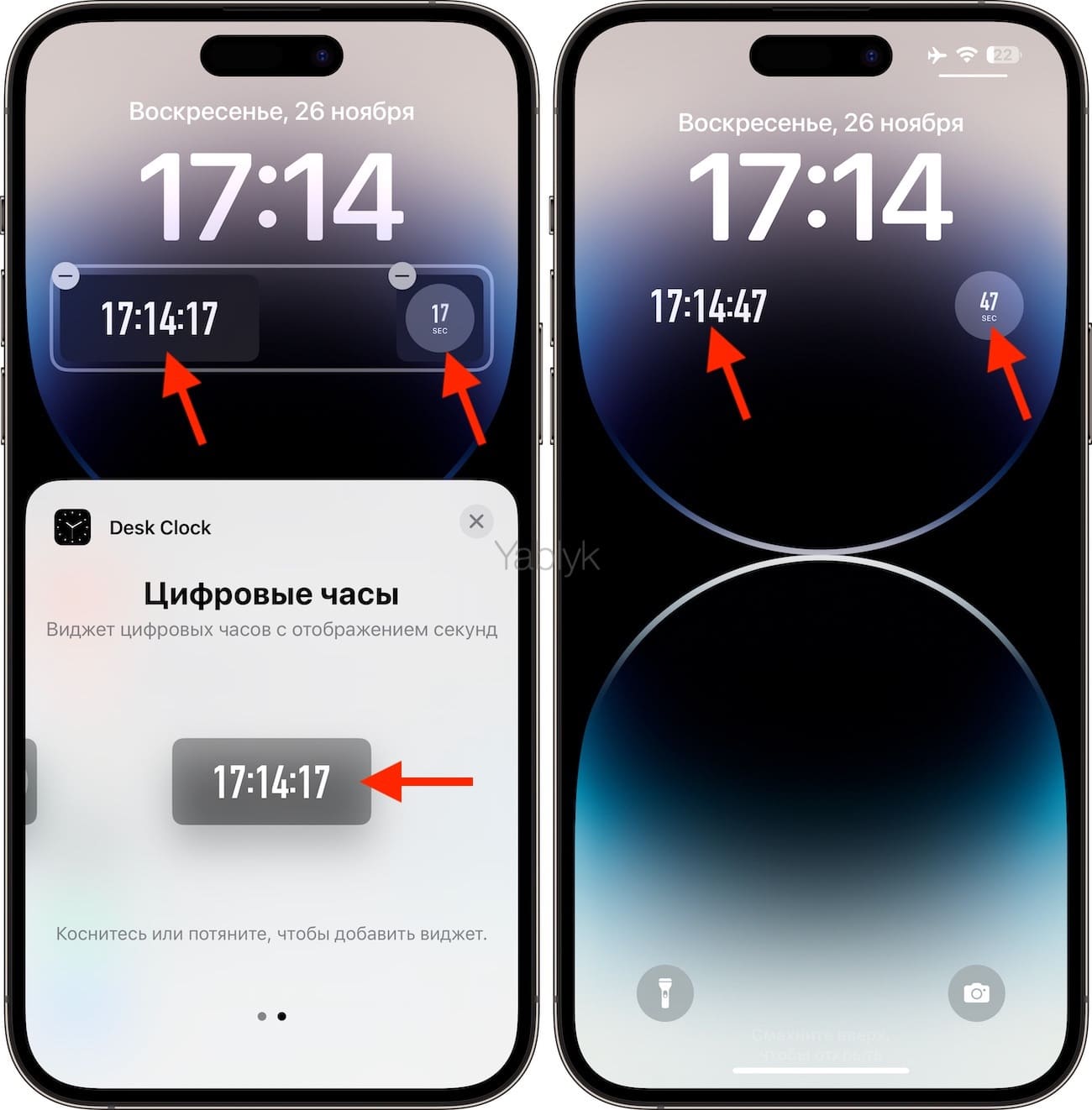Мы всегда хотим знать точное время, причем для точности этой зачастую мало часов и минут. Кому-то требуется видеть еще и ход секунд. Но большинство часов на мобильных устройствах такой возможности не дают. Между тем на iPhone и iPad есть возможность узнавать время с точностью до секунды, добавив соответствующие индикаторы в приложения для показа времени. Причем способы эти простые и бесплатные.
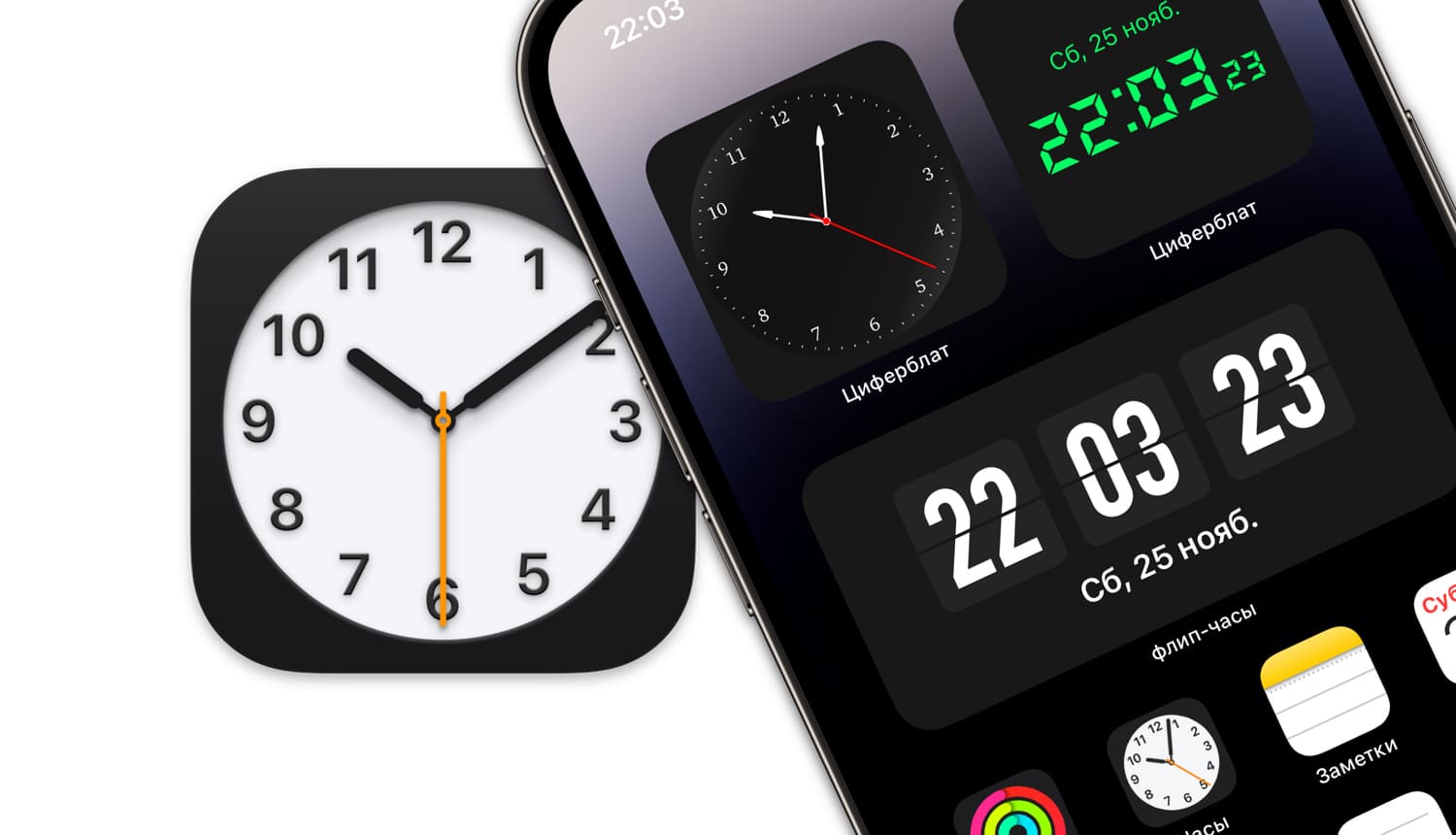
Подписаться на Яблык в Telegram — только полезные инструкции для пользователей iPhone, iPad и Mac t.me/yablykworld.
И если на Mac имеется встроенная в приложение «Часы» функция, которая позволяет показывать время в строке меню с секундами (ее можно активировать по пути «Системные настройки» → «Пункт управления» → «Настройки часов», то на iPhone с небольшой по ширине верхней панелью, и даже на iPad с довольно широкой верхней панелью, такой возможности нет. Тем не менее на этих устройствах Apple имеется несколько простых возможностей узнать текущее, с точностью до секунды, время.
Содержание статьи
- Секундная стрелка на значке стандартного приложения «Часы»
- Как разместить виджет часов с отображением секунд на домашнем экране iPhone или iPad?
- Как отображать секунды в островке «Dynamic Island» или в строке состояния на iPhone?
- Как разместить виджет часов с отображением секунд на экране блокировки iPhone или iPad?
Секундная стрелка на значке стандартного приложения «Часы»
Значок приложения «Часы» на вашем iPhone и iPad на самом деле не статичный. Нетрудно будет убедиться, что часовая, минутная и секундные стрелки там не стоят на месте, а передвигаются, как на настоящих часах. И если присмотреться, то можно заметить, как движется оранжевая секундная стрелка, завершая свой 60-секундный оборот. Так что, когда вам надо узнать точное время в секундах, просто перейдите на главный экран вашего iPhone или iPad или в библиотеку приложений и присмотритесь к значку приложения «Часы».
Дополнительная информация: значок приложения «Часы» в «Launchpad» на Mac лишен секундной стрелки. Тем не менее часовая и минутная стрелки там двигаются и тоже точно показывают текущее время.
Как разместить виджет часов с отображением секунд на домашнем экране iPhone или iPad?
Используйте стандартный виджет приложения «Часы»
Предыдущий совет с просмотром значка приложения «Часы» не требует никакой особенной настройки и для большинства людей отлично подойдет, решая их потребность. Тем не менее разглядеть секундную стрелку будет трудно, так как сам по себе значок маленький. В таком случае сделайте изображение часов крупнее при помощи виджета.
Очень удобно, что встроенное в систему приложение «Часы» поддерживает виджеты «Домашнего экрана» и экрана блокировки. Вы можете добавить этот виджет и получить большие часы. Вот как это сделать:
1. Нажмите и удерживайте палец на любом месте главного экрана, пока все иконки приложения не начнут покачиваться.
2. В левом верхнем углу нажмите на кнопку «плюс» (+).
3. В появившемся меню выберите пункт «Добавить виджет».
4. Выберите «Часы» и проведите пальцем по экрану справа налево, чтобы просмотреть различные доступные варианты виджетов.
5. Нажмите кнопку «Добавить виджет» под вариантом «Часы I», «Часы II», «Часы III» или любой другой версии виджета, который отображает текущее время с секундной стрелкой.
6. На жмите «Готово» в правом верхнем углу.
7. После этих действий на главном экране у вас появятся большие часы, на которых будет отображаться время в часах, минутах и секундах.
Используйте виджет FlipClick
FlipClock — это классное и при этом простое в использовании приложение. Важная его особенность – показ текущего времени с указанием секунд. Но перед описанием его использования, вот несколько главных функций этой полезной программы:
- У FlipClock есть более 30 бесплатных и платных циферблатов часов.
- Это приложение поддерживает виджеты для домашнего экрана.
- FlipClock позволяет выводить секунды в островке «Dynamic Island».
- Вы можете сделать приложение плавающим, чтобы оно появлялось в виде окна «Картинка в картинке» и показывало время в часах, минутах, секундах и даже миллисекундах!
- Вы можете настроить программу так, чтобы она отображала (или скрывала) секунды, текущую дату, 24-часовые часы и даже личную подпись под временем или полезную мотивирующую цитату!
- Проведя вверх по экрану FlipClock, можно настроить еще и яркость экрана.
- А двойное нажатие на экран FlipClock активирует фонарик.
И теперь, когда вы смогли оценить все возможности этого приложения, вот как с его помощью можно добавить на главный экран вашего iPhone и iPad цифровые часы с индикацией секунд.
1. Скачайте бесплатно FlipClock из App Store и запустите это приложение. Вы можете настроить его в любое время, просто нажав в правом верхнем углу соответствующий значок.
2. Теперь перейдите на домашний экран вашего устройства. Нажмите и удерживайте палец на пустом пространстве, пока все приложения не начнут покачиваться.
3. В левом верхнем углу нажмите на кнопку «плюс» (+).
4. В появившемся меню выберите пункт «Добавить виджет».
5. В списке виджетов выберите FlipClock («Флип-часы» в русскоязычной версии приложения).
6. Проведите пальцем по экрану справа налево, чтобы просмотреть различные доступные варианты виджетов.
7. Нажмите «Добавить виджет» под виджетом с секундной индикацией.
8. Осталось нажать лишь «Готово», теперь на главном экране вашего iPad или iPhone появились хорошо видимые цифровые часы. Они будут показывать время в часах, минутах и секундах, как вам и требовалось.
Используйте приложение Desk Clock
Desk Clock («Настольные часы — циферблат» в русскоязычной версии) — это еще похожее бесплатное приложение, которое позволяет добавить на экран минималистичный виджет часов с отображением секунд на нем. Как и в случае с FlipClock, вы можете выбирать из нескольких бесплатных и премиальных стилей. Установка виджета производится точно так же, как и в предыдущей инструкции.
Используйте приложение Clock Face
Приложение Clock Face («Циферблат — аналоговые часы» в русскоязычной версии) работает на тех же принципах, что и упомянутые уже FlipClock и Desk Clock.
Мировые часы со временем в секундах
Наконец, мы хотим представить приложение World Clock, которое позволяет добавлять время для нескольких городов и при этом еще и показывает нужную пользователю информацию в часах, минутах и секундах.
1. Скачайте World Clock («Виджет Мировые часы» в русскоязычной версии) из магазина App Store.
2. Откройте приложение и коснитесь в нем значка настроек в правом нижнем углу.
3. Активируйте опцию «Показать секунды» и нажмите значок «×» для возврата на первый экран.
4. Коснитесь значка плюс (+), чтобы добавить или удалить город из приложения.
Описанные выше несложные шаги позволят вам добавить на главный экран вашего iPhone или iPad виджет часов с отображением часов, минут и секунд, к тому же еще и для нескольких городов.
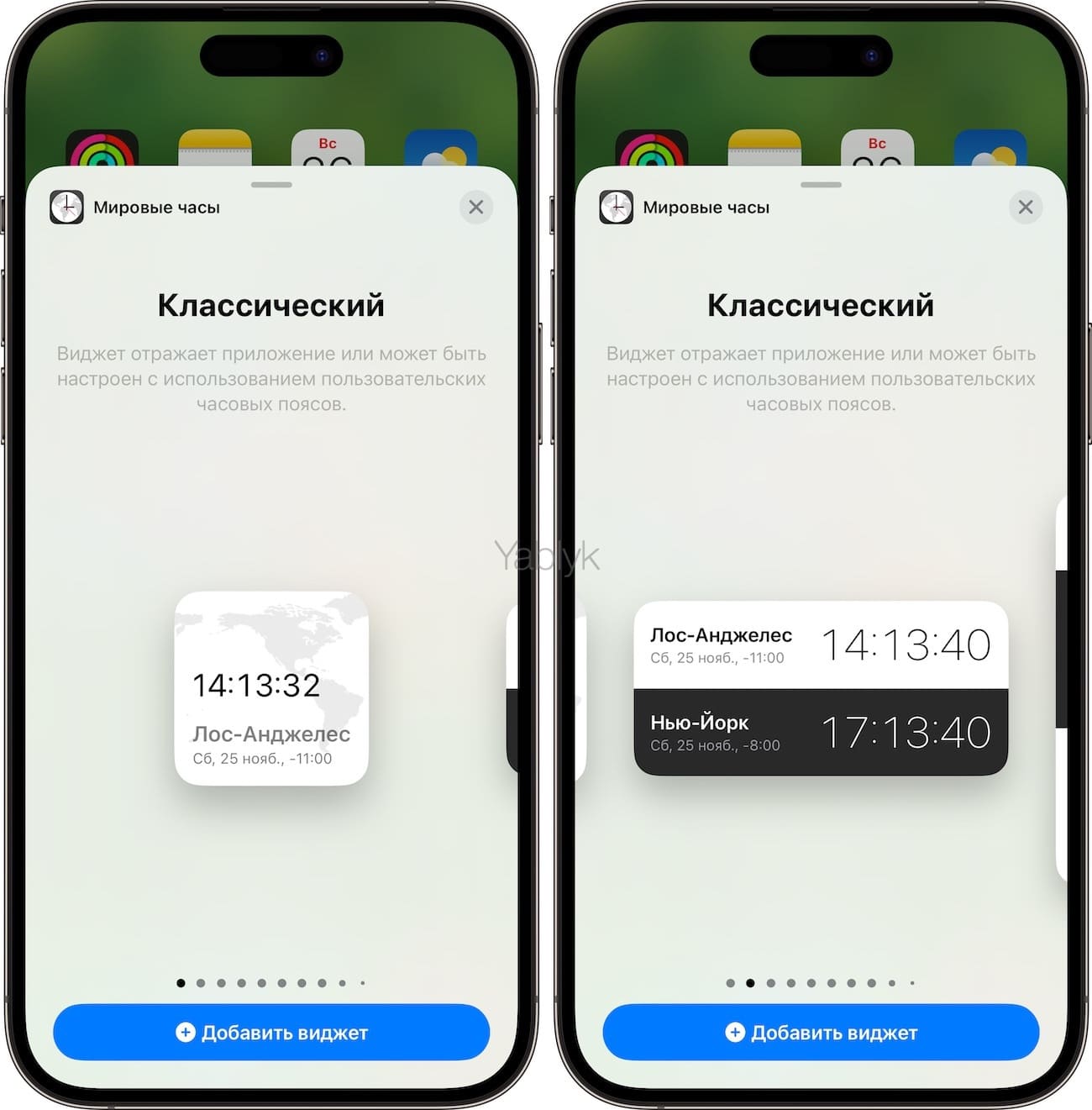
Как отображать секунды в островке «Dynamic Island» или в строке состояния на iPhone?
Упомянутые выше приложения: «FlipClock», «Desk Clock» и «Clock Face» обладают возможностью разместить отображение секунд в островке «Dynamic Island» или в строке состояния на iPhone. Для того чтобы сделать это:
1. Откройте настройки любого их этих приложений.
2. Перейдите в раздел «Отображение в строке состояния и на экране блокировки».
3. Установите переключатель «Начать динамическое островное / живое занятие» (перевод, конечно, от Бога) в положение «Включено».
Каждая из этих программ отличается шрифтом секунд.
Как разместить виджет часов с отображением секунд на экране блокировки iPhone или iPad?
1. Установите любое из приложений «FlipClock», «Desk Clock» и «Clock Face» по ссылкам выше. Программы отличаются стилями отображения часов и шрифтами.
2. Перейдите на «Экран блокировки» (заблокируйте iPhone или iPad).
3. Нажмите и удерживайте палец на экране блокировки до появления экрана «Коллекции».
4. Нажмите кнопку «Настроить».
5. Выберите «Экран блокировки».
6. Вы можете разместить время с секундами на «Экране блокировки» в двух местах — над часами или под часами. Коснитесь желаемого места для размещения виджета. Выберите виджет из предложенных вариантов.
7. Или пролистайте ниже и выберите одно из приложений «FlipClock», «Desk Clock» или «Clock Face».
8. Проведите пальцем по экрану справа налево, чтобы просмотреть доступные варианты виджетов и коснитесь до понравившегося варианта. Виджет будет размещён в выбранном месте.
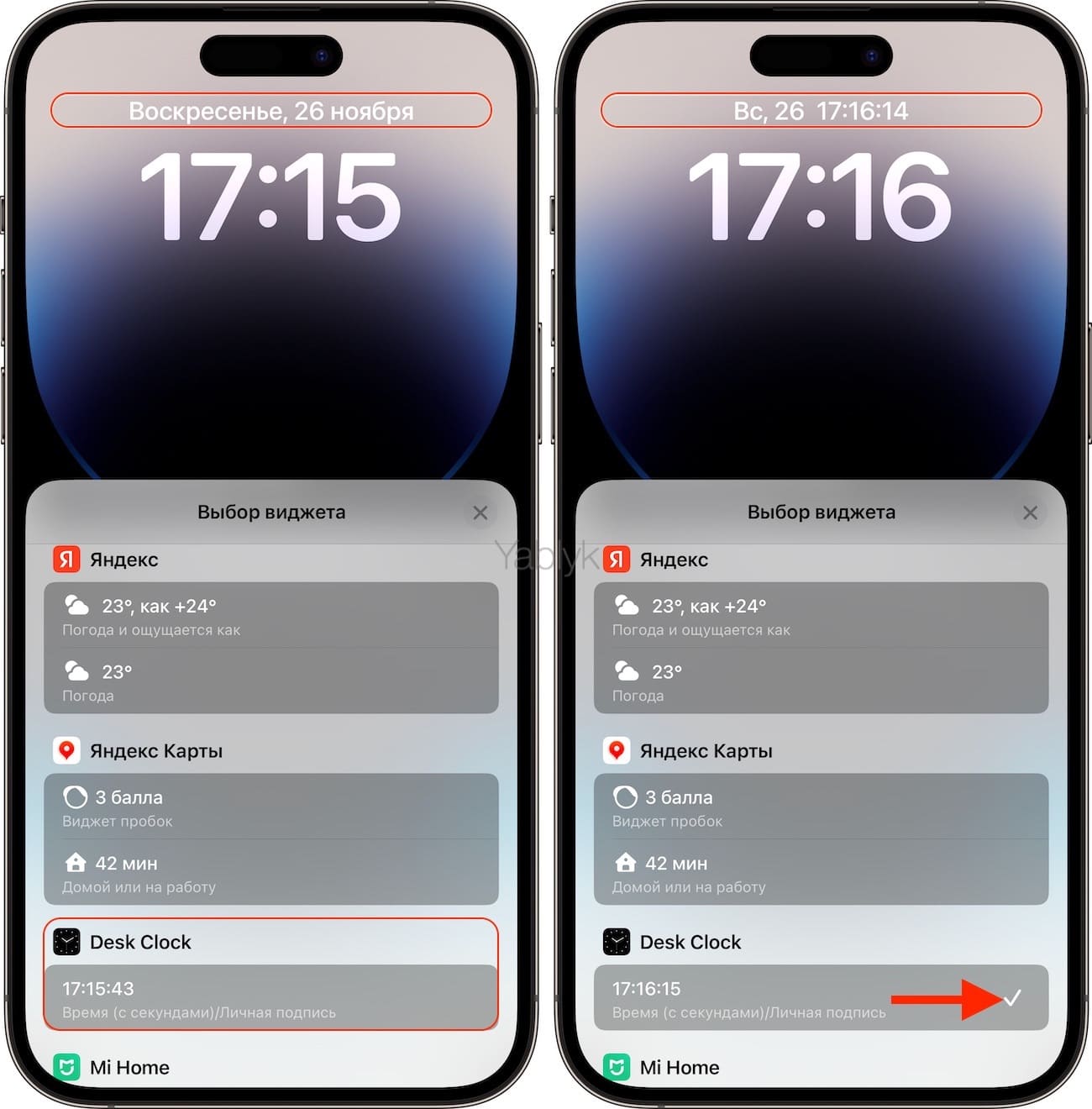
🔥 Смотрите также:
- Скрытые возможности поиска Google: 20 интересных пасхалок, о которых вы могли не знать.
- Как включить встроенный всплывающий Шазам на iPhone без установки самого приложения.
- Напоминание о Дне рождения на iPhone, iPad и Mac: как настроить и пользоваться.