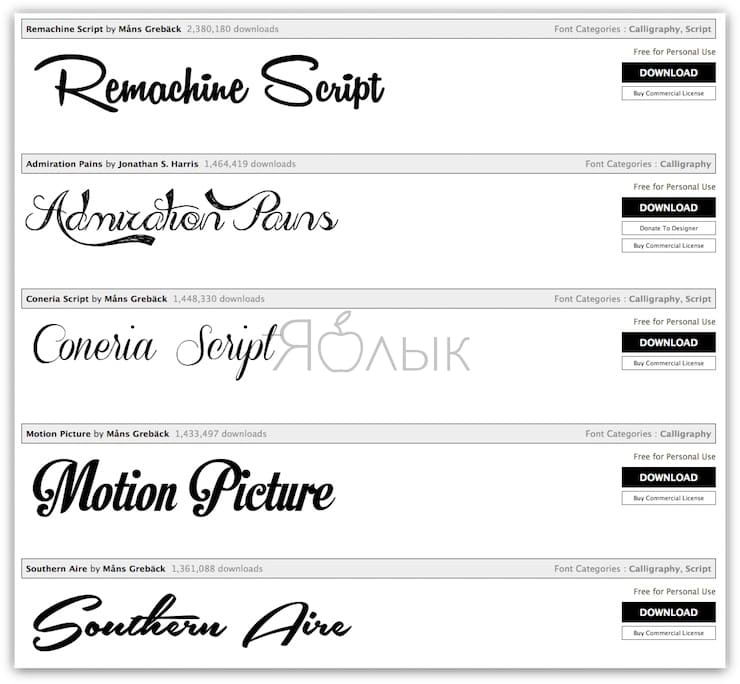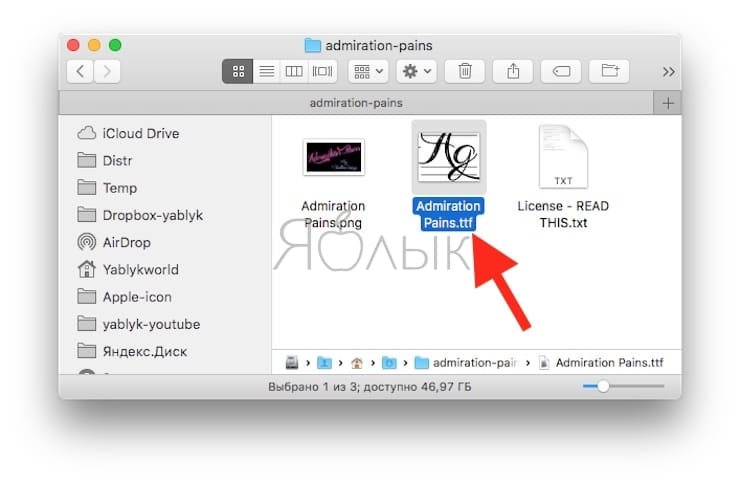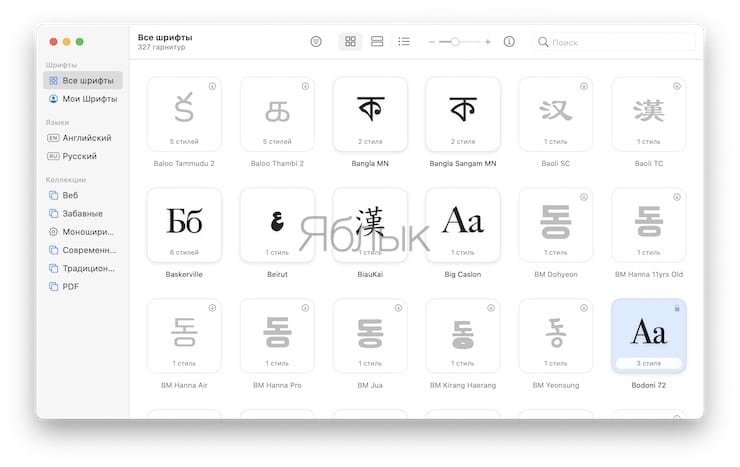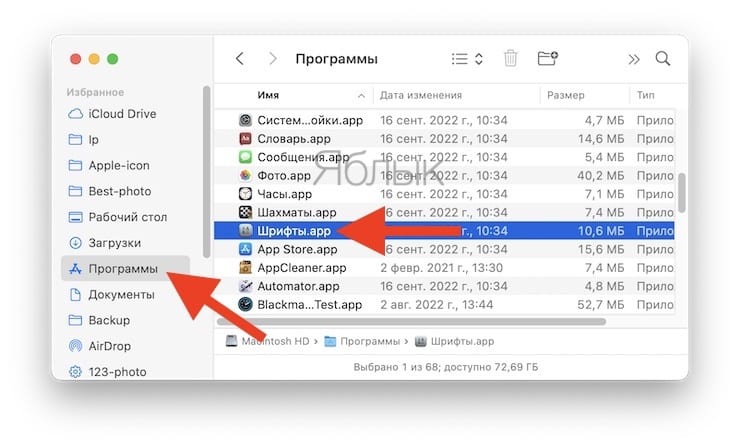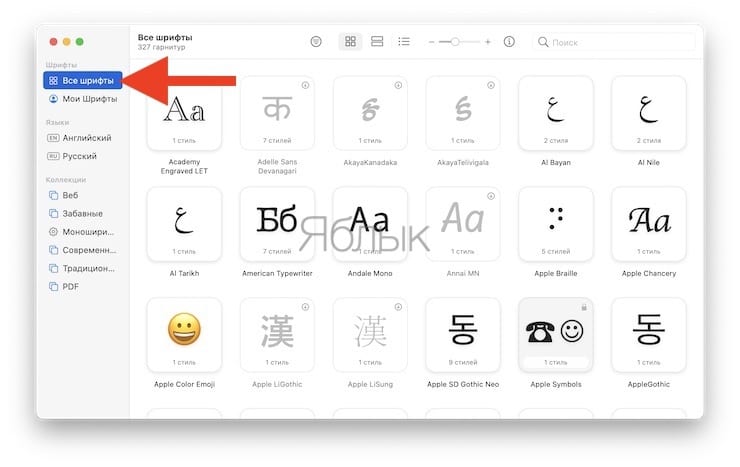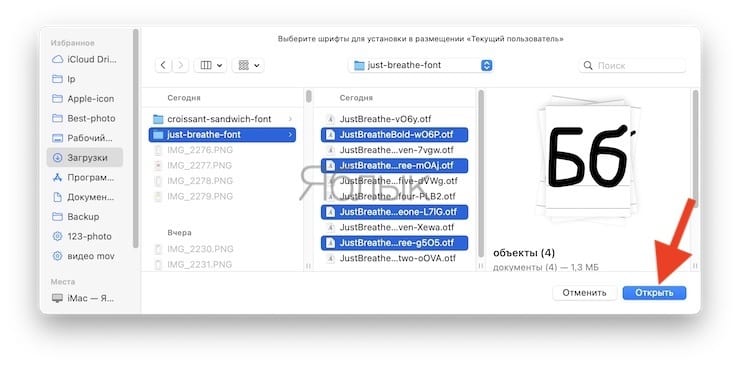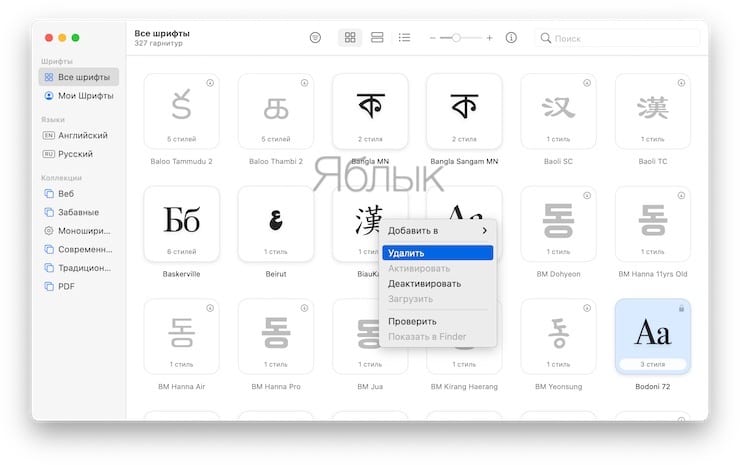Рядового пользователя вполне устраивает стандартный набор шрифтов для Mac. Но что делать, если вы – маркетолог или дизайнер, и вам регулярно требуется подбирать новый шрифт для вашего очередного проекта? К счастью, сегодня в macOS есть достаточно инструментов для того, чтобы легко устанавливать и применять сторонние шрифты.

Подписаться на Яблык в Telegram — только полезные инструкции для пользователей iPhone, iPad и Mac t.me/yablykworld.
💚 ПО ТЕМЕ: Как записать видео с экрана Mac (macOS): 2 способа.
Где брать шрифты для Mac?
Источников в Интернете очень много – вы легко найдете и бесплатные, и специализированные дизайнерские, и даже получите возможность создать свой собственный шрифт. Наберите в поисковике «Fonts for mac» или «шрифты для Mac» и выбирайте.
Убедитесь, что загруженный шрифт поддерживается macOS. Вам нужно решение в форме «.ttf» (он же TrueType) или «.otf» (OpenType).
Не забывайте о безопасности – качайте шрифты только с надежных и проверенных источников.
💚 ПО ТЕМЕ: Как скрывать файлы и папки на Mac (macOS) от посторонних: 2 способа.
Как добавить шрифт на Mac
1. Откройте приложение Finder (нажатием на фирменную иконку-«улыбку» или через поисковый запрос в Spotlight) и найдите загруженный шрифт.
2. Запустите шрифт (так же как открываете обычный файл или программу), после чего откроется окно программы Шрифты – это сравнительно недавняя разработка Apple для более удобной работы со шрифтами. В окошке вы увидите название и превью нового шрифта – образец написания букв и цифр. Выбрать ту или иную разновидность шрифта можно в выпадающем меню, оно находится в верхней части окна.
3. Нажмите на кнопку Установить шрифт в правом нижнем углу. Новый шрифт будет автоматически добавлен в Шрифты и станет доступным для использования. В теории – во всех приложениях на вашем Mac, но на практике так бывает не всегда (особенно это касается старых приложений из Microsoft Word).
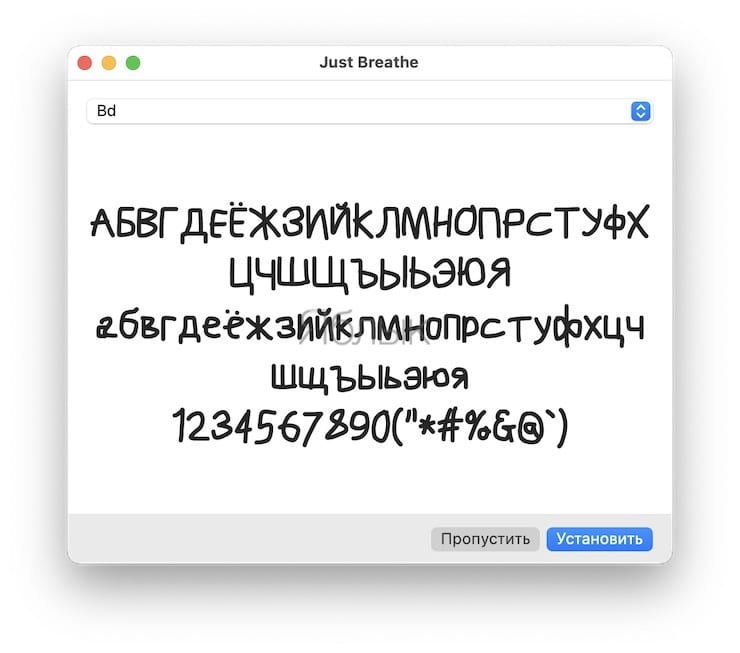
💚 ПО ТЕМЕ: Как автоматически чистить Корзину на Mac (macOS).
Как установить на Mac сразу несколько шрифтов одновременно
Для этого можно использовать вариант установки напрямую через Шрифты.
1. Откройте Finder, выберите Программы и найдите в списке программу Шрифты. Как вариант, можно сделать это через поиск Spotlight (пожалуй, так будет даже быстрее).
2. Выберите в левой колонке меню Все шрифты. В строке меню нажмите Файл → Добавить шрифты в размещение «Текущий пользователь» и добавьте в библиотеку все загруженные ранее шрифты.

💚 ПО ТЕМЕ: Возможности клавиши ⌥Option (Alt) на Mac (macOS), о которых вы могли не знать.
Как проверять и удалять шрифты на Mac
Если вы действительно часто работаете со шрифтами, в программе можно удалить ненужные (клик правой кнопкой по шрифту или коллекции – Удалить) или сформировать коллекцию тех шрифтов, которыми вы пользуетесь чаще всего (Файл → Новая коллекция).
А если со шрифтом возникают проблемы, вы имеет возможность валидировать его через меню Файл → Проверить выбранный.
🔥 Смотрите также: