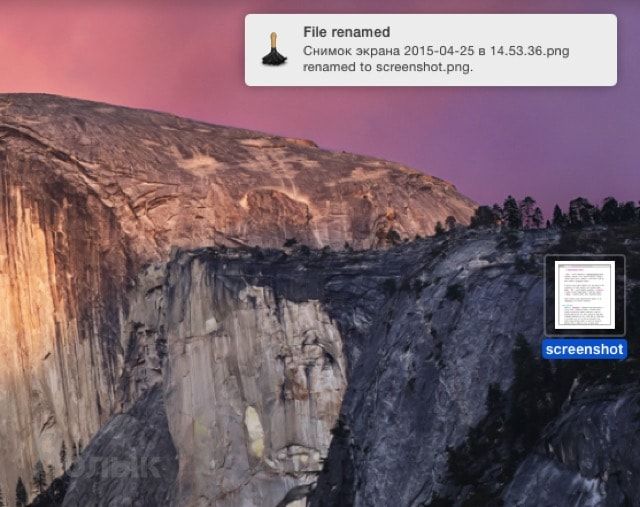У многих пользователей macOS от названия системной программы Automator встают волосы дыбом и представляется нечто заоблачное, предназначенное для лиц, так или иначе связанных с программированием. Максимум, который может в нём сделать пользователь — повторить какие-нибудь «обезьяньи» действия, следуя за мануалом, подсмотренным в сети.

Подписаться на Яблык в Telegram — только полезные инструкции для пользователей iPhone, iPad и Mac t.me/yablykworld.
Hazel. Что это и для чего?
По сути, Hazel и есть Automator, но уже пригодный для рядового пользователя благодаря предельно понятному интерфейсу. Приложение позволяет создавать определённые условия, при выполнении которых будут производиться те или иные запрограммированные действия.
К примеру, вы любитель скачивать кино с трекеров. Сначала скачивается torrent-файл в папку загрузки, затем вы по нему щёлкаете и открывается клиент, в котором начинается скачивание фильма в папку «Загрузки». Всё бы ничего, да потом приходиться удалять сам torrent-файл и перемещать скачанный файл в папку с коллекцией фильмов. В Hazel в течении минуты можно автоматизировать действия с перемещением и удалением файлов, и вы больше никогда не будете прибегать к этому занятию.
Таких примеров использования Hazel может быть масса: удаление программ, которыми вы не пользуетесь в течение длительного времени; создание резервных копий важных файлов в виде архивов с определённым именем, перемещаемых в специально отведённое место; сортировка файлов по папкам в зависимости от расширений и многие другие задачи. И таких примеров использования Hazel может быть бесчисленное множество, а к вопросам решения наиболее популярных типовых задач мы обратимся далее в этом материале.
Наиболее часто используемые приёмы в Hazel
И вот вы переводите взгляд в строку меню macOS, жмёте по иконке Hazel и выбираете пункт Open Hazel…, после чего приступаете к глобальному упрощению жизни на Mac.
1. Содержим корзину в чистоте + правильно удаляем программы.
Переключитесь на вкладку Trash, после чего появятся следующие возможности:
- удаление файлов, хранящихся в корзине более установленного времени;
- недопуск увеличения корзины более необходимого размера;
- выбор параметров удаления файлов из корзины (нормальное или с затиранием файлов).
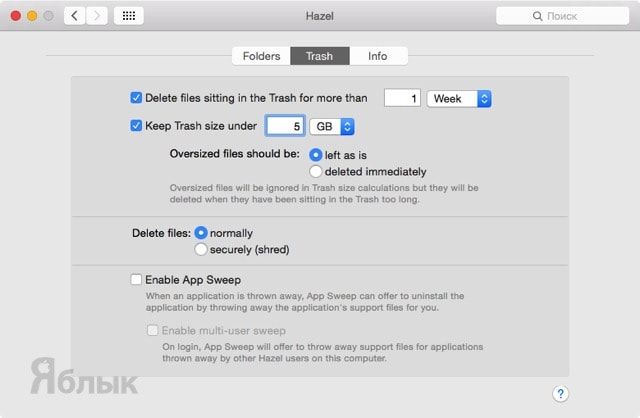
После этого в случае перемещения файлов из папки «Программы» в корзину Trash, автоматически будут удаляться все связанные с программой файлы вроде кэша, настроек и так далее. При восстановлении удалённой программы из корзины все файлы, порезанные App Sweep, возвратятся на исходное место.
2. Сортируем содержимое папок.
С Hazel можно очень быстро отсортировать содержимое любых папок по необходимым директориям. На примере папки «Загрузки», как наиболее захламлённой всякими файлами, скачанными из сети, рассмотрим работу программы.
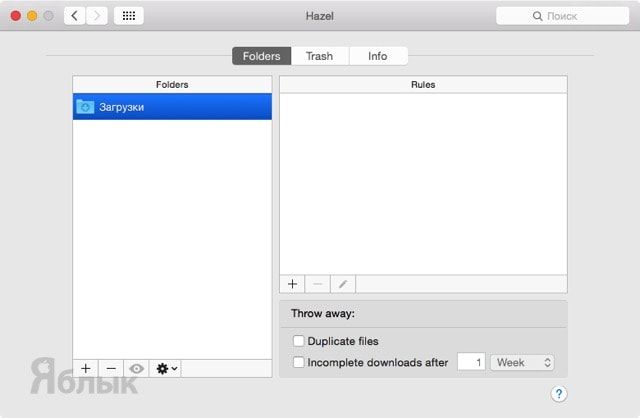
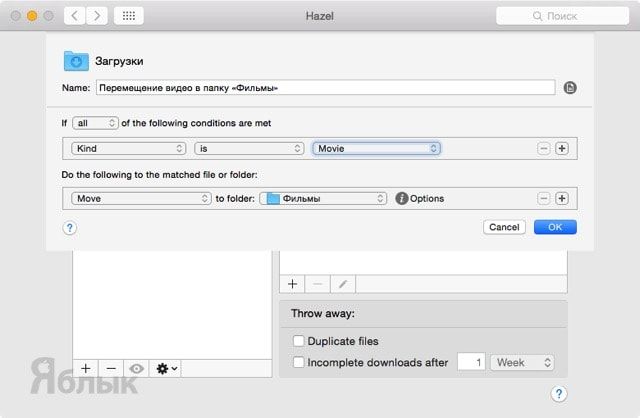
Также, к примеру, можно автоматически добавлять музыкальные или видеофайлы в медиатеку iTunes.
Всё что останется — нажать кнопку ОК для добавления правила в список выполняемых действий.
3. Переименовывание файлов.
Hazel отлично справляется с переименовыванием файлов. Например, скриншоты в macOS именуются в формате «Снимок экрана «дата» в «время»», а нам необходимо чтобы они были в формате «screenshot-«номер»».
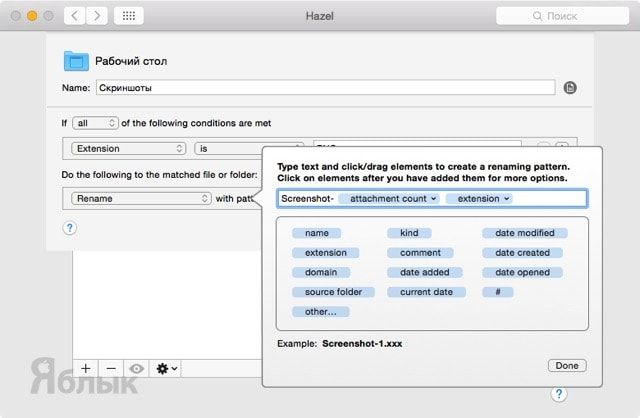
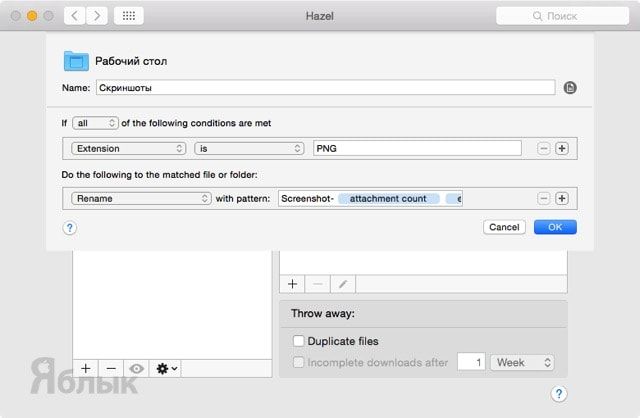
4. Создаём папку, автоматически архивирующую содержимое.
Создайте в Finder папку с именем «Архив», после чего мы сделаем с помощью Hazel так, чтобы все файлы, добавленные в эту папку, автоматически архивировались, переименовывались с указанием даты и перемещались в другую папку.
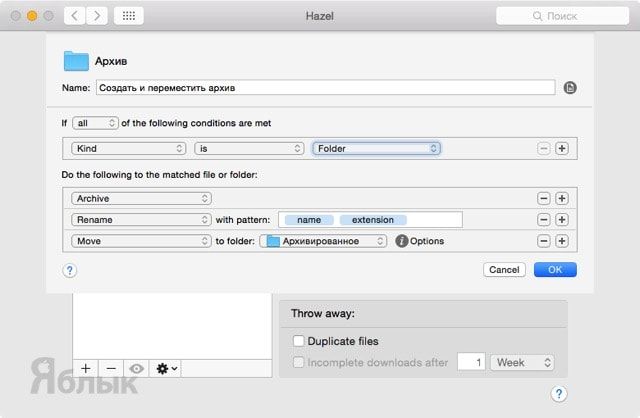
- Archive (архивация);
- Rename (переименовывание);
- Move (перемещение).
5. Выделяем цветом.
Благодаря Hazel и тегам в системе macOS можно помечать те или иные файлы в зависимости от условий. К примеру, пусть помечаются красным тегом программы, которые вы не используете в течении полугода.
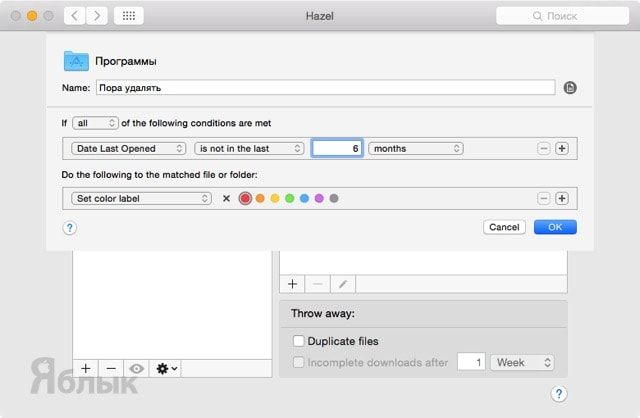
6. Поддерживаем чистоту на рабочем столе.
Имейте привычку содержать рабочий стол в чистоте. Для этого не лишним будет создать на диске папку Inbox, в которую ежедневно к концу работы будут автоматически перемещаться все файлы с рабочего стола. Папка Inbox станет своеобразным временным хранилищем. Если важный файл всё-таки должен остаться на видном месте, то прикрепите к нему цветной ярлык и добавьте его в исключения Hazel.
И это лишь та самая малая часть того, на что способна программа. В сети вы сможете найти кучу мануалов по созданию скриптов, действий, уведомлений и так далее.
Тонкости программы
Hazel выполняет все правила в строгом порядке расположения по списку, то есть сверху вниз.
Правила игнорирования (скрипт Ignore) нужно обязательно прописывать вначале. Исключаются из правил действий папки и файлы, помеченные специальными тегами.
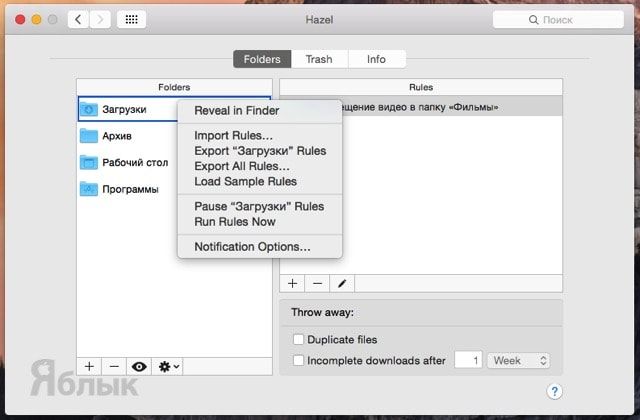
Установка, лицензия и сколько стоит
После установки Hazel обосновывается в системных настройках и постоянно находится в строке меню macOS. Из этих двух мест программа и вызывается. Приложение платное, но имеет 14-дневный триальный период, в течение которого вы сможете оценить весь функционал и решить для себя стоит ли отдавать «кровные», либо лучше найти им более толковое применение. Стоимость программы составляет $29. После оплаты на указанный почтовый ящик приходит письмо с прикреплённым файлом лицензии. Достаточно сохранить его на Mac и запустить, как Hazel тут же активируется.
В заключении
Ребята из Noodlesoft проделали качественную работу и смогли создать толковый инструмент, способный помочь рядовым пользователям передать обязанность выполнять рутинные действия Mac, как тому и полагается. Ведь люди создавали компьютеры для того, чтобы облегчить себе жизнь, а не усложнять её. Так что если вы используете свой дорогостоящий яблочный гаджет не только для просмотра фильмов онлайн и сёрфинга в сети, то можете смело скачивать Hazel, которую мы уже давно отнесли к разряду Must Have!
Смотрите также: