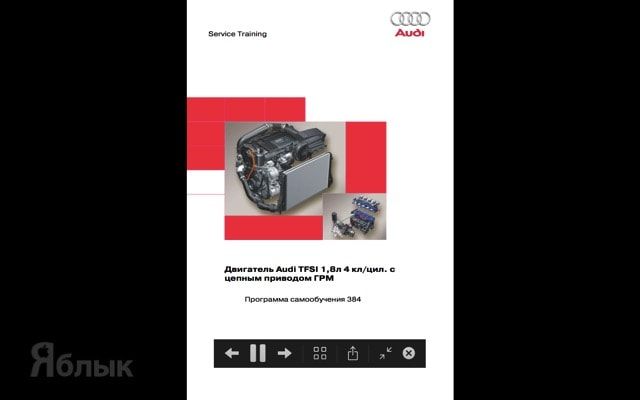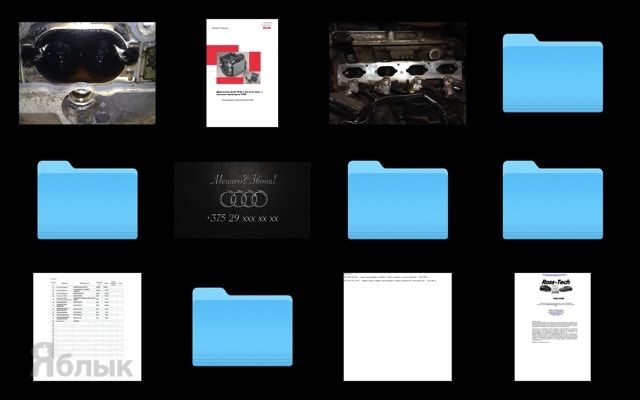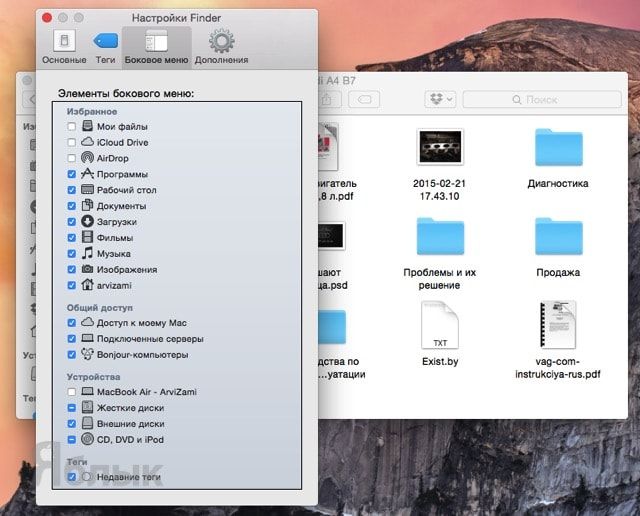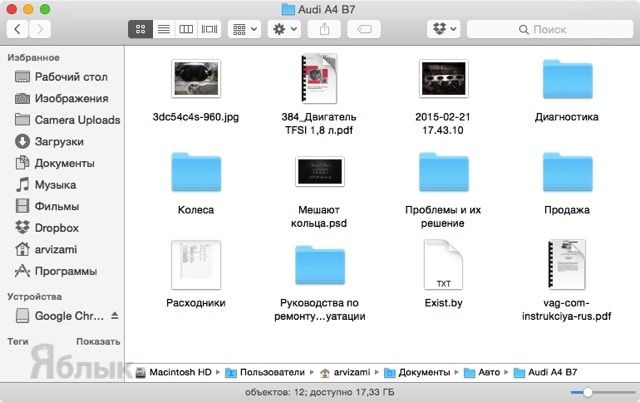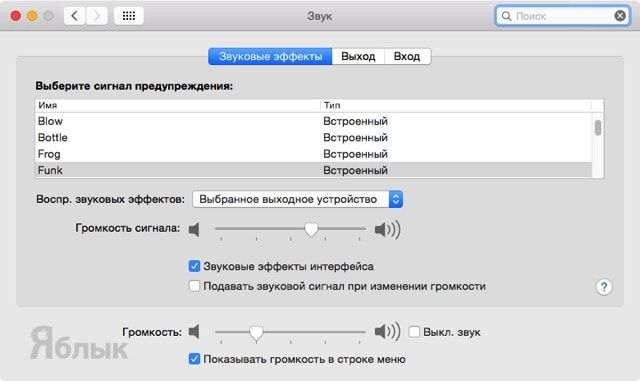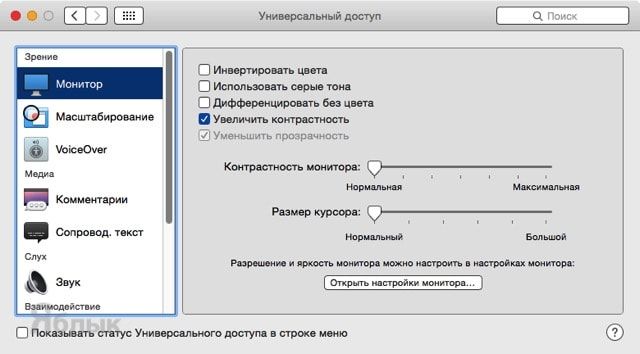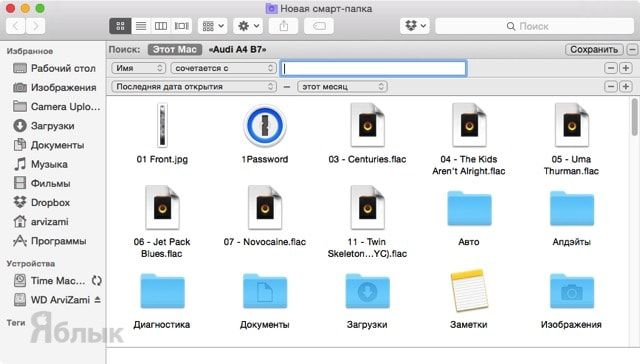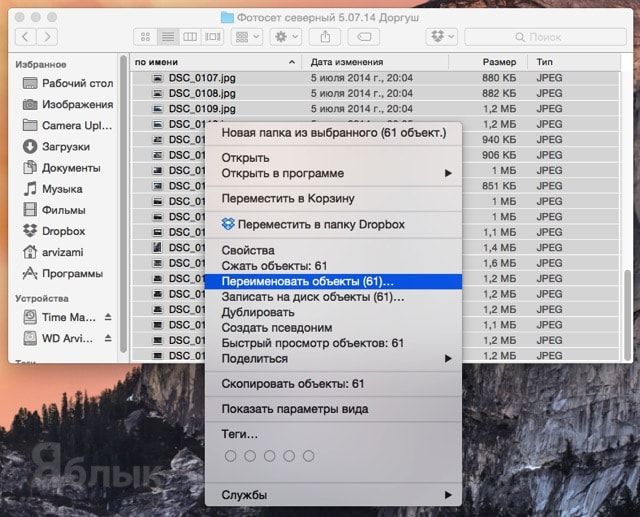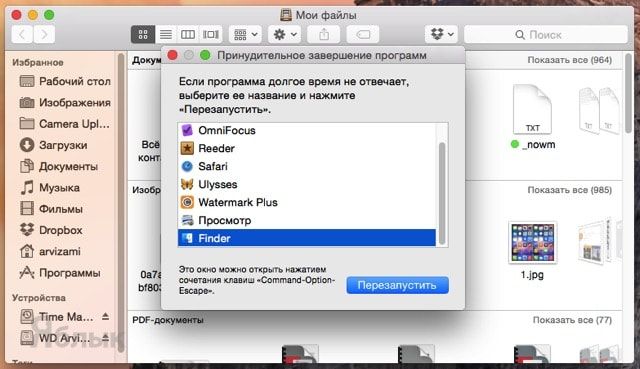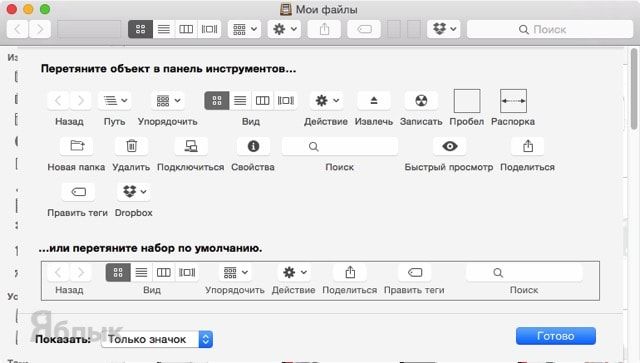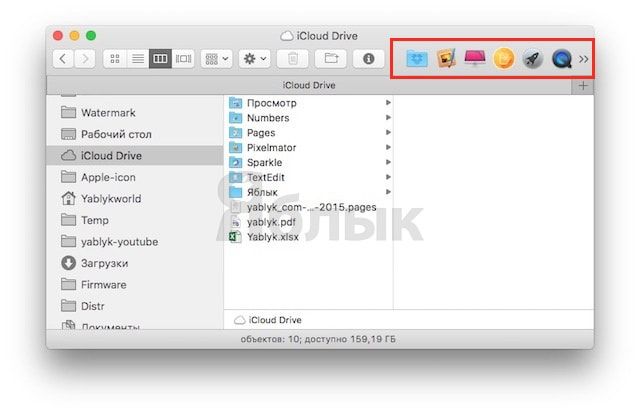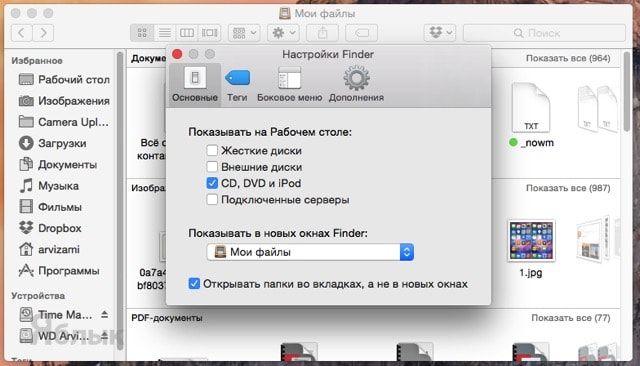Каждый пользователь macOS проводит львиную долю времени в штатном проводнике Finder, как основном инструменте для управления файлами. Так что не лишним будет овладеть десятком важных хитростей, благодаря которым вы сможете достичь максимальной производительности и тратить меньше времени на выполнение тех или иных задач.
ПО ТЕМЕ: Как использовать эмодзи вместо названий закладок Safari на Mac, iPhone и iPad.
Выжать всё из режима Quick Look
Наверняка вы частенько пользуетесь функцией быстрого просмотра файлов, которая в macOS называется Quick Look. Достаточно выбрать любой файл и нажать клавишу пробел, как моментально запустится предпросмотр файла.
А если выбрать несколько файлов и нажать ⌥Option (Alt) + пробел, то все файлы откроются в режиме полноэкранного просмотра слайд-шоу. Переключаться между файлами можно стрелками на клавиатуре или на дисплее.
Переход в режим просмотра всех файлов осуществляется нажатием кнопки «Индекс-лист».
Чтобы выйти из полноэкранного просмотра нажмите на клавиатуре клавишу Esc или на крестик в режиме Quick Look.
ПО ТЕМЕ: 11 фишек Быстрого просмотра (Quick Look) на Mac, о которых вы могли не знать.
Быстрая настройка элементов бокового меню
Боковое меню в Finder помогает быстро ориентироваться между папками и устройствами хранения пользователя. Не исключено, что там будут находиться элементы, которыми вы попросту не пользуетесь. Чтобы их быстро добавлять или удалять необходимо нажать на клавиатуре сочетание ⌘Cmd + «запятая» (⌘ + ,) и перейти во вкладку «Боковое меню».
Тут вы сможете добавлять либо удалять элементы избранного, общего доступа, устройств или тегов.
ПО ТЕМЕ: Как скачать видео на iPhone или iPad и смотреть без Интернета — 5 способов.
Отображение строки состояния и пути
Строка состояния отображает в нижней части Finder количество элементов в выделенной папке, а также количество свободного места на жёстком диске. Ещё в ней имеется ползунок уменьшения/увеличения располагаемых иконок.
Путь показывает путь к выделенной папке или файлу в Finder.
Обе строки являются важными и включаются сочетанием следующих клавиш:
- Строка состояния — ⌘Cmd + /(слеш);
- Путь — ⌥Option (Alt) + ⌘Cmd + P.
ПО ТЕМЕ: 10 полезных жестов в iOS на iPhone и iPad, о которых вы могли не знать.
Перемещение значков строки меню
Если строка меню содержит огромное количество значков приложений, то пора бы навести там порядок — некоторые переместить, а некоторые и вовсе удалить оттуда.
Чтобы перемещать значки по строке меню, просто зажмите клавишу Command (⌘) и перетащите мышкой иконки вправо или влево. Следует обратить внимание на то, что этот трюк по большей части касается системных приложений и сервисов. Значки сторонних приложений скорее всего не поддадутся и вам придётся воспользоваться сторонними утилитами вроде Bartender.
Если вы хотите удалить какую-либо иконку из строки меню, также зажмите клавишу Command (⌘) и перетащите мышкой интересующий значок ближе к середине экрана. Объект растворится в облачке дыма.
Чтобы вернуть значок на место — необходимо пройти в → Системные настройки… и в соответствующей программе поставить галочку напротив пункта «Показывать … в строке меню», где «…» — название программы.
Отображение изображения на дисплее в ретро-стиле
Если вам надоели все эти плоские меню macOS и вы хотите вернуть отображение картинки на дисплее как в старые добрые времена, то необходимо использовать контрастный вид.
Откройте → Системные настройки… → Универсальный доступ и поставьте галочку напротив пункта «Увеличить контрастность». При необходимости можно изменить настройки контрастности монитора перемещением соответствующего ползунка.
ПО ТЕМЕ: В каком смартфоне самая лучшая камера – Топ 10.
Использование смарт-папок
Смарт папки (подробно) — достаточно продвинутое средство для поиска и хранения в одном месте всех интересующих файлов подходящих под определённые критерия.
Чтобы перейти в режим работы со смарт-папкой в проводнике Finder выберите меню Файл → Новая смарт-папка или нажмите сочетание клавиш ⌘Cmd + ⌥Option (Alt) + N.
В ней вы можете выбирать папку для поиска и добавлять различные настраиваемые критерии, вроде последней даты открытия или изменения, типа документа, имени, содержания или других параметров.
Любую смарт-папку с настроенными критериями поиска можно сохранять.
ПО ТЕМЕ: Как настроить главный экран Mac (macOS) максимально эффективно.
Переименование более одного файла за раз
Если вы имеете большое количество файлов которое необходимо переименовать, то это без проблем можно сделать в Finder. Достаточно выделить требуемые файлы, нажать правой кнопкой мыши и выбрать пункт «Переименовать объекты (…)», где в скобочках указывается количество выделенных файлов.
Всё что вам останется — заменить/добавить текст или применить настраиваемый формат для переименовывания.
Перезагрузка Finder
Иногда случается так, что даже в такой надёжной операционной системе как macOS случаются зависание программ. Вы всегда можете перезагрузить компьютер, но для начала стоит перезапустить сам Finder.
Для этого сделайте Finder активным окном и нажмите сочетание клавиш ⌥Option (Alt) + ⌘Cmd + Esc или пройдите в меню → Завершить принудительно… . Далее выделите в списке Finder и нажмите кнопку «Перезапустить». Это скорее всего поможет в решении проблемы и станет отличной альтернативой перезагрузке Mac.
ПО ТЕМЕ: 3 способа, позволяющие перезапустить Finder на macOS.
Кастомизация панели инструментов Finder
В верхней части окна Finder располагается панель инструментов (Toolbar), содержащая в себе немалое количество полезных кнопок. Не лишнем было бы настроить (удалить, добавить или переместить) некоторые из них на свой вкус.
Для этого зажмите клавишу Control (Ctrl) на клавиатуре и щёлкните по панели инструментов. В появившемся меню выберите пункт «Настроить панель инструментов…».
В верхней части будут доступны все функции, а в нижней части настраиваемый Toolbar, где и куда будут перемещаться объекты.
Тут же можно настроить режим отображения панели инструментов в виде значков, текста или значков и текста одновременно.
Кроме того, прямо на панели инструментов Finder можно размещать иконки часто используемых приложений.
ПО ТЕМЕ: Как удалять файлы на macOS мимо корзины.
Установите папку по умолчанию
Когда вы вновь открываете Finder, то по умолчанию попадаете в отдельную папку (домашняя папка). Если вы хотите настроить другую папку на запуск Finder, то пройдите в меню Finder → Настройки, либо нажмите сочетание клавиш Command + «запятая» (⌘ + ,). Далее перейдите во вкладку «Основные» и в меню «Показывать в новых окнах Finder» выберите искомую папку. Здесь же можно указать интересующий диск или папку, а также определить, открывать папки во вкладках или в новых окнах.
Смотрите также: