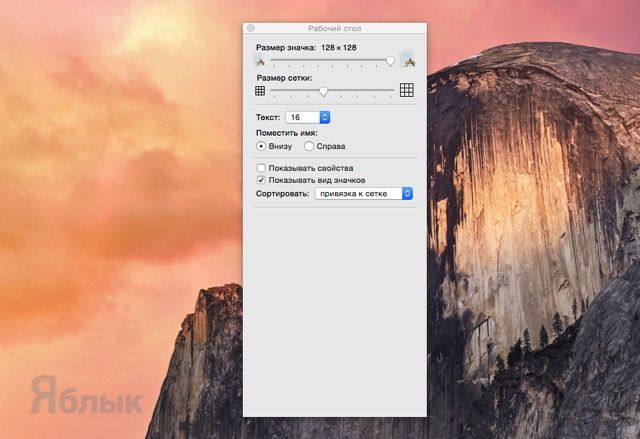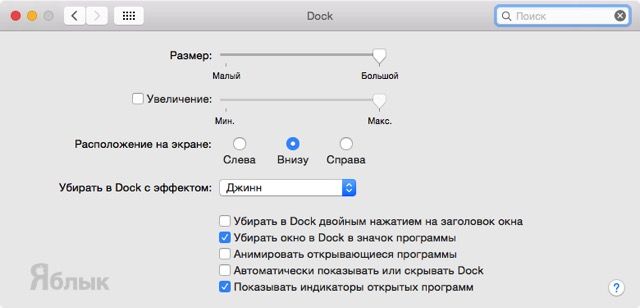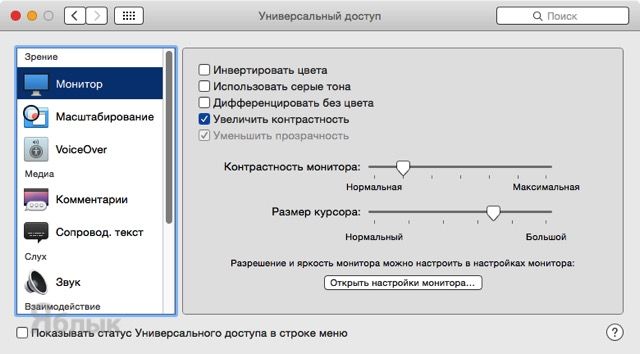С каждым новым поколением iOS и OS X мы находим всё больше и больше сходств в дизайне и функциональности. В этом материале мы расскажем как максимально приблизить внешний вид OS X (обои, иконки, рабочий стол, Dock и некоторые другие элементы) к iOS без нанесения ущерба функционалу.

Подписаться на Яблык в Telegram — только полезные инструкции для пользователей iPhone, iPad и Mac t.me/yablykworld.
Меняем обои
Первый и самый простой способ навести визуальное сходство — конечно же поменять обои. Именно они занимают огромное количество пространства Mac. Для начала нам необходимо импортировать обои из iOS.
Откройте → Системные настройки… → Рабочий стол и заставка.
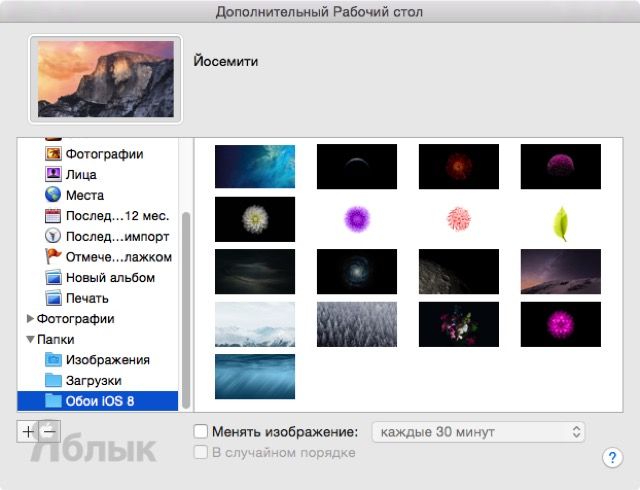 В левом боковом меню должны появится добавленные обои, а если этого не произошло, то нажмите на плюсик и добавьте путь к директории вручную. При выборе обоев можно поставить галочку «Во весь экран».
В левом боковом меню должны появится добавленные обои, а если этого не произошло, то нажмите на плюсик и добавьте путь к директории вручную. При выборе обоев можно поставить галочку «Во весь экран».
Преобразуем иконки
Один из самых сложных пунктов этого материала. Всё дело в том, что менять все иконки придётся вручную, хотя это и очень просто. Ребята из DeviantArt уже экспортировали иконки из iOS 8, так что нам останется их только скачать.
Как изменить внешний вид иконки?
1. Нажмите правой кнопкой мыши по любой иконке на рабочем столе и выберите «Свойства».
2. Откройте папку «Icns» из распакованного скачанного архива.
3. Для того, чтобы изменить иконку — достаточно переместить новое изображение иконки на старое в свойствах.
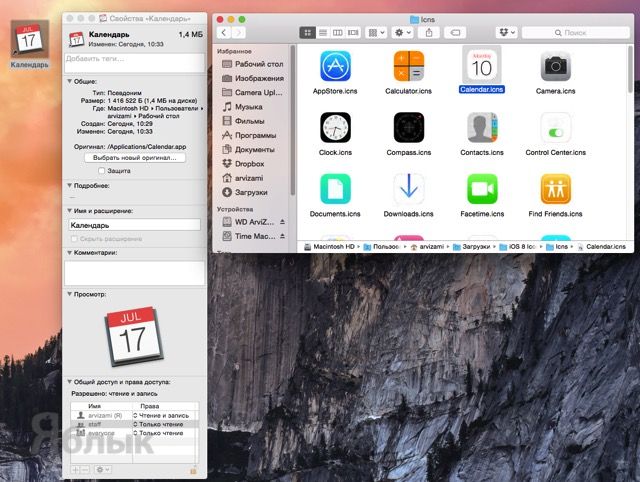
5. Чтобы активировать иконку — необходимо запустить и выйти из приложения (⌘ + Q).
А теперь повторите это несложное действие для всех иконок на рабочем столе.
Чтобы вернуть всё обратно — достаточно зайти в свойства приложения, тапнуть по изображению иконки и нажать клавишу delete.
Настройка рабочего стола
Следом за иконками пора настроить их отображение, в соответствии со стилистикой iOS 7/8.
Щёлкните правой кнопкой мыши по пустому месту на рабочем столе и вызовите меню «Показать параметры вида». В появившемся окне задайте следующие параметры:
- размер значка: 128 х 128;
- размер сетки: 6—8 штрих;
- текст: 16;
- поместить имя: внизу;
- сортировать: привязка к сетке.
Чтобы вынести ярлыки приложений — откройте Finder → Программы и просто перетяните иконки программ на рабочий стол.
Работаем с Dock
Нажмите правой клавишей мыши по разделителю в Dock и выберите пункт «Настройки Dock…». Введите следующие настройки:
- размер: большой (переместите ползунок до упора вправо);
- увеличение: макс (ползунок в аналогичное положение);
- расположение на экране: внизу;
- поставьте галочки напротив «Убирать окно в Dock в значок программы» и «Показывать индикаторы открытых программ».
Благодаря этим нехитрым манипуляциям мы добьёмся точной настройки размера иконок. А максимальное увеличение устранит эффект при скрытии приложений в Dock.
Настраиваем контрастность дисплея
Задача этой «главы» — настроить отображение дисплея на манер IPS-экрана iPhone или iPad.
1. Откройте → Системные настройки → Универсальный доступ → Монитор.
2. Поставьте галочку напротив пункта «Увеличить контрастность».
3. Ползунок «Контрастность монитора» переставьте на второе деление.
Устанавливаем заставку в стиле iOS 8
1. Скачайте заставку в стиле iOS 8 (прямая ссылка без рекламы и прочей гадости).
2. Произведите установку DMG-файла.
3. Откройте → Системные настройки → Рабочий стол и заставка → Заставка.
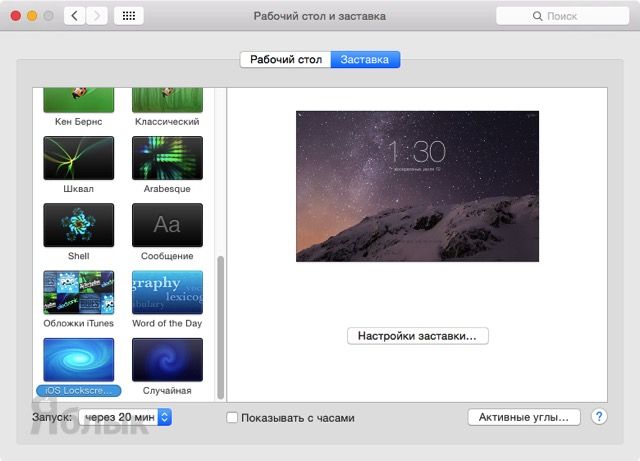
Результат деятельности выглядит следующим образом:
Никто не говорит что такие манипуляции в целом — предел мечтаний и логичности. Всё дело в том, что отдельные операции обязательно найдут применение в настройке собственной системы.
Смотрите также: