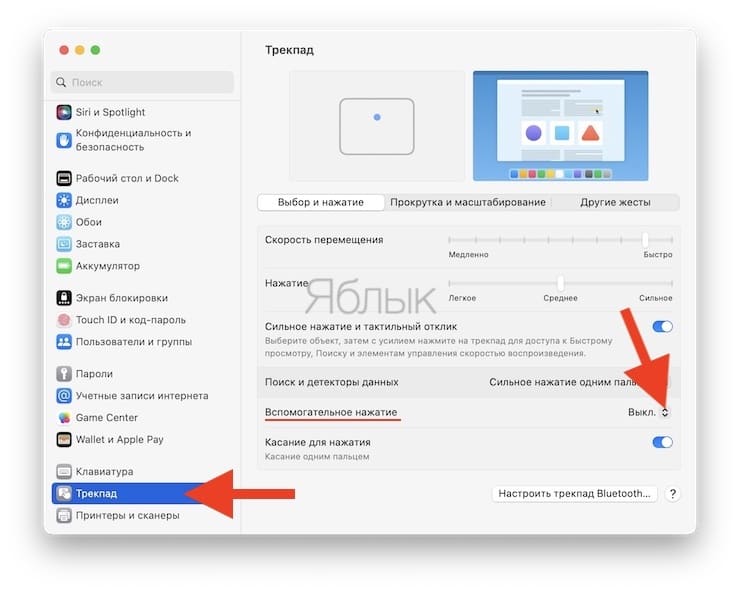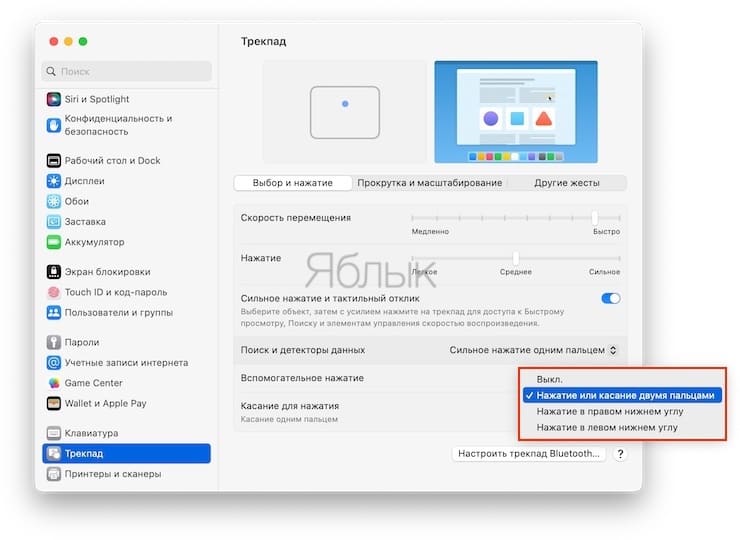Ноутбуками от Apple сегодня пользуются абсолютно все слои населения, включая не особо разбирающихся в компьютерной грамоте пользователей, многие из которых порой сталкиваются с банальными, но, как показывает практика, актуальными проблемами.

Подписаться на Яблык в Telegram — только полезные инструкции для пользователей iPhone, iPad и Mac t.me/yablykworld.
Например, при первом опыте работы с яблочным ноутбуком у новоиспеченного «маковода» может возникнуть вопрос — как вызвать контекстное меню файла или программы при отсутствии мышки и, соответственно, функционала «правой кнопки», к которому все привыкли со времен Windows-ПК. На трекпаде MacBook, в отличие от некоторых Windows-ноутбуков, никаких кнопок не обнаруживается, но проблема решается довольно просто.
Как использовать «правую кнопку мыши» на MacBook при помощи клавиши Ctrl (control) на клавиатуре
Для использования действия правой кнопки на Mac, нажмите и удерживайте клавишу Ctrl (control) на клавиатуре, а затем кликните по файлу или необходимое место для вызова контекстного меню.
Как настроить «правую кнопку мыши» на трекпаде MacBook в macOS Ventura или более новых версиях ПО
Использовать имитацию правой кнопки мыши на Mac можно и с помощью трекпада. Настроить это очень просто.
1. Откройте приложение «Системные настройки» и перейдите в раздел «Трекпад».
2. Нажмите на выпадающий список «Вспомогательное нажатие».
3. Выберите способ имитации «нажатия правой кнопки мыши»: «Нажатие или касание двумя пальцами» (просто нажмите или коснитесь трекпада двумя пальцами), «Нажатие в правом нижнем углу» (необходимо нажать на трекпад в его правом нижнем углу) или «Нажатие в левом нижнем углу» (необходимо нажать на трекпад в его левом нижнем углу).
Как настроить «правую кнопку мыши» на трекпаде MacBook в macOS Monterey или более старых версиях ПО
Чтобы настроить имитацию правой кнопки мыши на MacBook, следует перейти в «Системные настройки» → «Трекпад» и в первом же разделе «Выбор и нажатие» отыскать нужный пункт «Имитация правой кнопки».
Выпадающее меню предлагает три варианта замены — щелчок или касание двумя пальцами (наиболее удобный вариант по мнению большинства пользователей), щелчок в левом нижнем или правом нижнем углу.
Теперь для вызова контекстного меню и других операций не потребуется подключать к ноутбуку мышку. Достаточно коснуться трекпада в любом месте двумя пальцами или щелкнуть в нужном углу, в зависимости от выбранной опции в настройках.