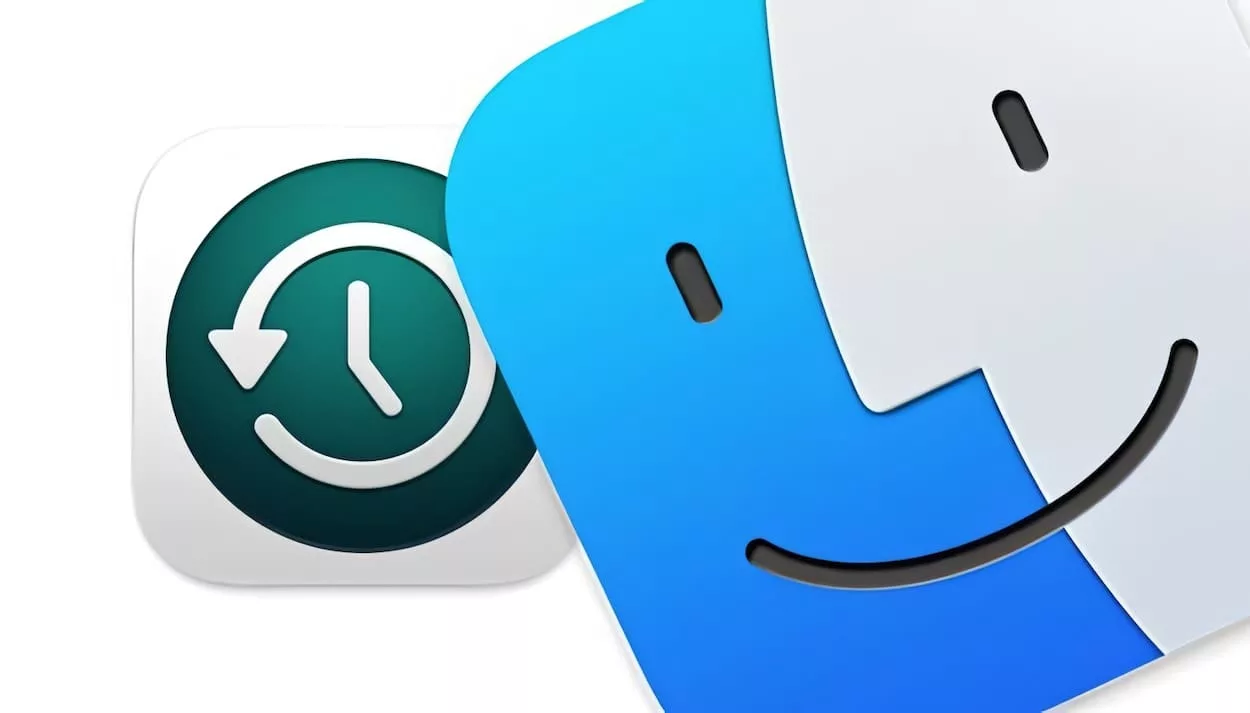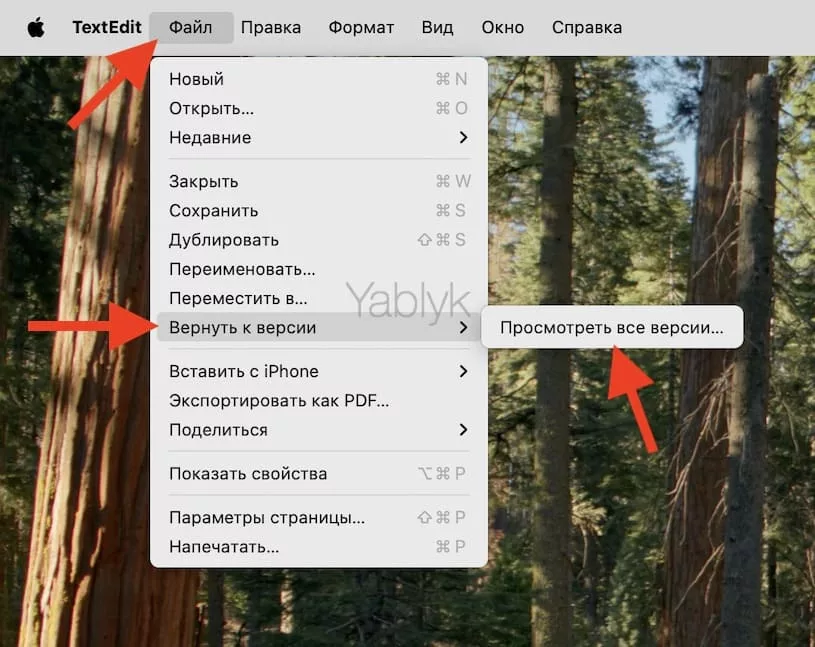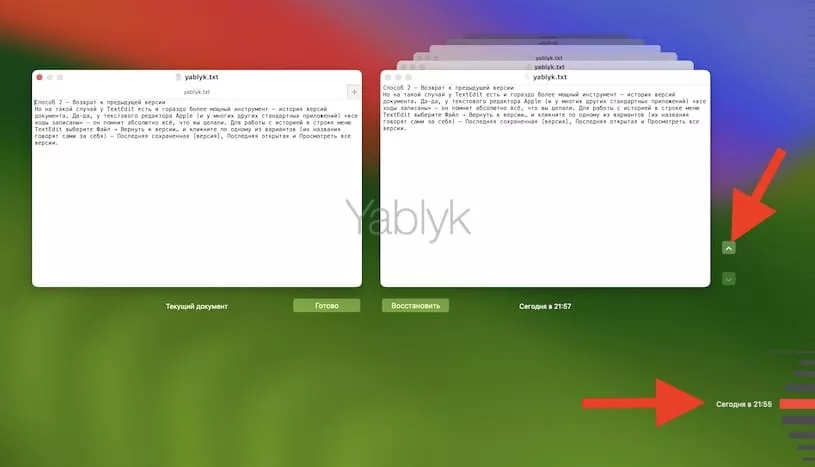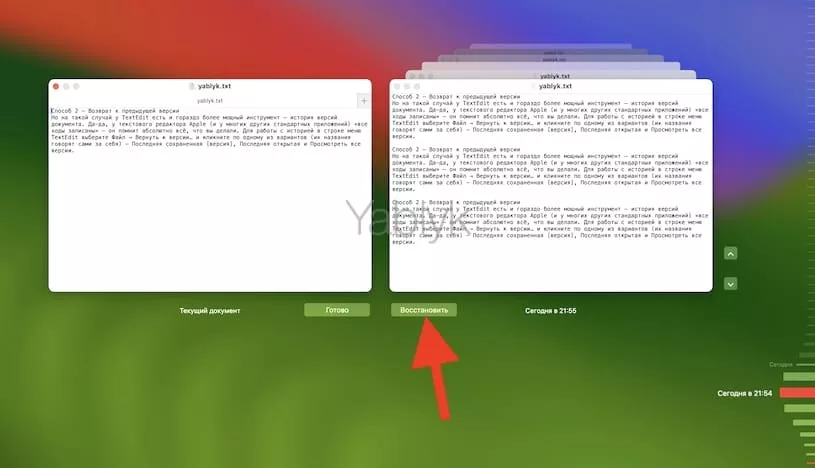Реальная ситуация из жизни: я часто записываю и сохраняю черновики статей yablyk.com, а также другую информацию в обычный текстовый файл «блокнота» для macOS — TextEdit, который размещен у меня в iCloud Drive и синхронизируется с другим моим Mac, iPhone и iPad. И вот в пятницу я написал в свою «записную книжку» важный текст объемом в несколько сотен слов.
Подписаться на Яблык в Telegram — только полезные инструкции для пользователей iPhone, iPad и Mac t.me/yablykworld.
По привычке я не сохранял его в отдельный файл — зачем, ведь каждая написанная в TextEdit буква сразу же сохраняется в iCloud. Но в понедельник я вернулся к тексту (его ещё надо было дописать) — и понимаю, что его НЕТ. Вообще нет. Случайно удалил и записал что-то поверх. Целый день работы насмарку! Что же, начинать заново? К счастью, в Apple предусмотрели на такой случай сразу несколько механизмов восстановления.
Способ 1 – Отмена
Вполне возможно, что вы случайно скопировали на выделенный текст что-то другое из буфера обмена, и теперь в окне файла TextEdit старый текст вы, конечно, не видите. Чтобы вернуться к предыдущему состоянию, в строке меню TextEdit выберите «Править» и «Отменить ввод текста». TextEdit сразу же сделает откат на один шаг назад в прошлое. Повторяйте до тех пор, пока не найдете нужный текст или слово.
Минус этого способа заключается в том, что «память» у TextEdit довольно коротка, и он легко может и не вернуть вам потерянную информацию, особенно если «утрату» вы понесли несколько дней назад. Не помог этот способ и в моем случае.
Способ 2 – Возврат к предыдущей версии
Но на такой случай у TextEdit есть и гораздо более мощный инструмент – история версий документа. Да-да, у текстового редактора Apple (и у многих других стандартных приложений) «все ходы записаны» – он помнит абсолютно всё, что вы делали. Для работы с историей в строке меню TextEdit выберите «Файл» → «Вернуть к версии…» → «Просмотреть все версии».
При нажатии на последний вариант TextEdit открывает экран с двумя окнами. Окно слева – актуальная версия документа. Справа располагается множество окон, каждое из них отображает одну из редакций вашего документа. Перемещаться между ними можно при помощи навигационных кнопок «вверх» и «вниз», а также временной шкалы, размещенной справа (см. скриншот ниже).
При наличии такого мощного инструментария найти потерянный несколько дней назад текст или другой документ не составит труда. Помогла эта функция и в моем случае – потерянный текст нашелся и был лишь немного дополнен, а не написан заново.
Для того чтобы вернуться к одной из копий документа нужно нажать кнопку «Восстановить» под ней.
🔥 Смотрите также:
- Как запрограммировать клавишу Caps Lock на macOS и сделать ее полезной.
- Как включить напоминания о Днях рождения на iPhone, iPad, Mac.
- Как изменить иконку приложения, папки или файла на Mac (macOS).