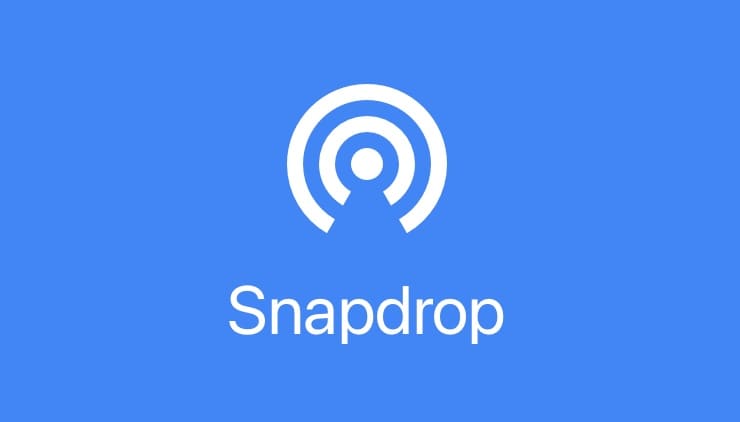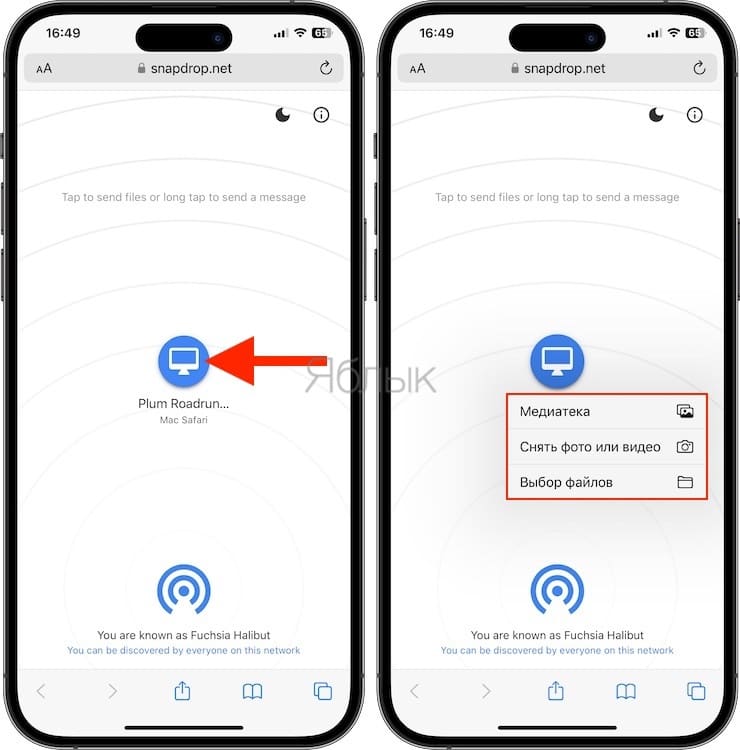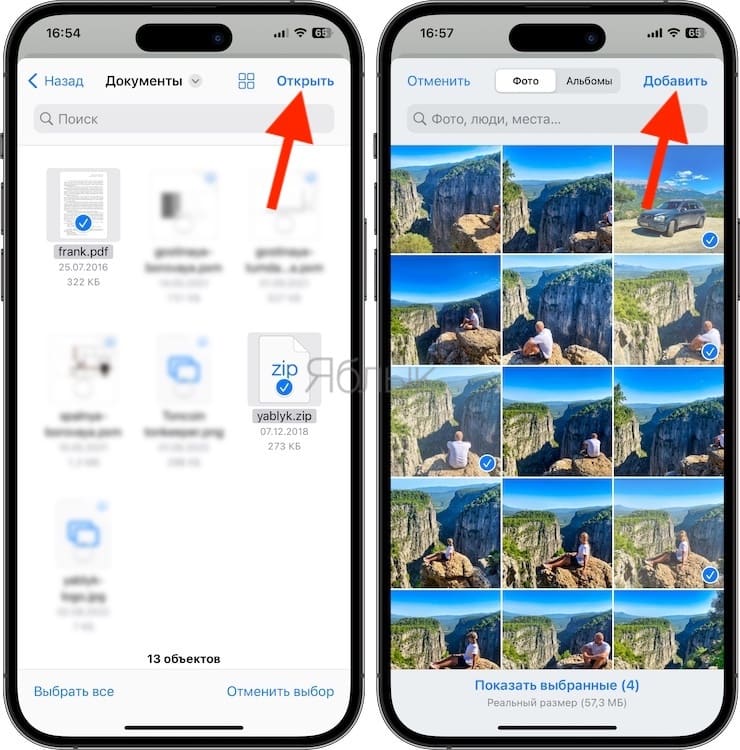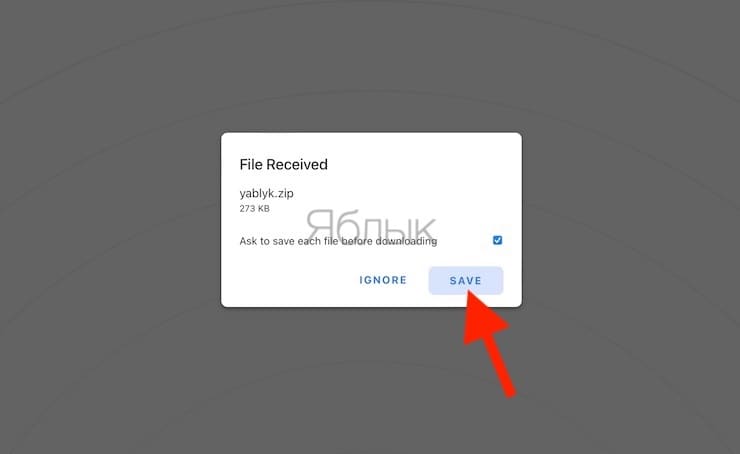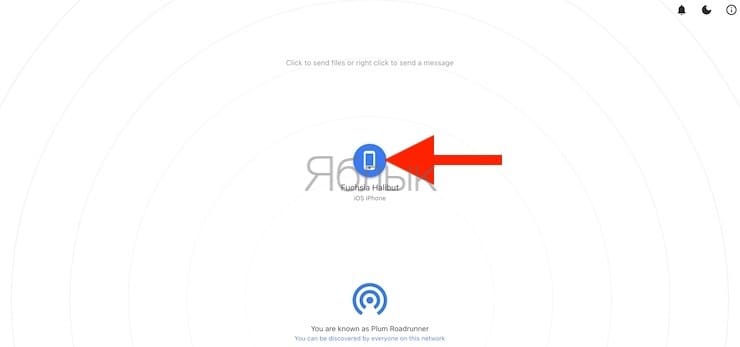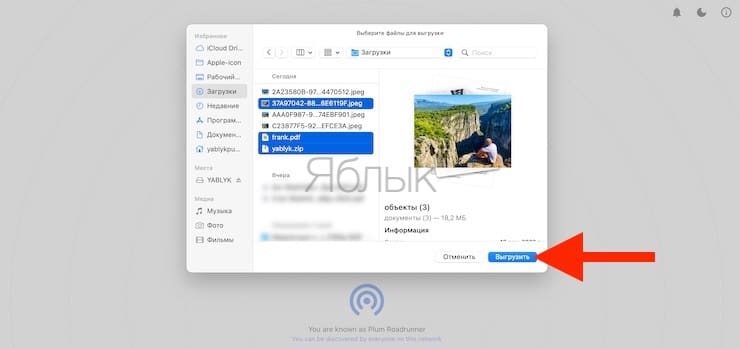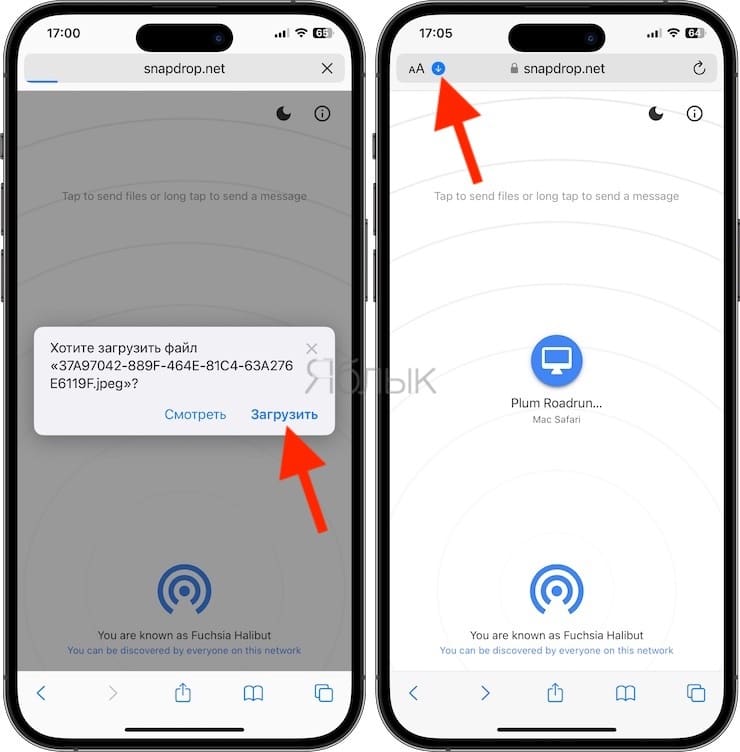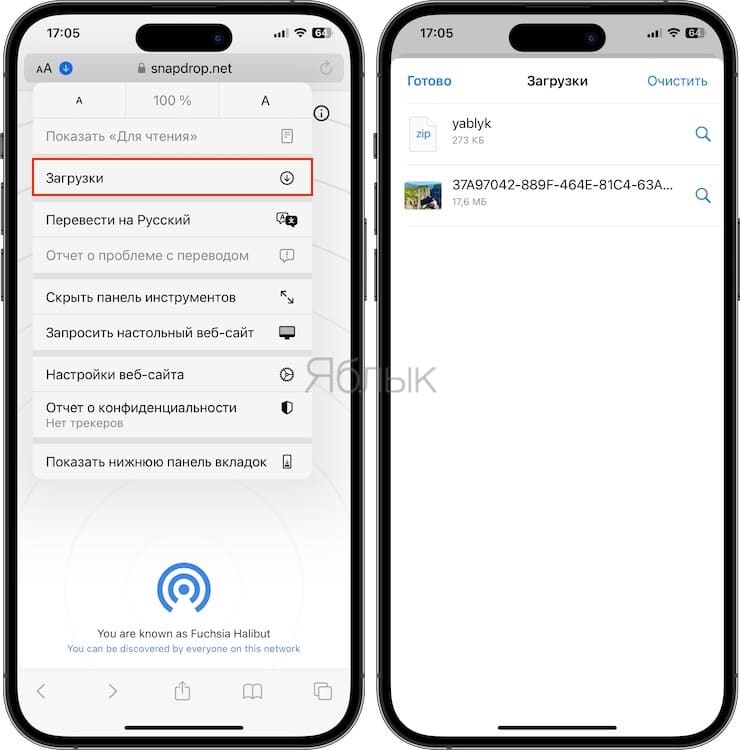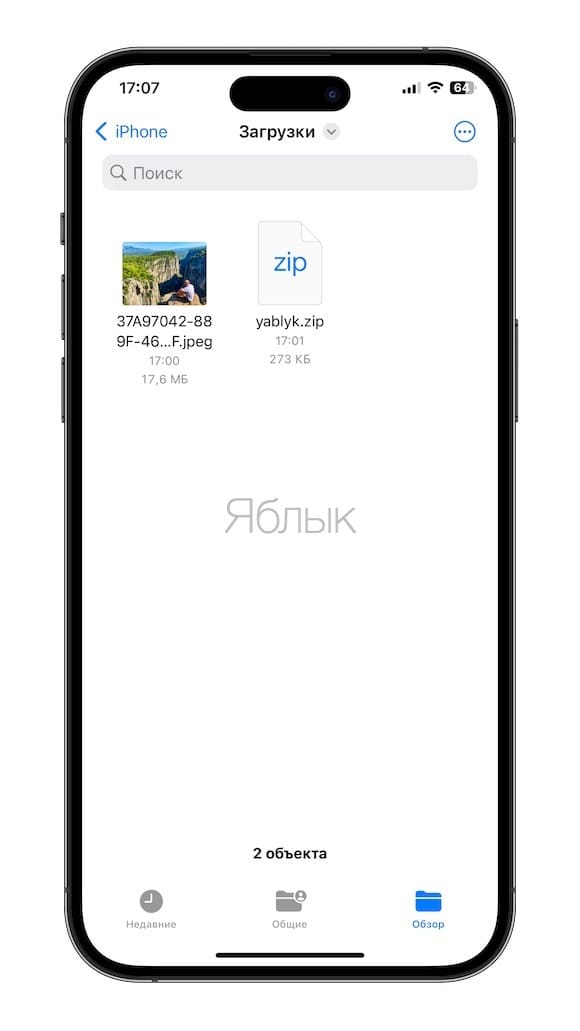Технология AirDrop, позволяющая быстро передавать файлы между мобильными гаджетами и компьютерами Apple, к сожалению, не работает совместно со сторонними операционными системами и устройствами. Однако сервис Snapdrop лишён этого недостатка.
Подписаться на Яблык в Telegram — только полезные инструкции для пользователей iPhone, iPad и Mac t.me/yablykworld.
💚 ПО ТЕМЕ: Как в Gmail отправлять самоудаляющиеся письма.
Snapdrop может похвастаться несколькими ключевыми достоинствами:
- сервис поддерживает все популярные операционные системы: iOS, Android, macOS, Windows, Linux и т.д.;
- нет необходимости устанавливать стороннее ПО ни на компьютер, ни на cмартфон или планшет, потому как вся передача данных осуществляется через браузер;
- можно передавать файлы не только с накопителя самого мобильного устройства, но и с облачных хранилищ Dropbox, iCloud Drive и Google Drive;
- никаких проводов;
- сервис абсолютно бесплатен.
Главное условие работы сервиса – все устройства должны находиться в одной Wi-Fi сети;
Интерфейс приложения очень сильно напоминает таковой в AirDrop — всё просто и минималистично.
💚 ПО ТЕМЕ: Как вывести фото или видео с iPhone или iPad на телевизор – 4 способа.
Как отправить файлы с iPhone, iPad или другого мобильного устройства на компьютер (macOS, Windows, Linux)?
1. Убедитесь в том, что смартфон или планшет и компьютер находятся в одной сети Wi-Fi.
2. Откройте на обоих устройствах на сайт snapdrop.net.
3. На мобильном устройстве тапните по появившемуся изображению компьютера.
4. Укажите место, откуда вы хотите отправить файл, например «Медиатека» iPhone или приложение «Файлы».
5. Выберите интересующие файлы и нажмите «Открыть», «Добавить», «Готово» и т.д. в зависимости от используемого приложения и устройства.
6. На компьютере появится всплывающее сообщение. Кликните по «Save».
7. Файл будет сохранен в папке «Загрузки» на компьютере.
💚 ПО ТЕМЕ: Как сделать и установить мелодию звонка (рингтон) на любой Айфон без компьютера прямо на устройстве?
Как отправить файлы с компьютера (Mac, Windows) на iPhone, iPad или другие мобильные устройства?
1. Повторите пункты 1-2 из предыдущей инструкции.
2. В браузере компьютера нажмите по иконке появившегося мобильного устройства.
3. Выберите файлы для отправки.
4. На смартфоне или планшете нажмите «Download» и дождитесь окончания загрузки.
5. Во всплывающем сообщение на мобильном устройстве нажмите «Загрузить» или «Открыть».
6. На iPhone и iPad все полученные файлы будут загружены в папку «Загрузки».
Для перехода в папку «Загрузки», нажмите на стрелочку в поисковой строке браузера Safari, а затем выберите «Загрузки».
Кроме того, загруженные файлы можно найти через приложение Файлы по пути: Вкладка «Обзор» → «iPhone» (iPad) → «Загрузки».
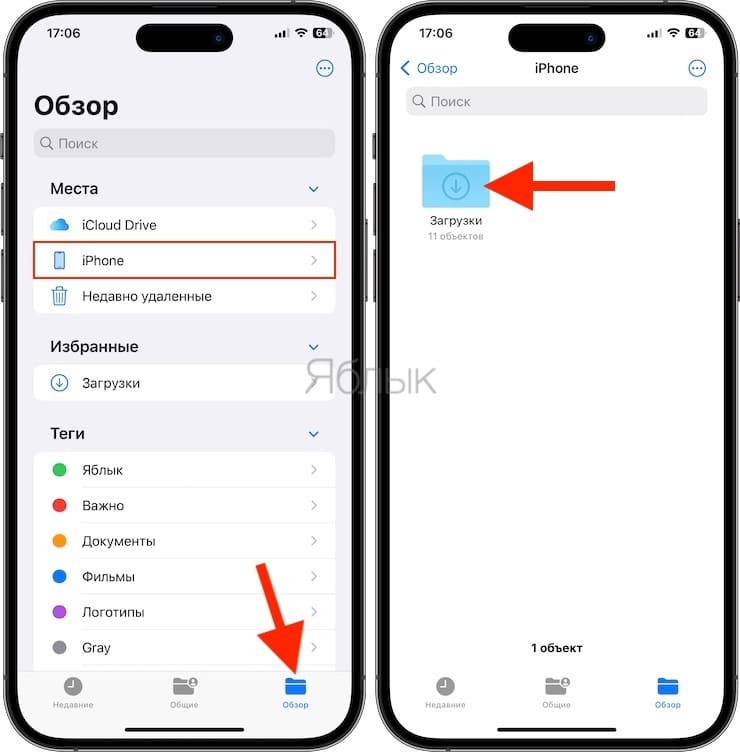
🔥 Смотрите также: