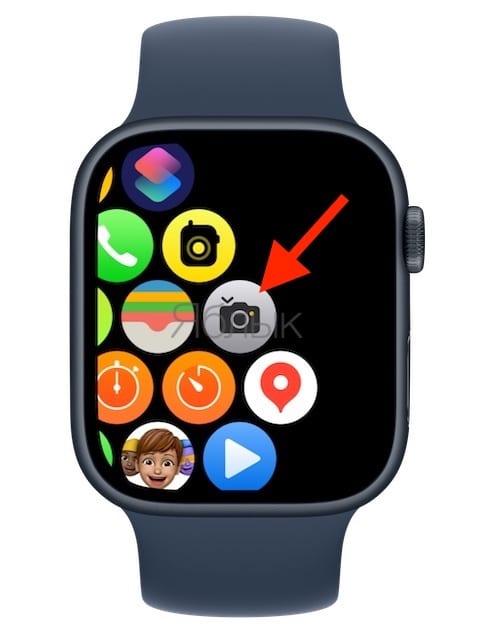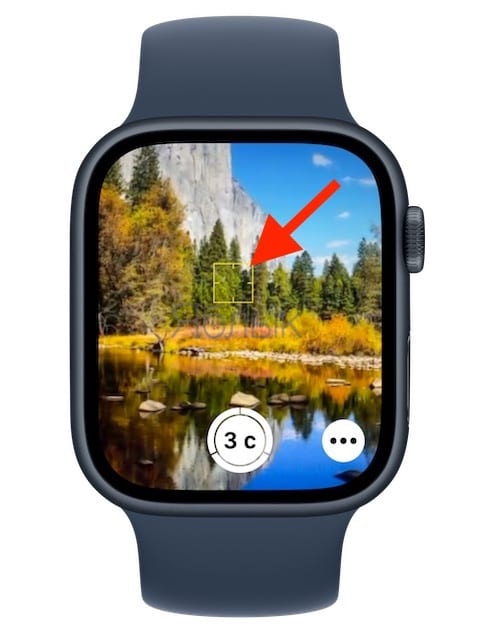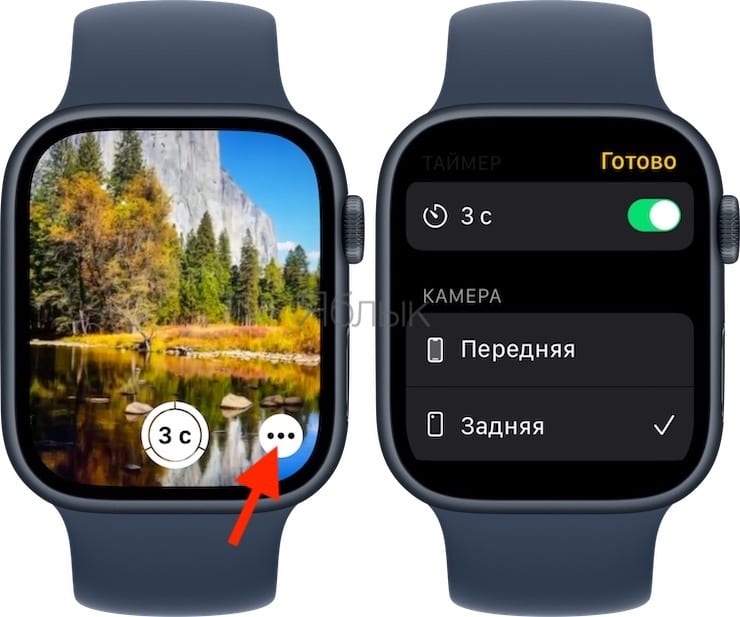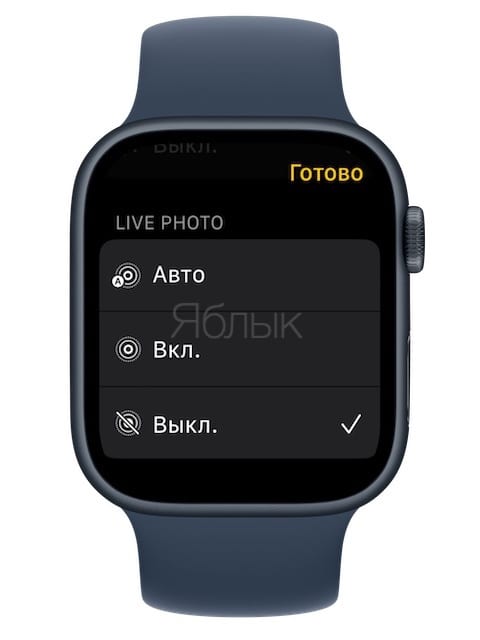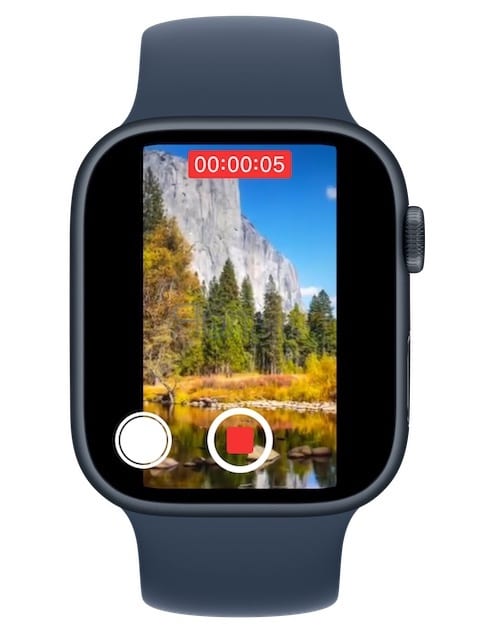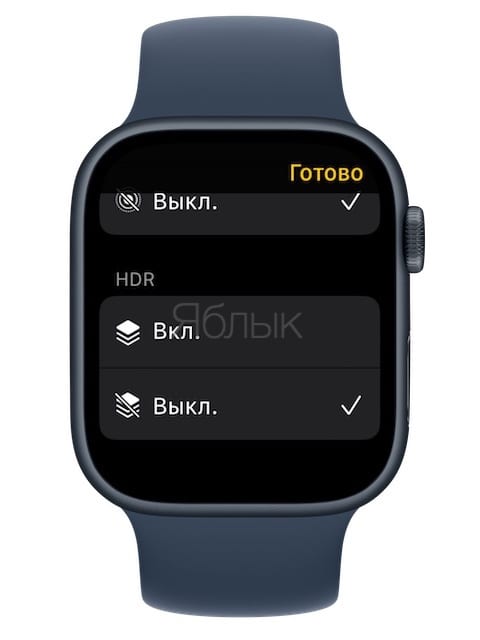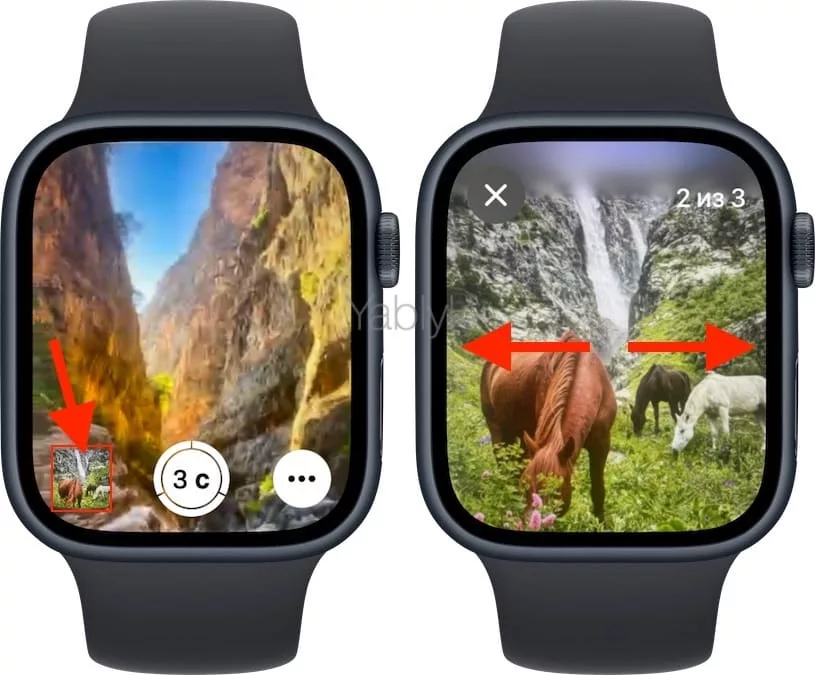Конечно же, у актуальных моделей Apple Watch камеры нет. Тем не менее носимое устройство можно использовать в качестве пульта дистанционного управления для создания идеального снимка с вашего iPhone. В Apple Watch присутствует встроенное приложение «Камера», которое позволит управлять расположенным на расстоянии iPhone, делая с него снимок.

Подписаться на Яблык в Telegram — только полезные инструкции для пользователей iPhone, iPad и Mac t.me/yablykworld.
Содержание статьи
Интересно, что носимое устройство может показывать изображение с камеры iPhone, уже после выбора удачного ракурса делая фотографию. А официальное приложение «Камера» для watchOS имеет еще и функцию таймера для спуска затвора.
Как управлять камерой iPhone через приложение «Камера» на Apple Watch?
Чтобы использовать свои часы в качестве пульта дистанционного управления, ваши Apple Watch должны находиться в пределах обычного диапазона действия Bluetooth смартфона, то есть не более чем в 10 метрах от него. Это расстояние позволит быть гибким при формировании требуемой сцены.
1. Откройте приложение «Камера» на Apple Watch. Можно также воспользоваться помощником Siri и произнести команду «Сделай фото» или «Открой камеру».
2. Разместите ваш iPhone нужным способом, используя Apple Watch в качестве дисплея.
3. Коснитесь главного места на будущем фото (на экране Apple Watch), чтобы настроить экспозицию.
4. Теперь остается лишь нажать кнопку спуска затвора и сделать снимок. По умолчанию выставлен таймер на 3 секунды.
Для того чтобы изменить настройки камеры, коснитесь кнопки с изображением трех точек в правом нижнем углу.
Здесь же расположен список других настроек, которые можно изменить.
5. Например, чтобы активировать Live Photo, нажмите на пункт кнопку «Вкл.» в разделе Live Photo.
Созданные фотографии можно просматривать как на Apple Watch, так и в приложении «Фото» на вашем iPhone.
Как переключаться на фронтальную камеру и выбирать режимы съемки?
Есть некоторые настройки, которые можно изменить прямо «на лету» при использовании приложения «Камера» в Apple Watch, в том числе возможность переключения между передней и задней камерами смартфона, выбор другого режима камеры.
Как переключиться на фронтальную камеру iPhone и обратно
1. Запустите приложение «Камера» на Apple Watch.
2. Коснитесь кнопки с изображением трех точек в правом нижнем углу.
3. Выберите «Передняя» или «Задняя», чтобы изменить камеру.
4. Нажмите кнопку спуска затвора, чтобы сделать снимок.
Как настраивать режимы съемки
1. Запустите приложение «Камера» на iPhone.
2. Горизонтальными свайпами выберите режимы съемки: «Видео», «Портрет», «Квадрат», «Замедленная съемка» или «Таймлапс».
А затем можно делать фотографии или видео, как обычно, с помощью приложения «Камера» на Apple Watch или iPhone.
Управление вспышкой и режимом HDR с помощью Apple Watch?
Приложение «Камера» на носимом устройстве позволяет еще и настроить вспышку, таймер спуска затвора и HDR.
Как настроить вспышку?
1. Запустите приложение «Камера» на Apple Watch.
2. Коснитесь кнопки с изображением трех точек в правом нижнем углу.
3. В разделе «Вспышка» выберите один из трех вариантов: «Авто», «Включена» или «Выключена».
Как использовать HDR
1. Запустите приложение «Камера» на Apple Watch.
2. Коснитесь кнопки с изображением трех точек в правом нижнем углу.
3. В разделе «HDR» выберите один из двух вариантов: «Включено» или «Выключено».
Об использовании HDR компания Apple дает пояснения:
HDR (High Dynamic Range) помогает делать отличные снимки в условиях высокой контрастности. При съемке с включенным HDR ваш iPhone делает сразу несколько снимков подряд. При этом у каждого из них свои разные настройки экспозиции. Затем программа компонует фотографии в одну. Полученный результат будет иметь более четкую детализацию в ярких и средних тонах. Примечание. Технология HDR доступна для задней камеры iPhone и для передней камеры FaceTime на iPhone 5s и более поздних версиях смартфона.
Как смотреть созданные снимки на Apple Watch?
С помощью приложения «Камера» можно на Apple Watch просматривать последние сделанные вами фотографии.
1. Запустите приложение «Камера» на Apple Watch.
2. Нажмите на миниатюру в левом нижнем углу приложения.
Вы можете с помощью своих часов выполнять следующие действия:
- Просмотреть фотографию. Просто нажмите на миниатюру в левом нижнем углу приложения.
- Смотреть другие фотографии. Свайпами проводите пальцем по экрану часов влево или вправо.
- Изменение масштаба. Это достигается с помощью колесика Digital Crown.
- Панорамирование. Пальцем осуществите перетаскивание на увеличенном изображении.
- Показать или скрыть кнопку «Закрыть» и число снимков. Для этого просто коснитесь экрана.
После окончания работы с фотографиями надо нажать кнопку «Закрыть».
🔥 Смотрите также: