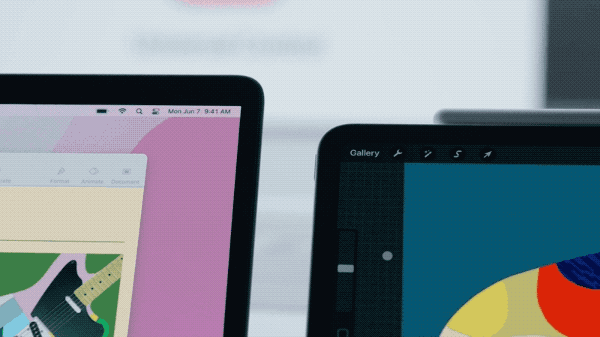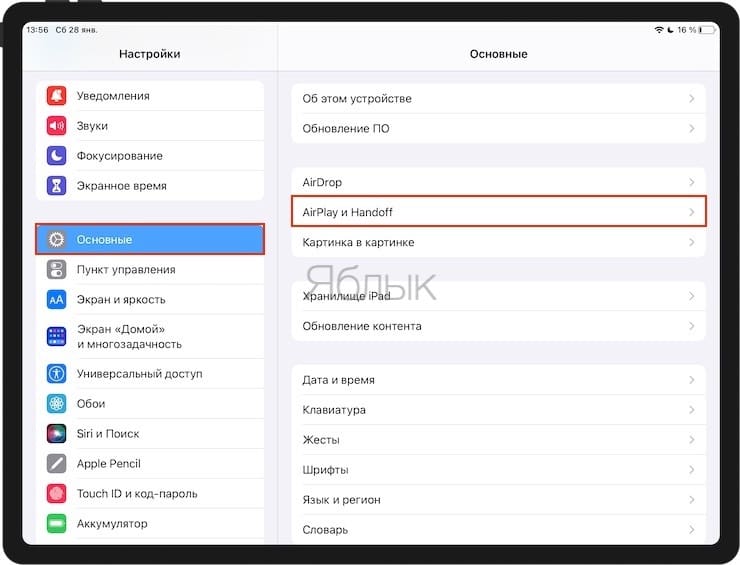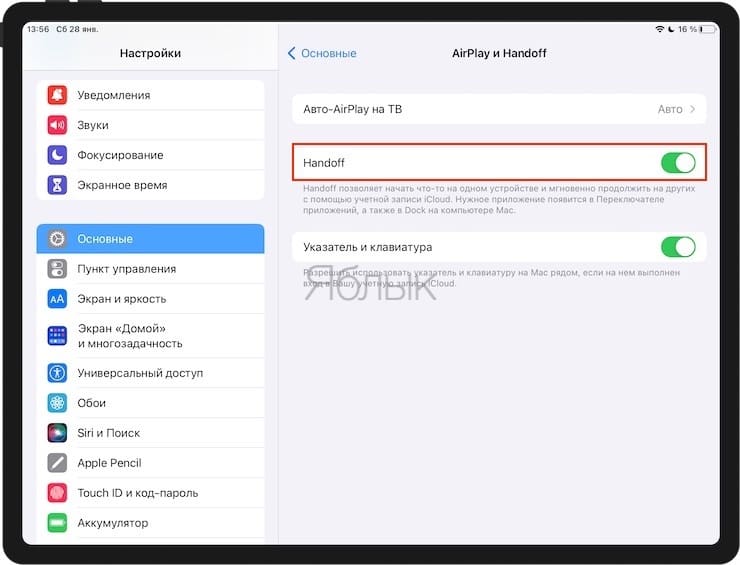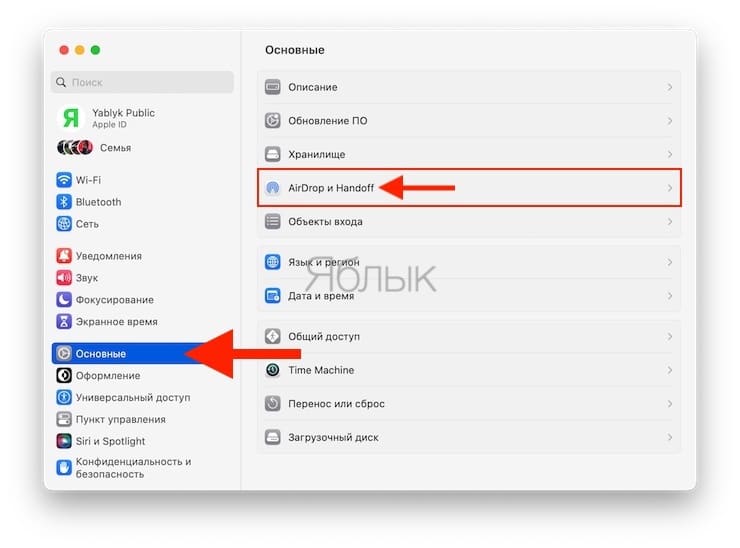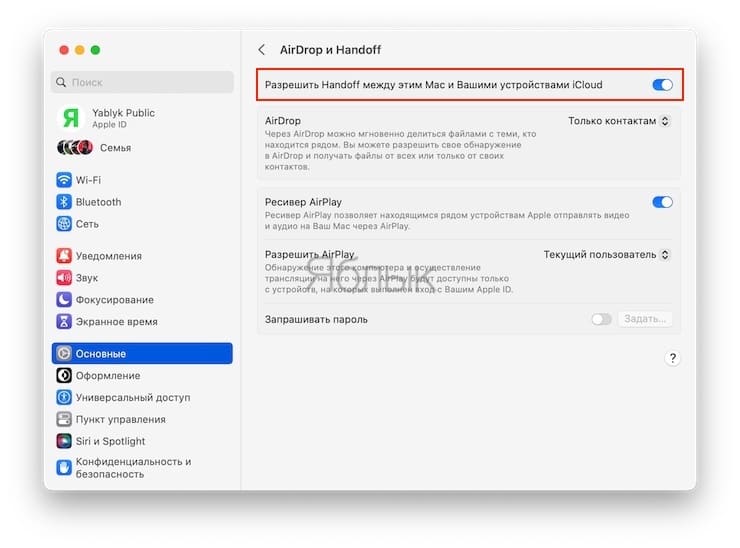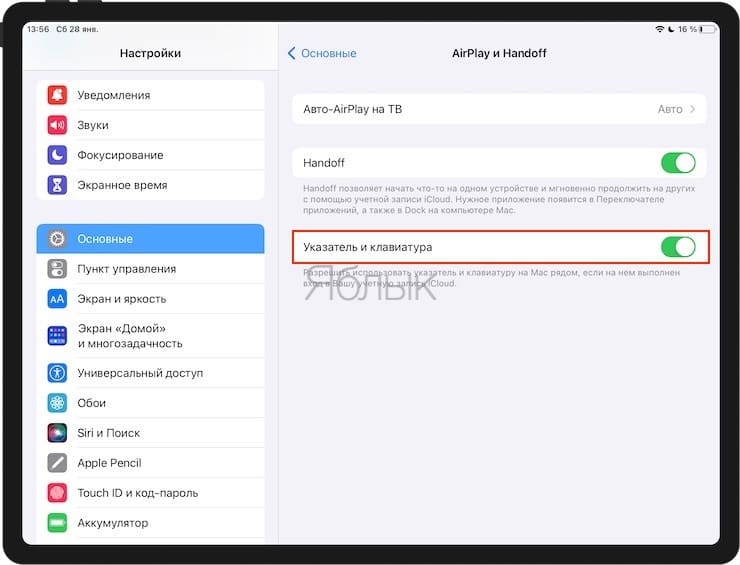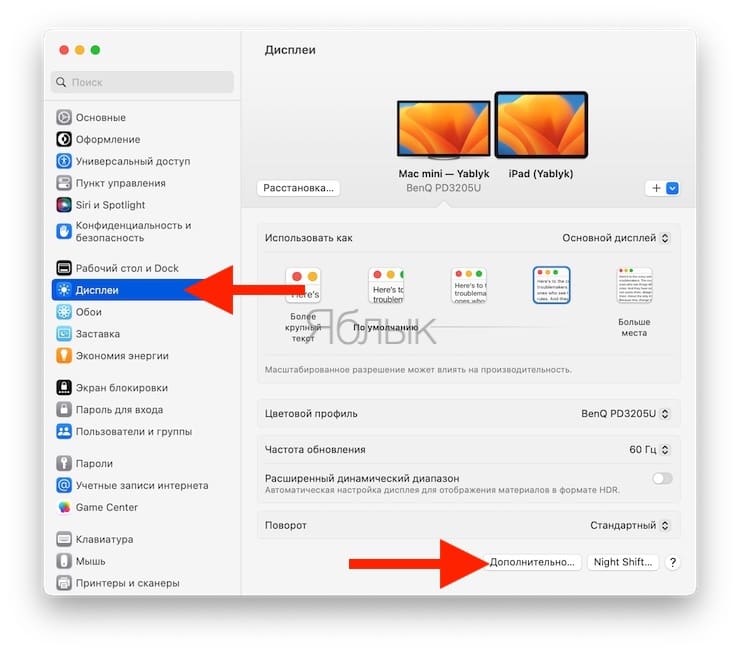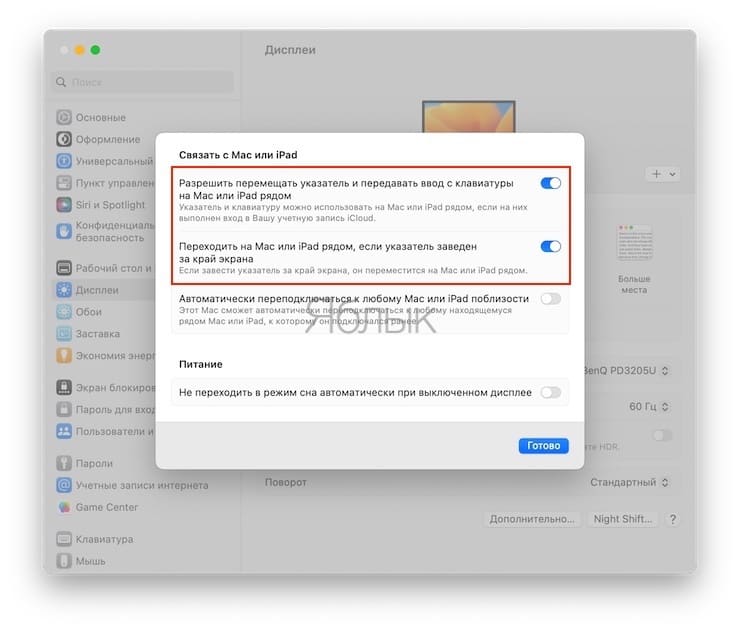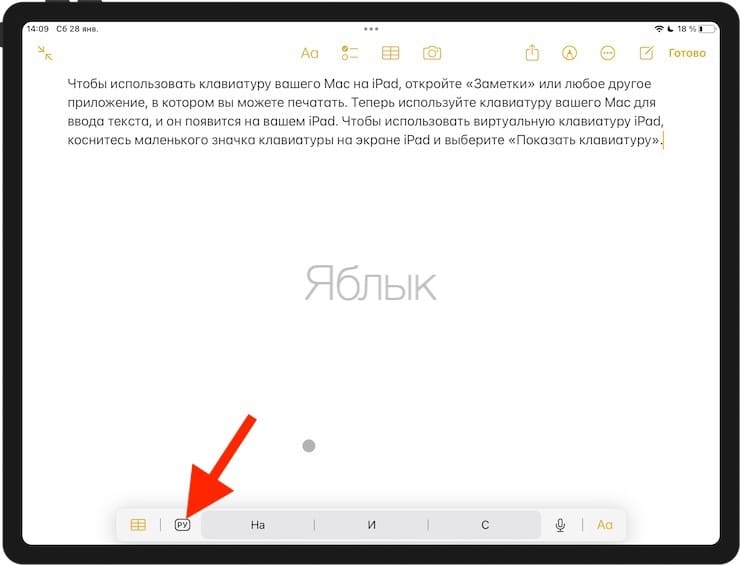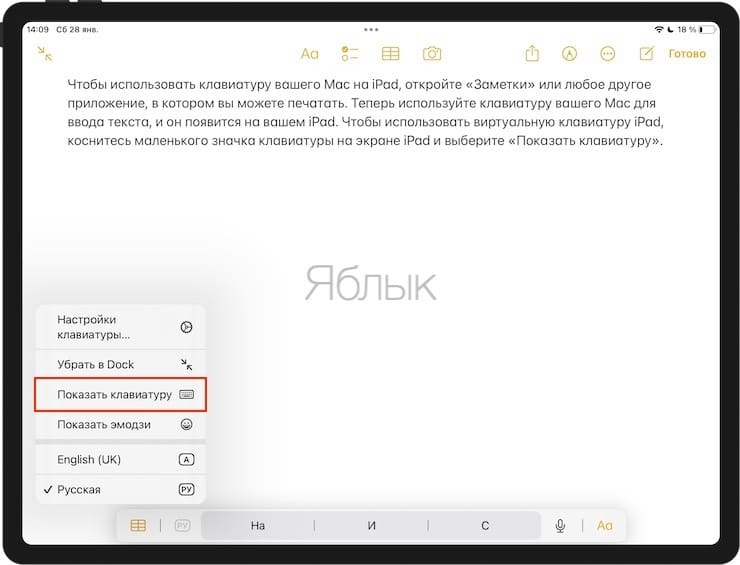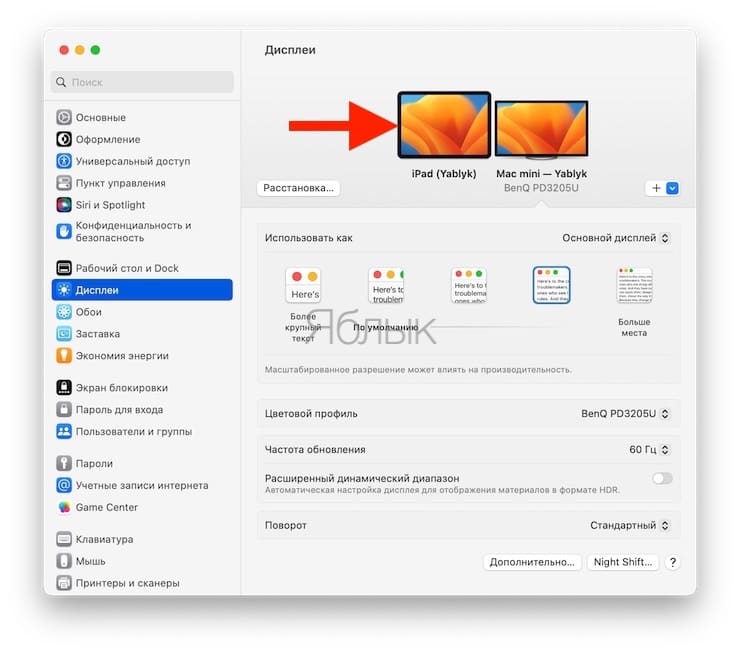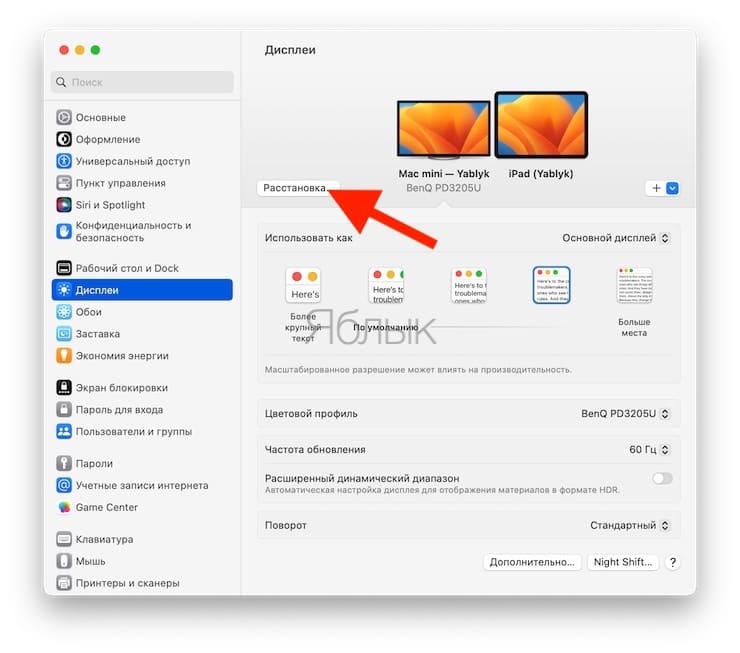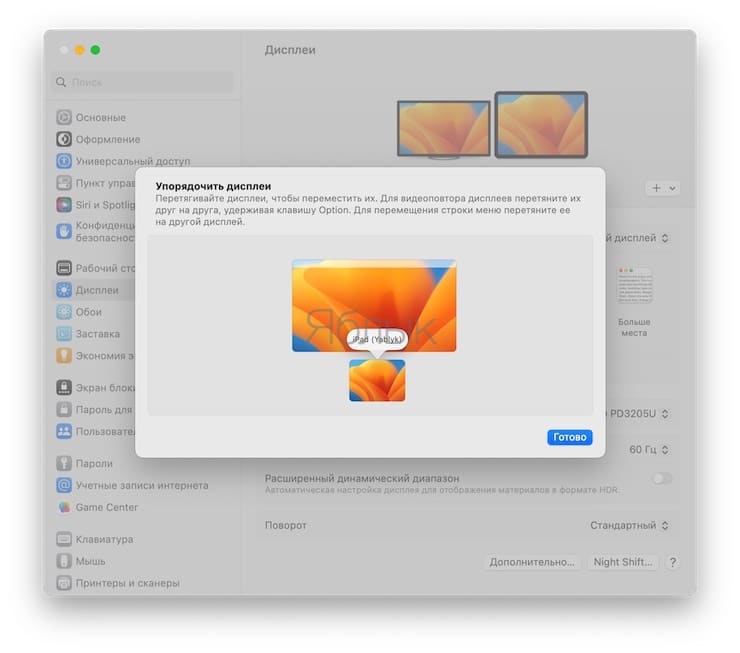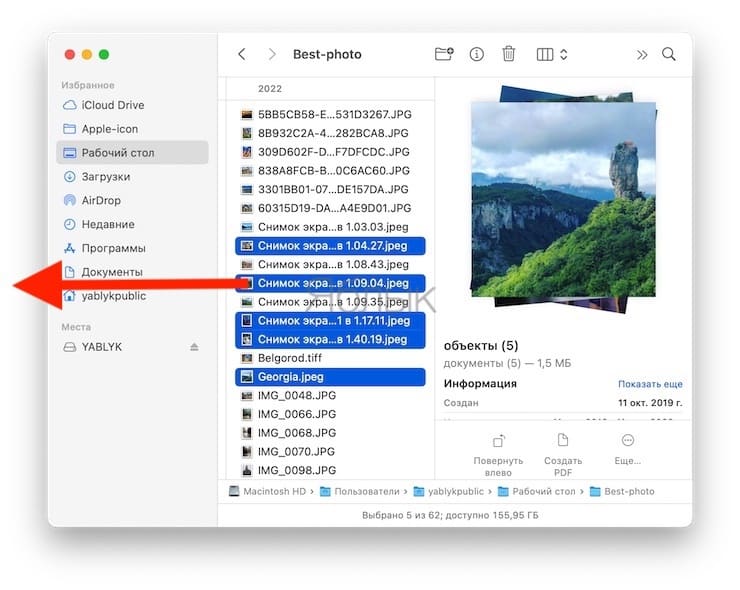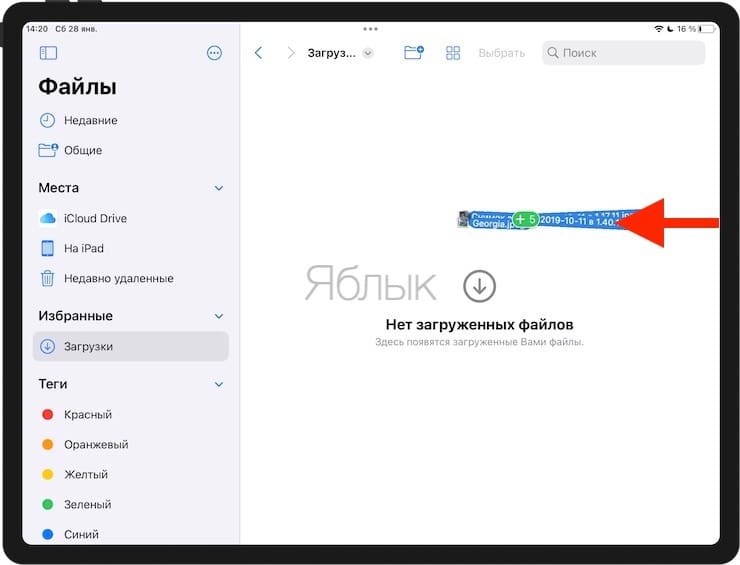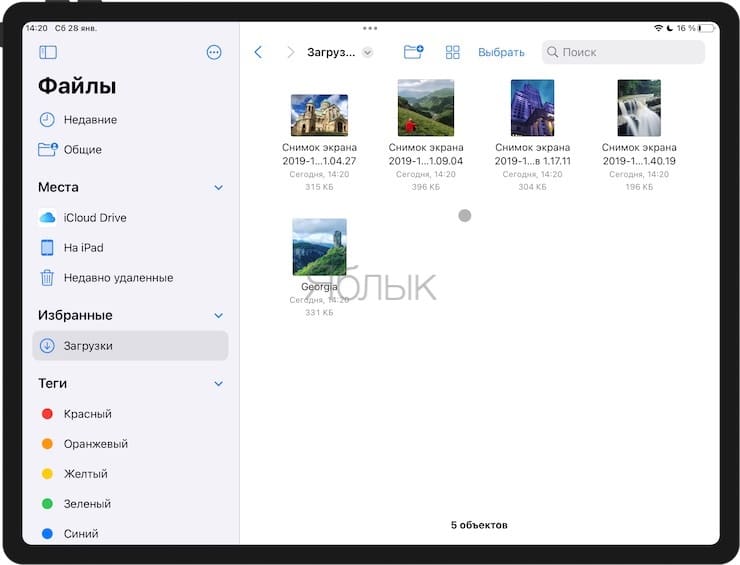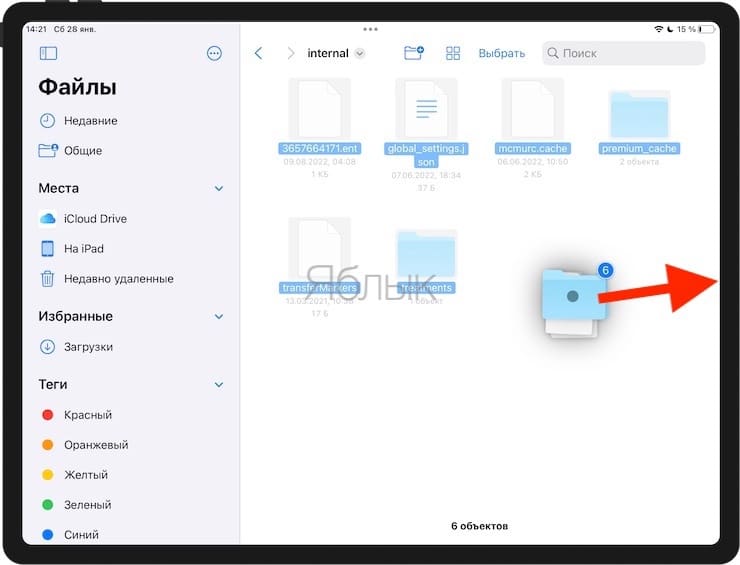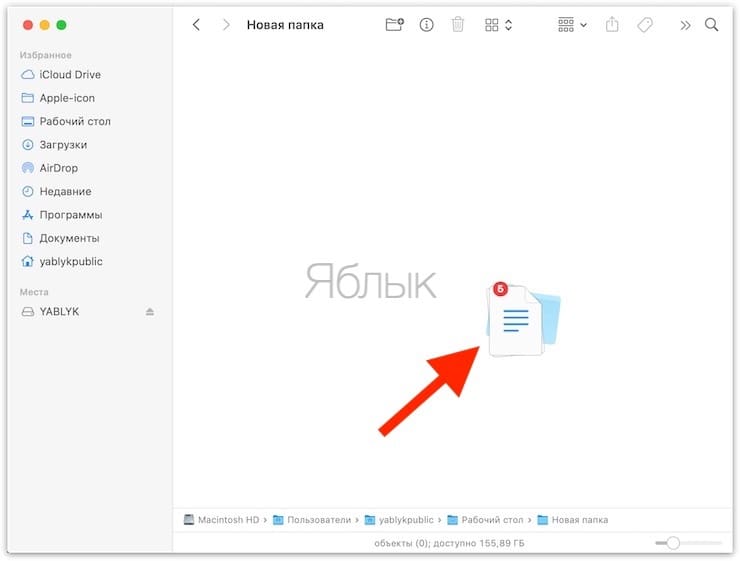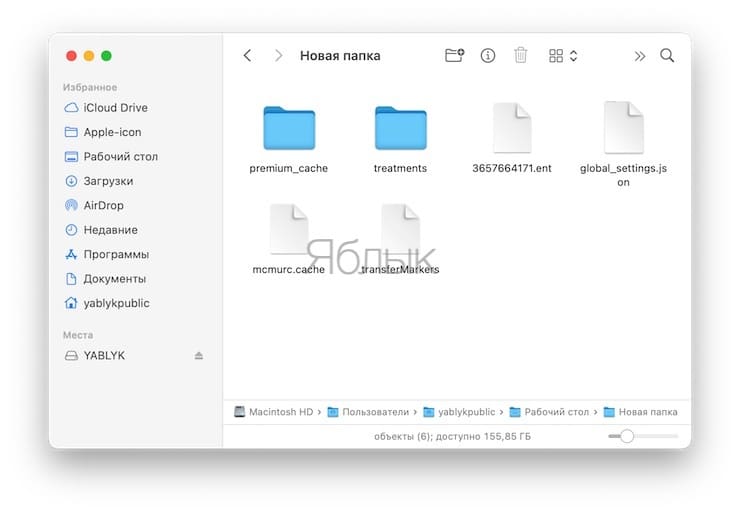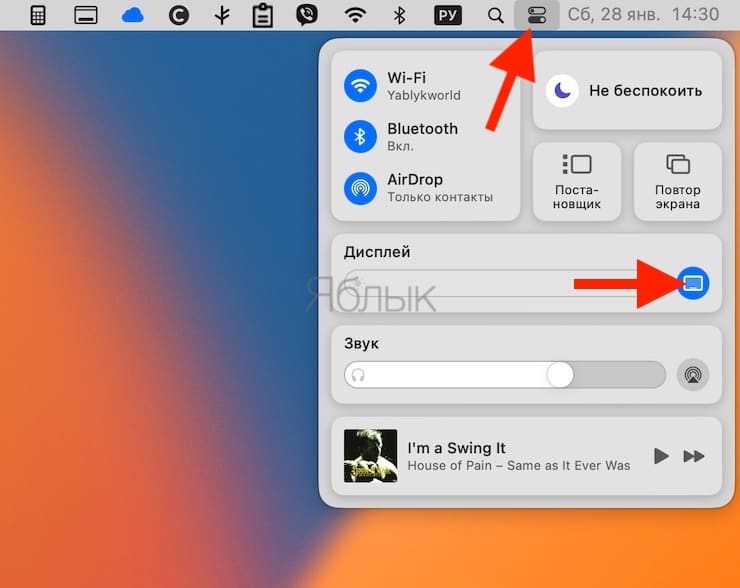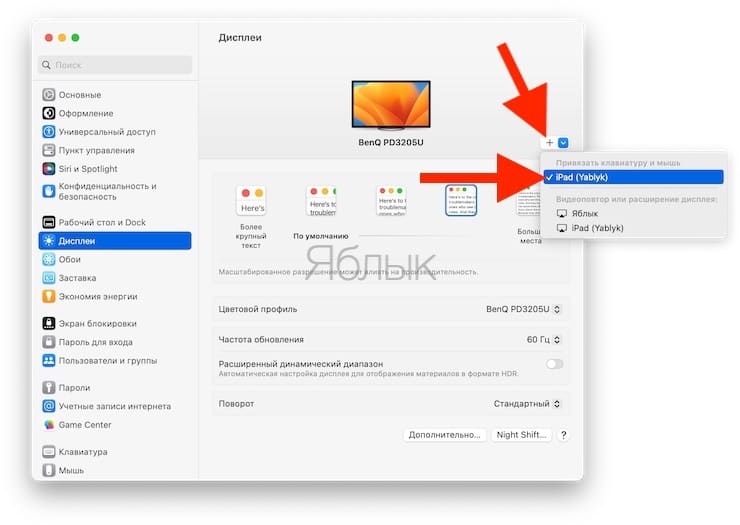Благодаря функции «Универсальное управление», пользователь имеет возможность использовать мышь своего Mac, трекпад или клавиатуру со своим iPad без подключения к нему по проводам.
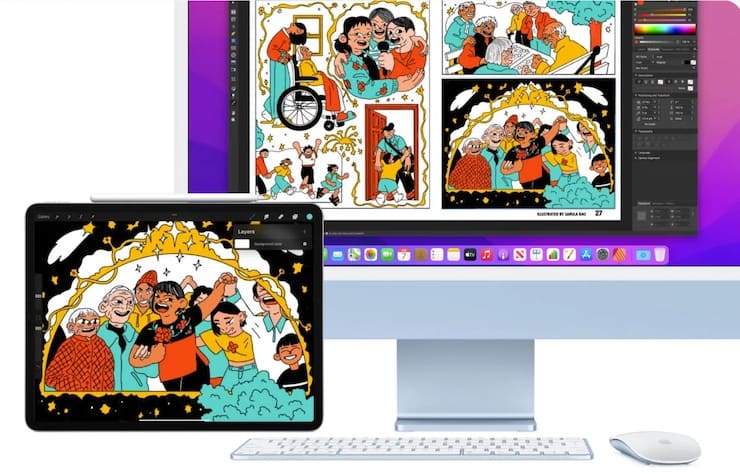
Подписаться на Яблык в Telegram — только полезные инструкции для пользователей iPhone, iPad и Mac t.me/yablykworld.
💚 ПО ТЕМЕ: Как сделать музыкальное слайд-шоу в приложении Фото на iPhone или iPad и поделиться им.
Это очень удобно, так как не надо приобретать дополнительные аксессуары. В этом руководстве мы как раз и покажем вам, как одной и той же мышью, клавиатурой или трекпадом можно работать и с Mac, и с iPad. Более того, с помощью этих же шагов можно использовать эти аксессуары одновременно еще и с двумя и более компьютерами Mac.
💚 ПО ТЕМЕ: Как изменить размер и количество иконок приложений Launchpad в macOS.
Системные требования
Mac:
- Mac с поддержкой функции «Универсальное управление» (список будет ниже).
- Десктопный Mac с подключенными мышью, трекпадом и клавиатурой или MacBook (со встроенными трекпадом и клавиатурой).
- macOS Monterey 12.3 или более новая версия.
iPad:
- iPad с поддержкой функции «Универсальное управление» (список тоже будет ниже)
- iPad должен иметь версию системы iPadOS 15.4 или новее.
Дополнительные требования:
- И Mac, и iPad должны использовать один и тот же Apple ID с двухфакторной аутентификацией.
- Wi-Fi, Bluetooth и Handoff должны быть включены на обоих устройствах.
- iPad и Mac должны находиться в пределах 10 метров друг от друга. Но для достижения наилучших результатов держите устройства на расстоянии в 1 метр.
- iPad и Mac должны быть разблокированы.
- Персональная точка доступа должна быть отключена на модели iPad с сотовой связью, а компьютер Mac не должен использовать совместное подключение к Интернету.
- Необязательно: подставка для iPad. Это поможет удерживать планшет в вертикальном положении, как монитор.
Модели iPad и Mac с поддержкой функции «Универсальное управление»
Вы можете использовать одну и ту же мышь, трекпад и клавиатуру, если у вас имеются следующие модели Mac и iPad:
iPad:
- iPad Pro (все модели)
- iPad (6-го поколения и новее)
- iPad Air (3-го поколения и новее)
- iPad mini (5-го поколения и новее)
Mac:
- MacBook (2016 г. и новее)
- MacBook Pro (2016 г. и новее)
- MacBook Air (2018 г. и новее)
- Mac mini (2018 г. и новее)
- Mac Pro (2019 г. и новее)
- iMac (2017 г. и новее)
- iMac (Retina 5k, 27 дюймов, конец 2015 г.)
- iMac Pro
- Mac Studio
💚 ПО ТЕМЕ: Редактирование Live Photos в iPhone: как накладывать эффекты, удалять звук и обрезать.
Как использовать одну и ту же мышь, трекпад и клавиатуру на Mac и iPad?
1. Включите функцию Handoff
На iPad: перейдите по пути Настройки → Основные → AirPlay и Handoff. Установите переключатель Handoff в положение Включено.
На Mac: перейдите по пути Системные настройки → Основные → AirDrop & Handoff.
Здесь убедитесь, что переключатель рядом с «Разрешить Handoff между этим Mac и Вашими устройствами iCloud» включен.
2. Включите функцию «Универсальное управление» для мыши и клавиатуры
На iPad: перейдите по пути Настройки → Основные → AirPlay и Handoff и активируйте переключатель «Указатель и клавиатура».
На Mac: перейдите по пути Системные настройки → Дисплеи → Дополнительно.
Здесь убедитесь, что переключатель «Разрешить перемещать указатель и передавать ввод с клавиатуры на Mac или iPad рядом» включен. Кроме того, активируйте еще и переключатель «Переходить на Mac или iPad рядом, если указатель заведен за край экрана».
3. Используйте одну и ту же мышь, трекпад и клавиатуру на iPad и Mac
Теперь просто перетащите указатель мыши или клавиатуры вашего Mac на тот (левый или правый) край экрана вашего Mac, со стороны которого стоит iPad. Вы увидите анимацию на краю iPad. Продолжайте нажимать на указатель дальше, и теперь он будет готов к работе на вашем iPad. Вы увидите, что указатель стрелки вашего Mac переместится на экран вашего iPad, где превратится в круглый указатель или точку.
Если вы не можете перетащить указатель, перейдите на Mac в Системные настройки → Мониторы. Там нажмите кнопку «плюс» и выберите свой iPad в разделе «Привязать клавиатуру и мышь».
После того, как вы это сделаете, увидите, что ваш iPad отображается в виде эскиза на этом экране «Системные настройки». Теперь перетащите указатель мыши или трекпада вашего Mac на ту сторону экрана, где находится iPad. Так вы точно сможете использовать мышь или трекпад вашего Mac на своем iPad.
Чтобы использовать клавиатуру вашего Mac на iPad, откройте «Заметки» или любое другое приложение, в котором вы можете печатать. Теперь используйте клавиатуру вашего Mac для ввода текста, и он появится на вашем iPad. Чтобы использовать виртуальную клавиатуру iPad, коснитесь маленького значка клавиатуры на экране iPad и выберите «Показать клавиатуру».
Сообщите своему Mac, с какой стороны от него находится ваш iPad
Если со временем привыкнуть к использованию клавиатуры и мыши своего Mac на своем iPad, то может показаться, что Mac автоматически определяет, на какой стороне от него находится iPad. Вот только если вы измените расположение своего iPad и переместите его слева направо или наоборот, то все же понадобится сообщить своему Mac об этом изменении:
1. Откройте на своем Mac Системные настройки → Дисплеи.
2. Убедитесь, что вы видите здесь свой iPad.
Если нет, то нажмите кнопку «плюс» и выберите свой iPad в разделе «Привязать клавиатуру и мышь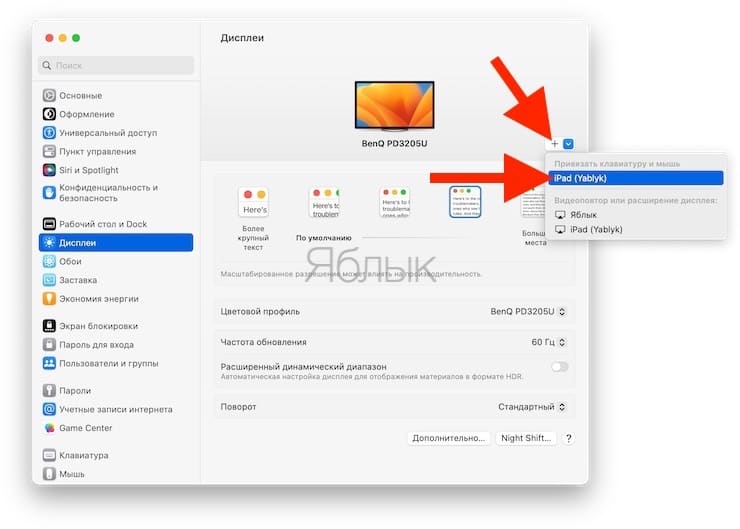
3. Нажмите кнопку «Расстановка…».
4. Здесь вы увидите два изображения: одно представляет ваш iPad, а другое — ваш Mac. Наведите указатель вашего Mac на изображение iPad и перетащите его в любую сторону в зависимости от действительного расположения устройств.
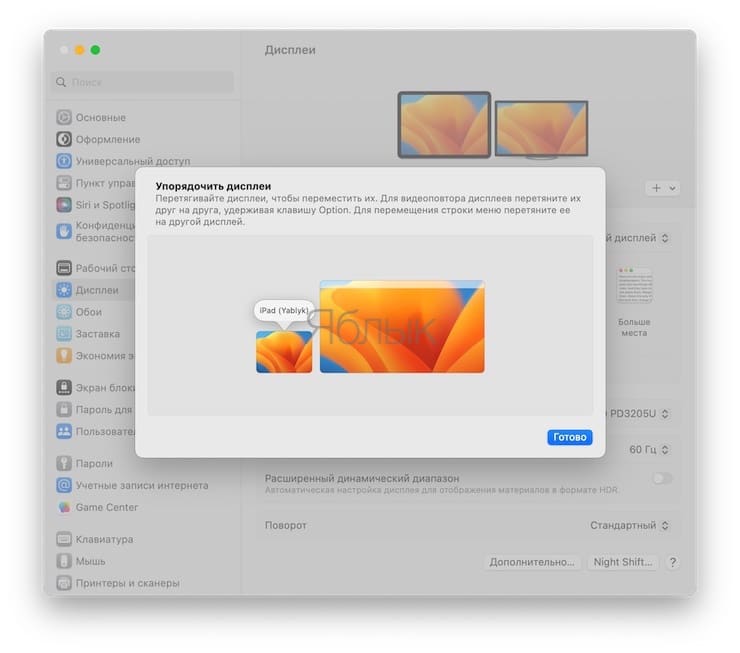
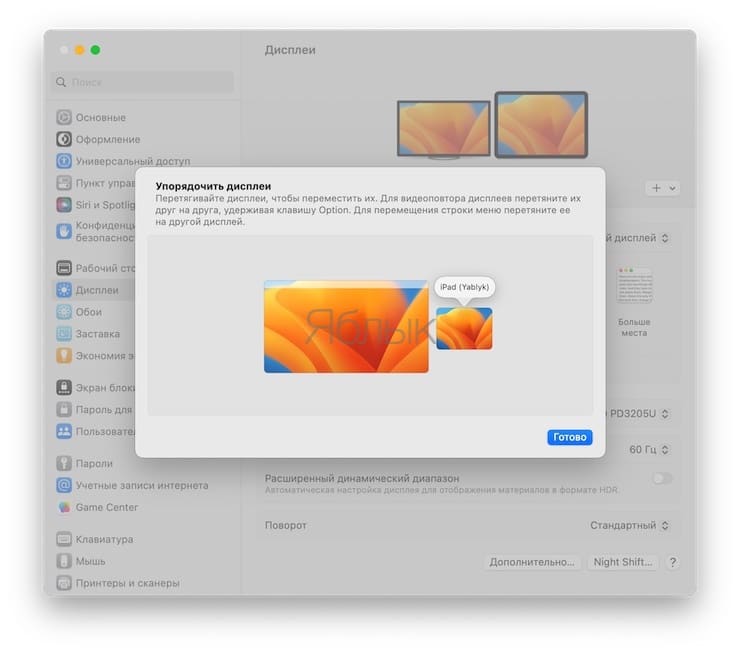
5. Теперь нажмите «Готово».
💚 ПО ТЕМЕ: Как научить iPhone автоматически отправлять сообщения в определенной ситуации?
Некоторые специальные жесты, которые вы можете использовать
Как уже упоминалось, указатель стрелки на вашем Mac превращается в точку на вашем iPad. Точка означает касание пальцем, поскольку iPad — это сенсорное устройство.
Вы можете использовать указатель вашего Mac, чтобы щелкнуть, а также нажать и удерживать нужный элемент на iPad. Однако вы не можете выполнять обычное смахивание пальцем вниз, смахивание мышью или трекпадом, чтобы открыть Центр управления или вернуться на домашний экран.
Поэтому вот несколько советов по использованию мыши и трекпада на iPad:
Щелчок: просто сделайте обычный щелчок по элементу.
Вторичный щелчок: наведите указатель на элемент и щелкните двумя пальцами по трекпаду.
Нажать и удерживать (почти то же самое, что и вторичный щелчок): нажмите и удерживайте один палец над значком приложения или параметром.
Перетаскивание: нажмите и удерживайте объект, а затем перетащите его в нужное местоположение.
Открыть док-панель на iPad: наведите указатель мыши на нижнюю часть экрана.
Перейти на домашний экран (рабочий стол): наведите указатель мыши на нижнюю часть экрана, чтобы открыть док-панель. После ее открытия проведите еще дальше вниз, чтобы активное приложение было свернуто.
Открыть Пункт управления: наведите указатель мыши на правый верхний угол экрана iPad и щелкните по значкам, например, по индикатору заряда батареи.
Открыть Центр уведомлений: наведите указатель мыши на левый верхний угол экрана iPad и щелкните по индикатору времени и даты.
Откройте переключатель приложений: наведите указатель мыши на нижнюю часть экрана, чтобы открыть док-панель. Теперь проведите еще дальше вниз, чтобы войти в переключатель приложений. Или же проведите тремя пальцами вверх по трекпаду, сделайте паузу и отпустите пальцы. Также можно свести пять пальцев на трекпаде, чтобы открыть Переключатель приложений на iPad (и Launchpad на Mac).
Переключение между открытыми приложениями: можно провести четырьмя пальцами влево или вправо по трекпаду вашего Mac, чтобы перейти к различным открытым приложениям на вашем iPad.
Открыть поиск Spotlight: перейдите на главный экран iPad и проведите двумя пальцами вниз по трекпаду.
Открыть представление «Сегодня»: перейдите на первую страницу главного экрана или разблокируйте экран блокировки и проведите двумя пальцами вправо по трекпаду.
Кроме того, как и на Mac, на iPad можно использовать большинство жестов Magic Trackpad и Magic Mouse.
💚 ПО ТЕМЕ: Как изменить мелодию вызова (рингтон) на iPhone.
Перетаскивайте файлы между Mac и iPad с помощью «Универсального управления»
Вы также можете перетаскивать файлы между устройствами:
1. Откройте приложение «Файлы» на iPad.
2. Теперь выберите PDF, изображение, видео или любой другой файл на вашем Mac и протолкните его через край экрана, пока он не появится на вашем iPad.
Точно так же вы можете перетащить файл из приложения «Файлы» вашего iPad на свой Mac.
Вы также можете перетащить изображение с вашего Mac и сразу же поместить его в приложение «Сообщения» на вашем iPad в виде вложения.
Точно так же вы можете использовать свой Apple Pencil для создания набросков на iPad, а оттуда перетаскивать рисунок в приложение, например, в Keynote или Pages на Mac.
Кроме того, вы также можете использовать универсальный буфер обмена, чтобы копировать текст и изображения на одном устройстве и вставлять их на другом.
💚 ПО ТЕМЕ: Как вывести фото или видео с iPhone или iPad на телевизор – 4 способа.
Об активных углах
К сожалению, активные углы Mac на стороне экрана с iPad работать не будут.
💚 ПО ТЕМЕ: iMovie или как делать монтаж видео (из видео и фото) на Айфоне или Айпаде бесплатно.
Как перестать использовать Mac-клавиатуру, мышь и трекпад на iPad
Вот четыре способа отказаться от использования одной и той же мыши, трекпада и клавиатуры на Mac и iPad:
Вариант 1. Нажмите верхнюю кнопку на iPad, чтобы перевести устройство в спящий режим.
Вариант 2. Отключите Wi-Fi в настройках iPad (отключение из Пункта управления не сработает).
Вариант 3. Перейдите на Mac в Системные настройки → Дисплеи, нажмите кнопку «плюс» и щелкните по синему имени iPad, чтобы отключить его.
Вы также можете сделать это, открыв на macOS меню Пункт управления → Дисплеи и щелкнув по синему имени iPad в разделе «Привязать клавиатуру и мышь».
Примечание. Этот вариант является лишь временным. Как только вы переместите указатель вашего Mac к краю экрана с разблокированным iPad, указатель снова переместится на ваш iPad! Если вас это раздражает, то перейдите на Mac в Системные настройки → Дисплеи → Дополнительно и деактивируйте переключатель «Переходить на Mac или iPad рядом, если указатель заведен за край экрана». После этого следуйте способу 3, чтобы отключить iPad и Mac. Теперь, когда вы отведете указатель на край экрана вашего Mac, он не перескочит на ваш iPad. Вы можете повторно использовать мышь или трекпад вашего Mac только после выбора iPad, нажав в этом разделе меню кнопку «плюс».
Кроме того, вы также можете выполнить вариант 4, чтобы полностью отключить эту функцию.
Вариант 4. Перейдите на iPad в Настройки → Основные → AirPlay и Handoff и установите переключатель «Указатель и клавиатура» в положение Выключено.
Если вы не можете использовать трекпад, мышь или клавиатуру Mac на своем iPad или если они работают неправильно, просто перезагрузите iPad (и Mac), что с большой вероятностью устранит проблему. Кроме того, убедитесь, что вы выполнили другие требования к работе этой функции.
🔥 Смотрите также: