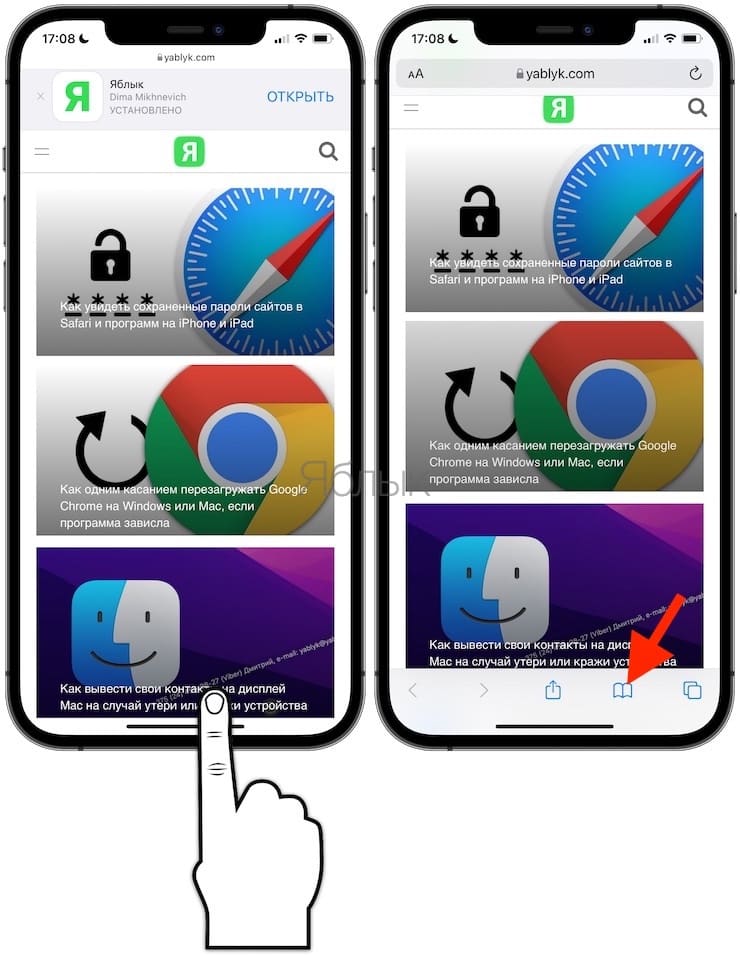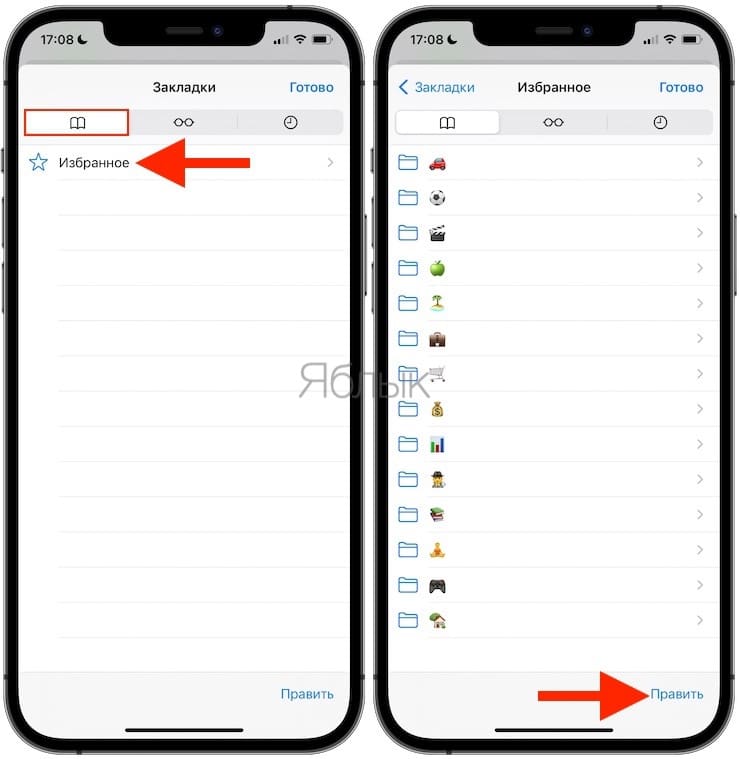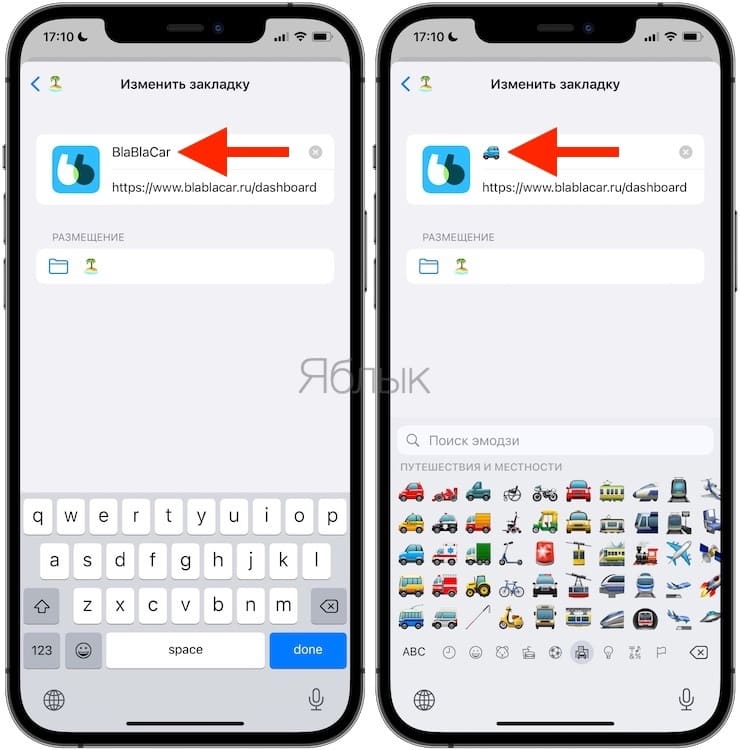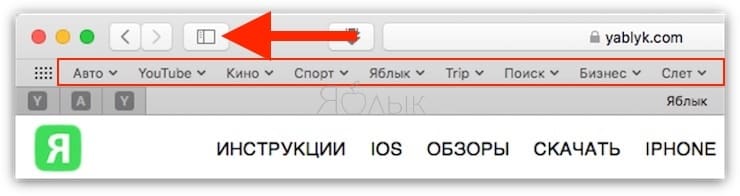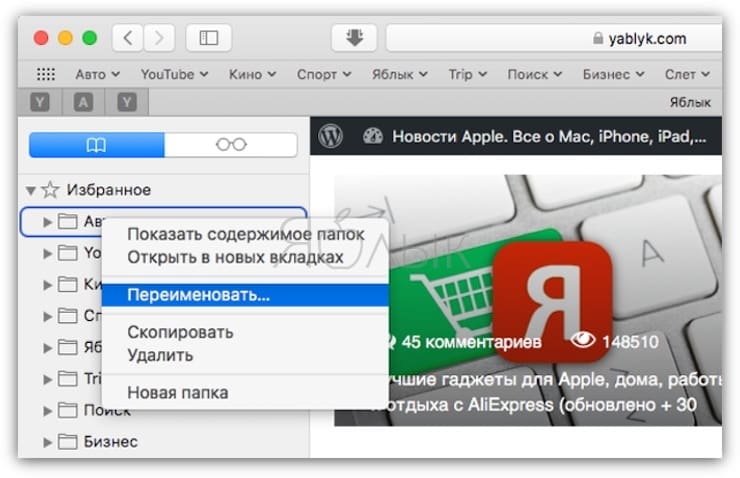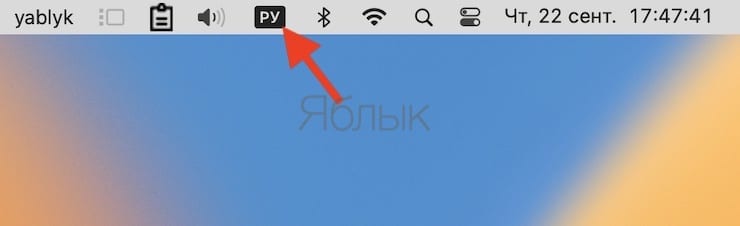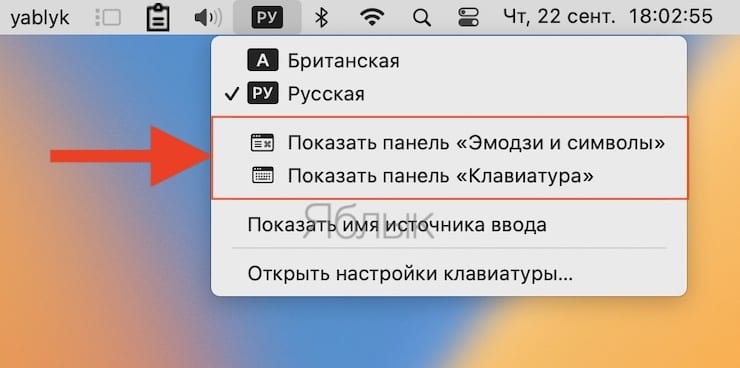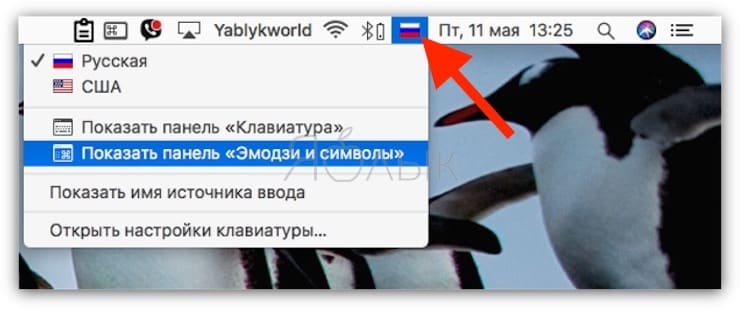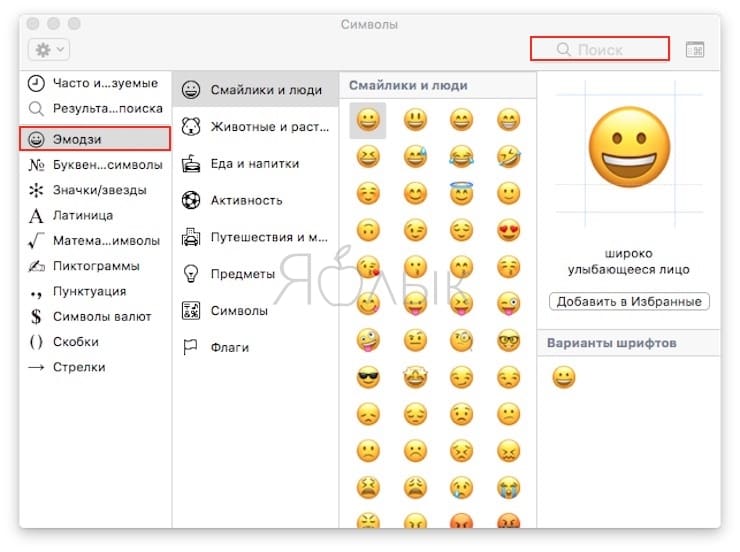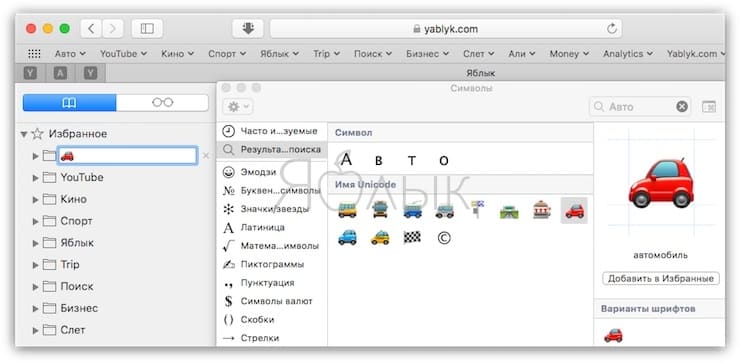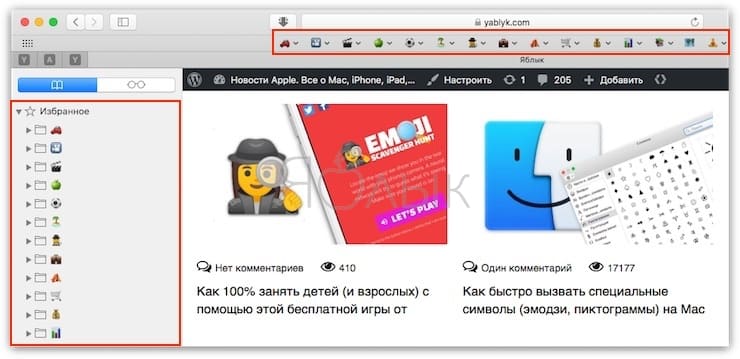Обычная закладка сайта в «Избранном» Safari — это картинка-фавикон и подпись. Если любимых сайтов у вас там много, со временем текст начинает загромождать пространство на экране — его просто становится слишком много. Между тем, его легко можно заменить на значок-эмодзи — получится и необычно, и информативно.

Подписаться на Яблык в Telegram — только полезные инструкции для пользователей iPhone, iPad и Mac t.me/yablykworld.
Я пользуюсь этим лайфхаком уже долгие годы и с удовольствием расскажу, как удобно организовать папки с закладками при помощи смайликов эмодзи. Вы можете переименовать как отдельные закладки, так и целые папки с закладками, как это делаю я.
Содержание статьи
Зачем использовать смайлики эмодзи в качестве названий для папок с закладками в браузере?
Смайлики-эмодзи в названиях папок с закладками в браузере можно использовать для:
- Быстрого визуального распознавания — эмодзи помогают мгновенно находить нужные папки.
- Экономии места — один символ заменяет несколько слов.
- Упрощения организации — эмоции или ассоциации через эмодзи делают сортировку интуитивной.
- Добавления креативности — папки выглядят ярко и оригинально.
- Универсальности — эмодзи понятны независимо от языка.
Пример: 📚 — для справочных статей, 🎥 — для видео, 🛒 — для покупок, 🏝️ — для веб-страниц о путешествиях, ⚽️ — для материалов о спорте и т.д.
Как добавить эмодзи в закладку Safari на iPhone и iPad?
1. Нажмите значок «Закладки» на панели инструментов Safari.
2. Перейдите во вкладку «Закладки» и выберите раздел «Избранное».
3. Нажмите кнопку «Править» в правом нижнем углу.
4. Выберите нужную папку с закладками и переименуйте ее при помощи смайликов эмодзи.
Процесс переименования наименований в iOS практически идентичен с macOS. Более подробно работу с закладками на iPhone и iPad мы описали в этой отдельной статье.
Как добавить эмодзи в закладку Safari на Mac?
1. В Safari на Mac нажмите на кнопку закладок (она находится рядом со строкой URL-адреса).
2. В открывшемся сайдбаре раскройте вкладку «Избранное».
3. Кликните правой кнопкой мыши по папке или закладке, к которой хотите привязать эмодзи и выберите «Переименовать».
4. Удалите из названия текст, переключитесь на эмодзи-клавиатуру на панели меню (инструкция) и выберите подходящий смайл.
Примечание. Для вызова панели «Эмодзи и символы» на старых версиях macOS необходимо нажать на иконку с флагом.
Можно воспользоваться поиском на русском языке.
5. Закройте панель закладок, нажатием соответствующей кнопки.
А теперь посмотрите на вашу закладку! Ого — у неё появился замечательный эмодзи-лейбл :).
P.S. Не забывайте — при активной синхронизации закладок Safari в iCloud, все изменения на одном из ваших iДевайсов автоматически применяются и на остальных.
🔥 Смотрите также:
- Как скачать видео на iPhone или iPad и смотреть без Интернета — 5 способов.
- Как сделать длинный скриншот страницы сайта на iPhone и iPad.
- Все функции будильника на iPhone: некоторые из них вы могли не знать.