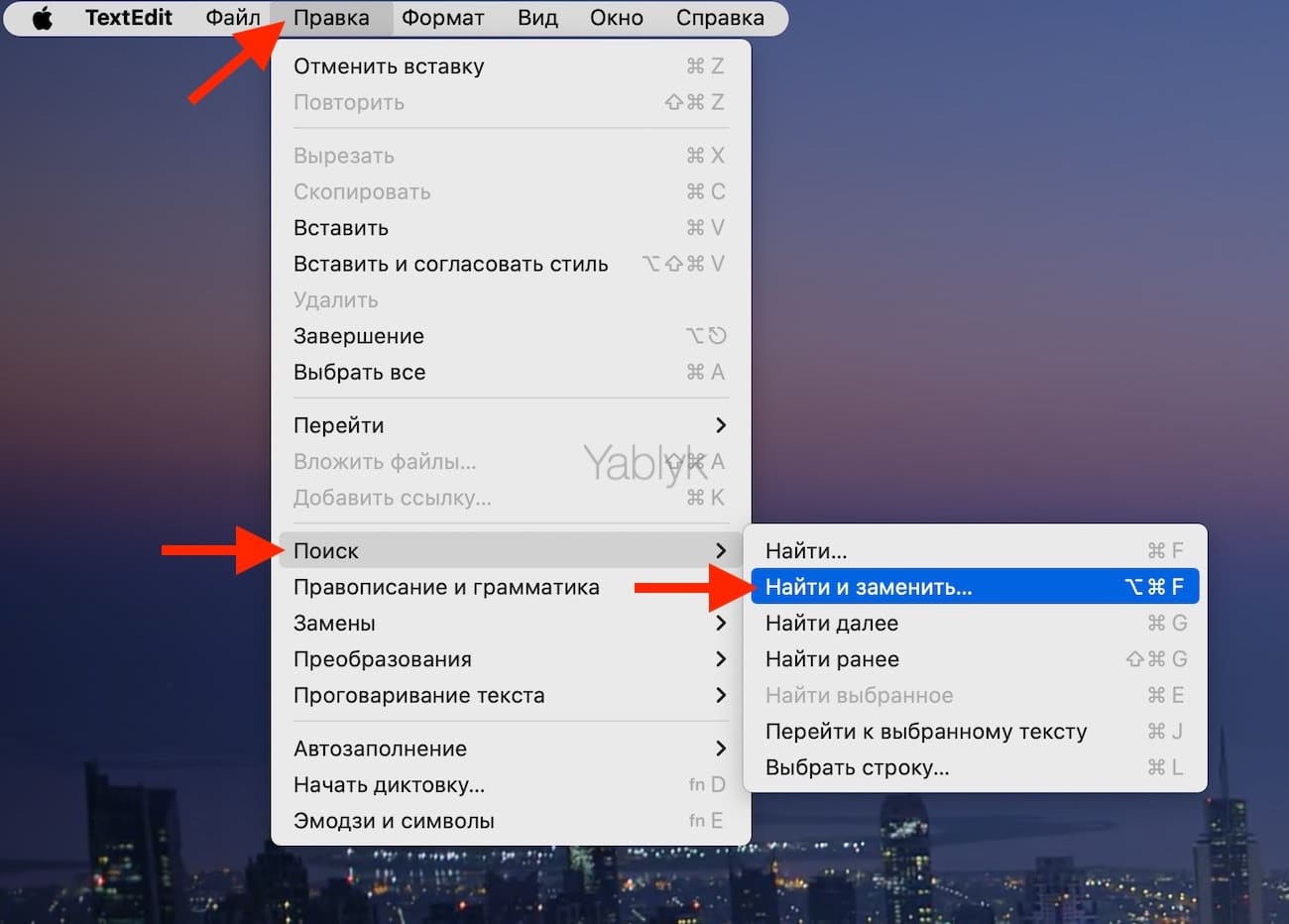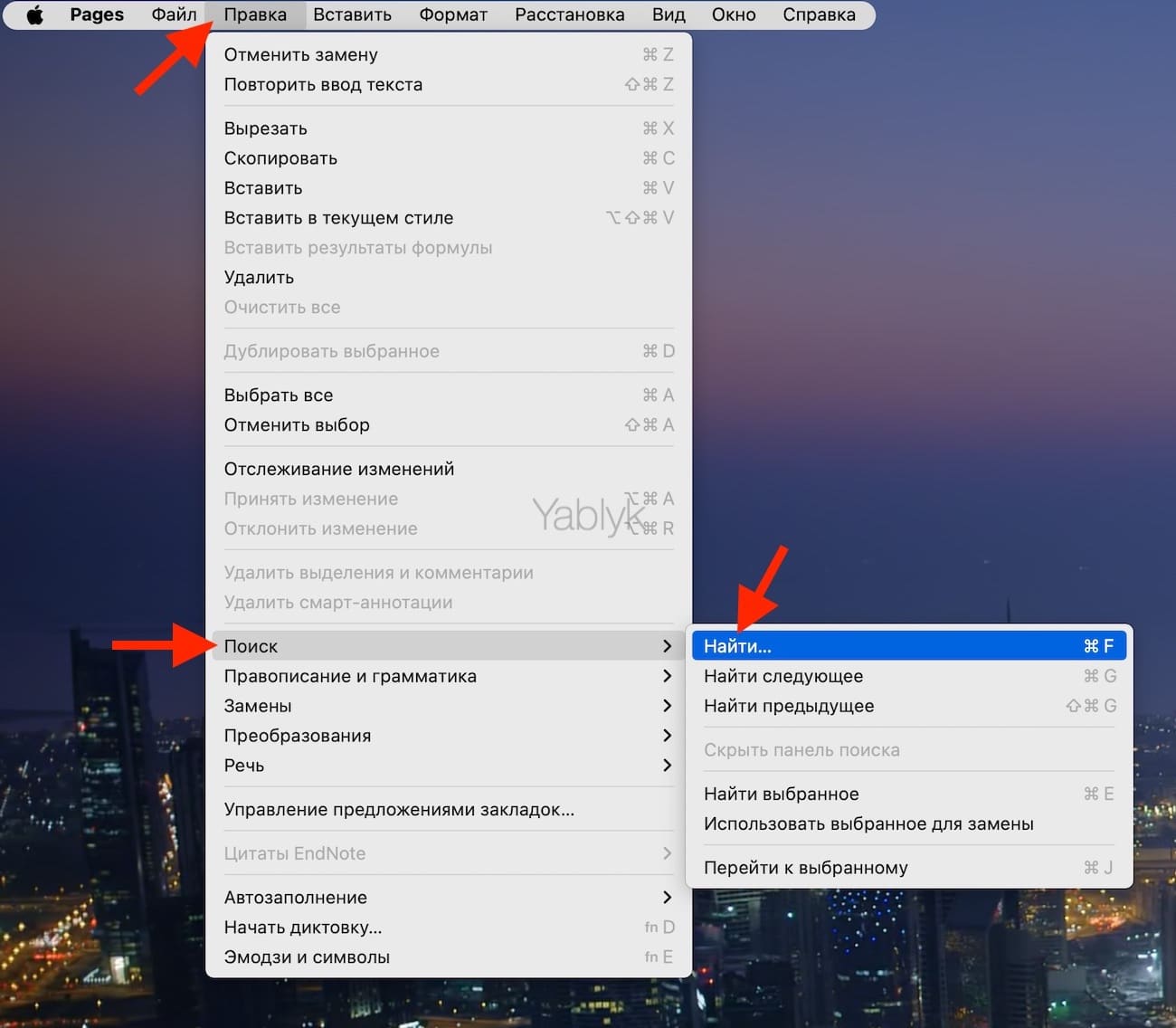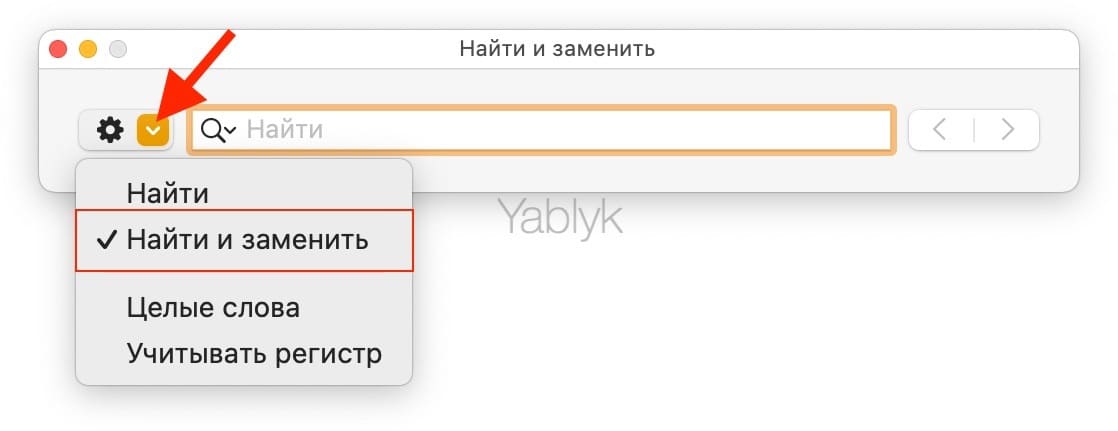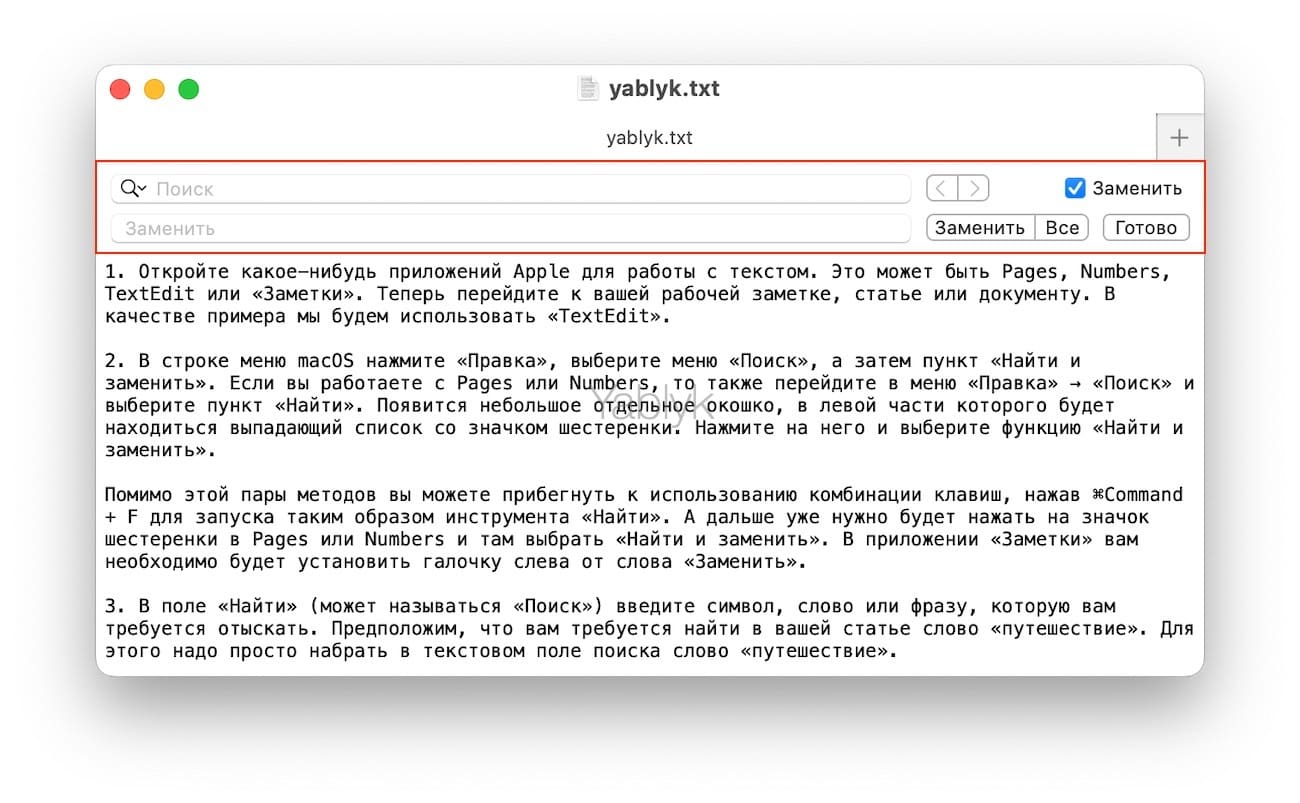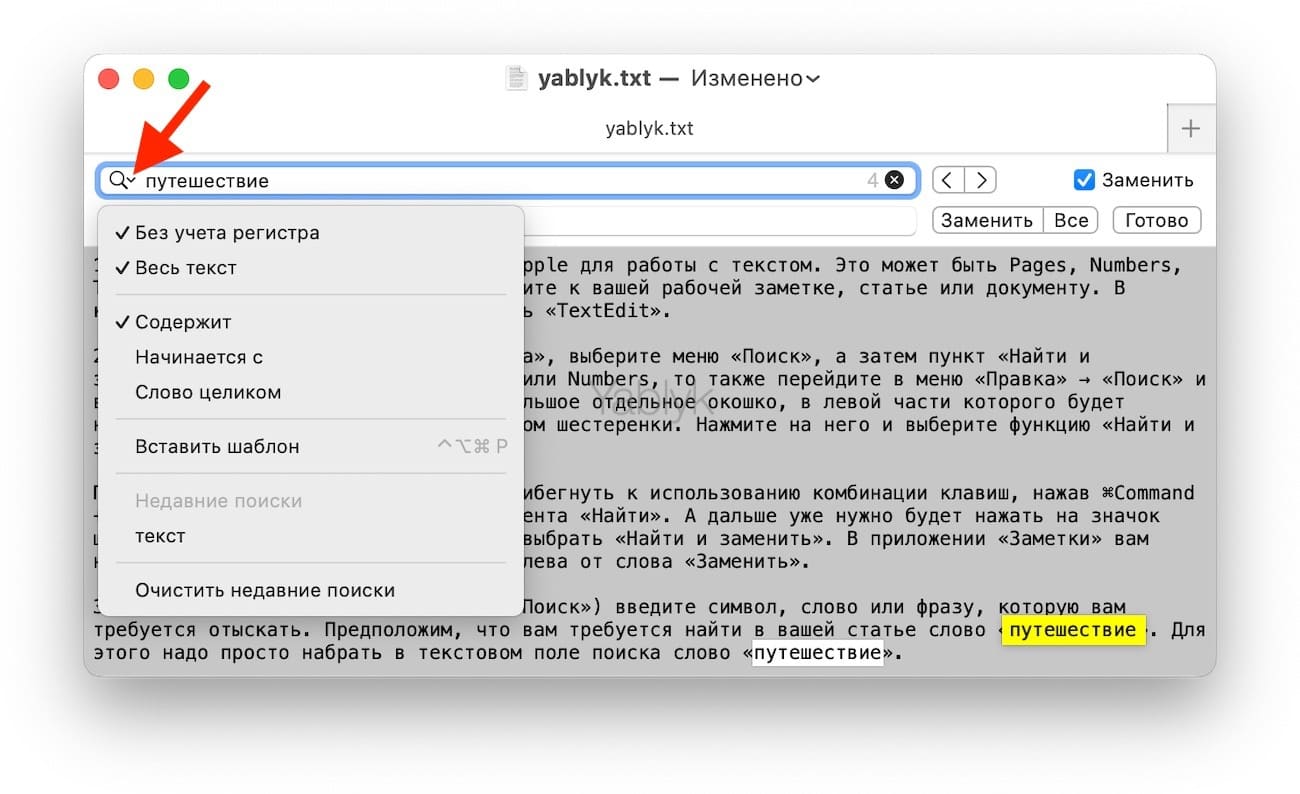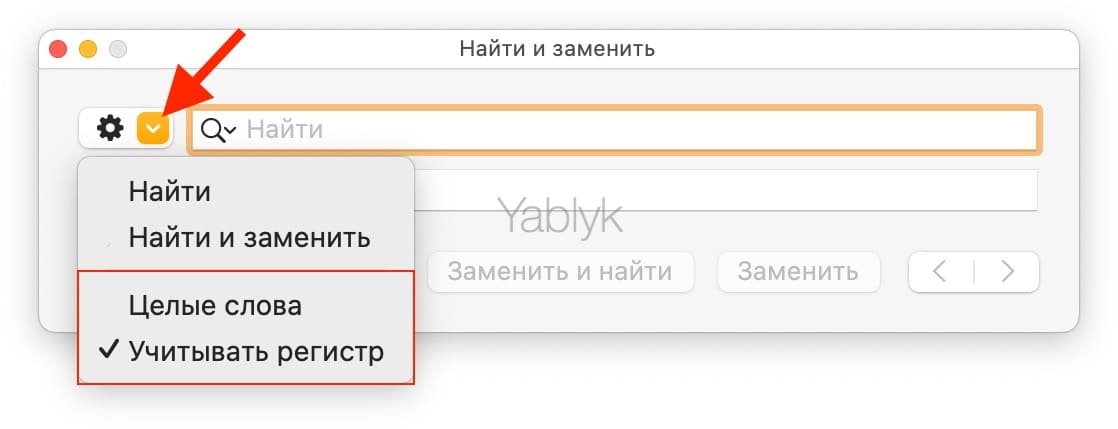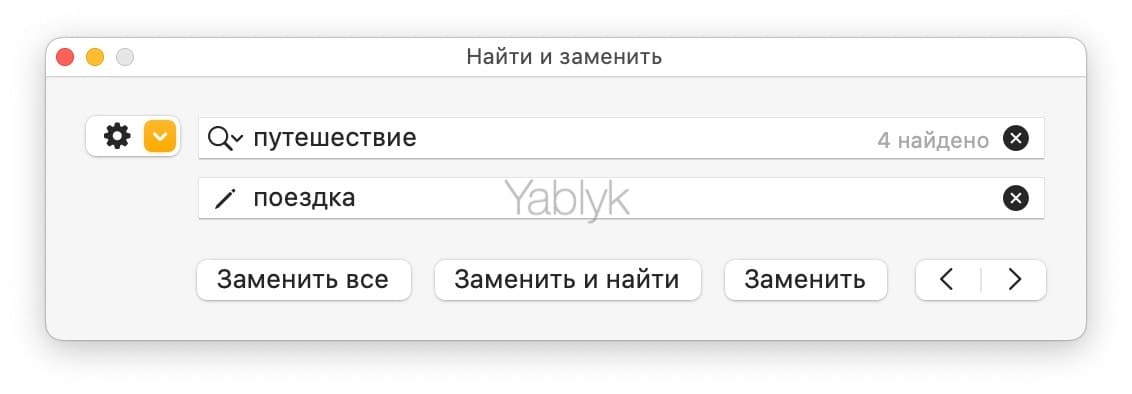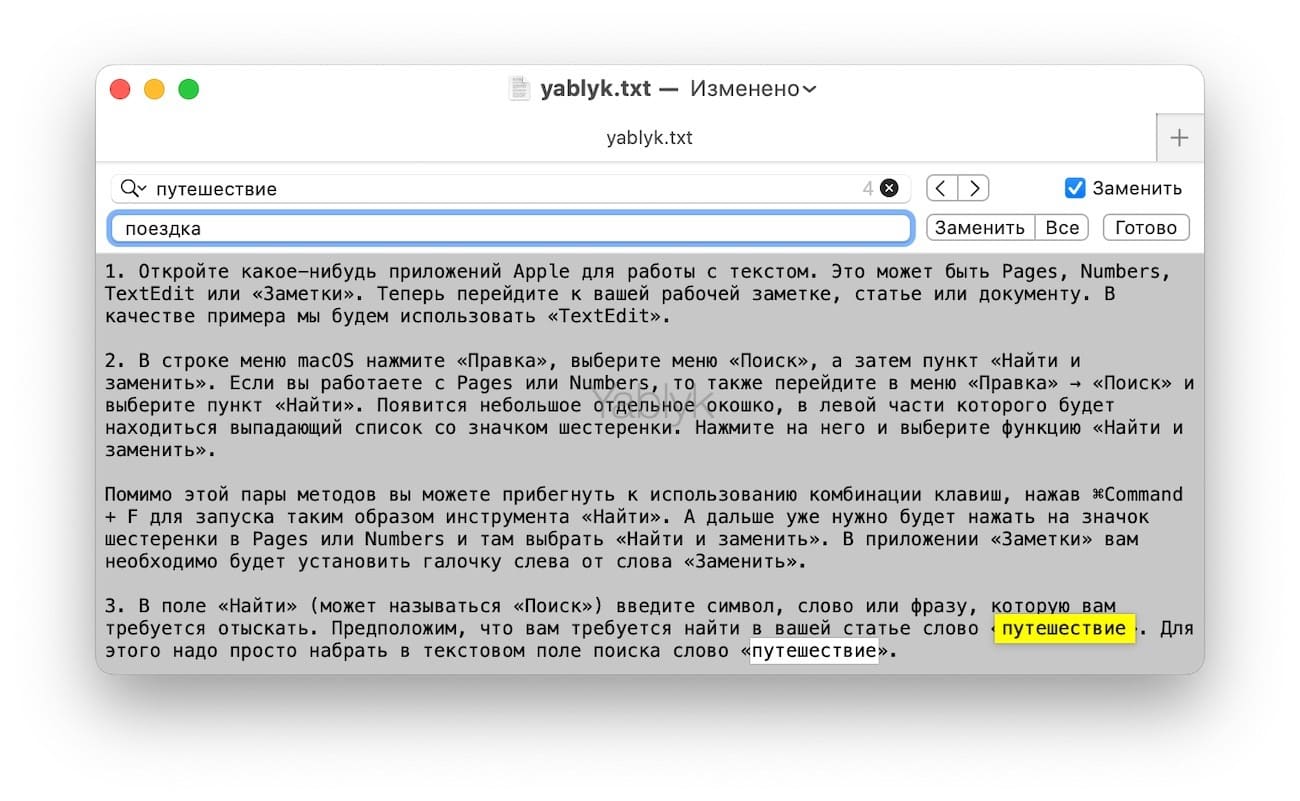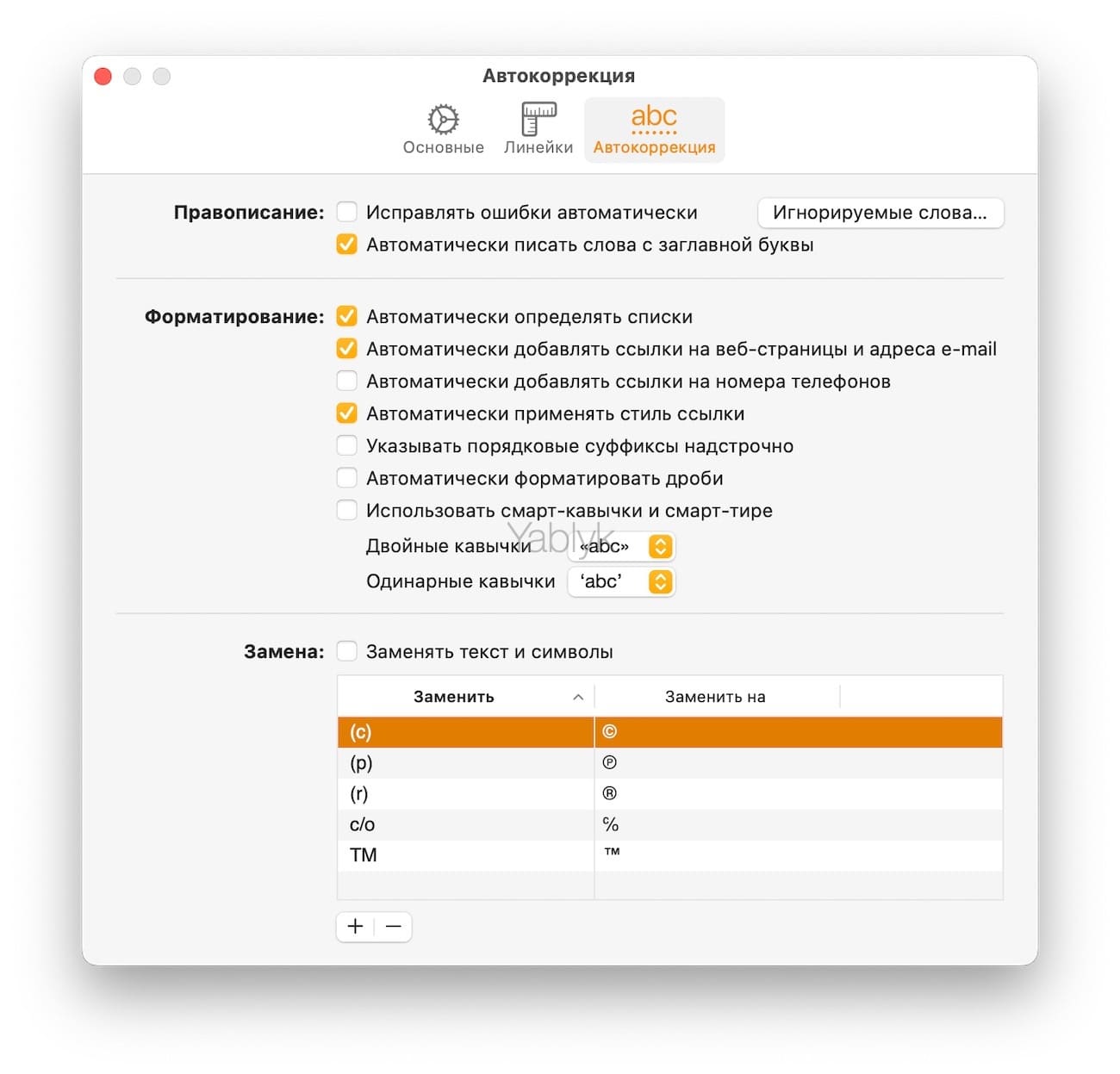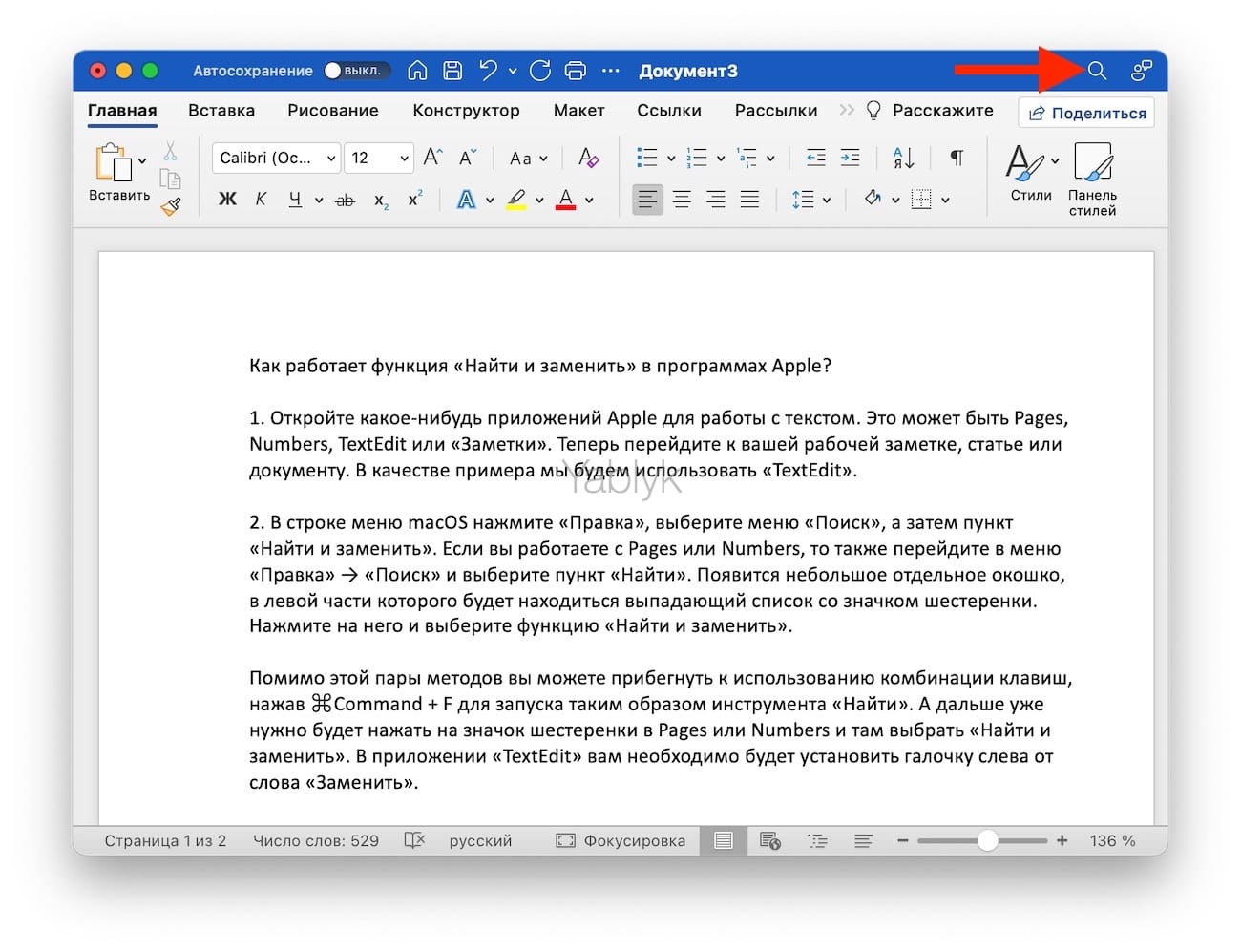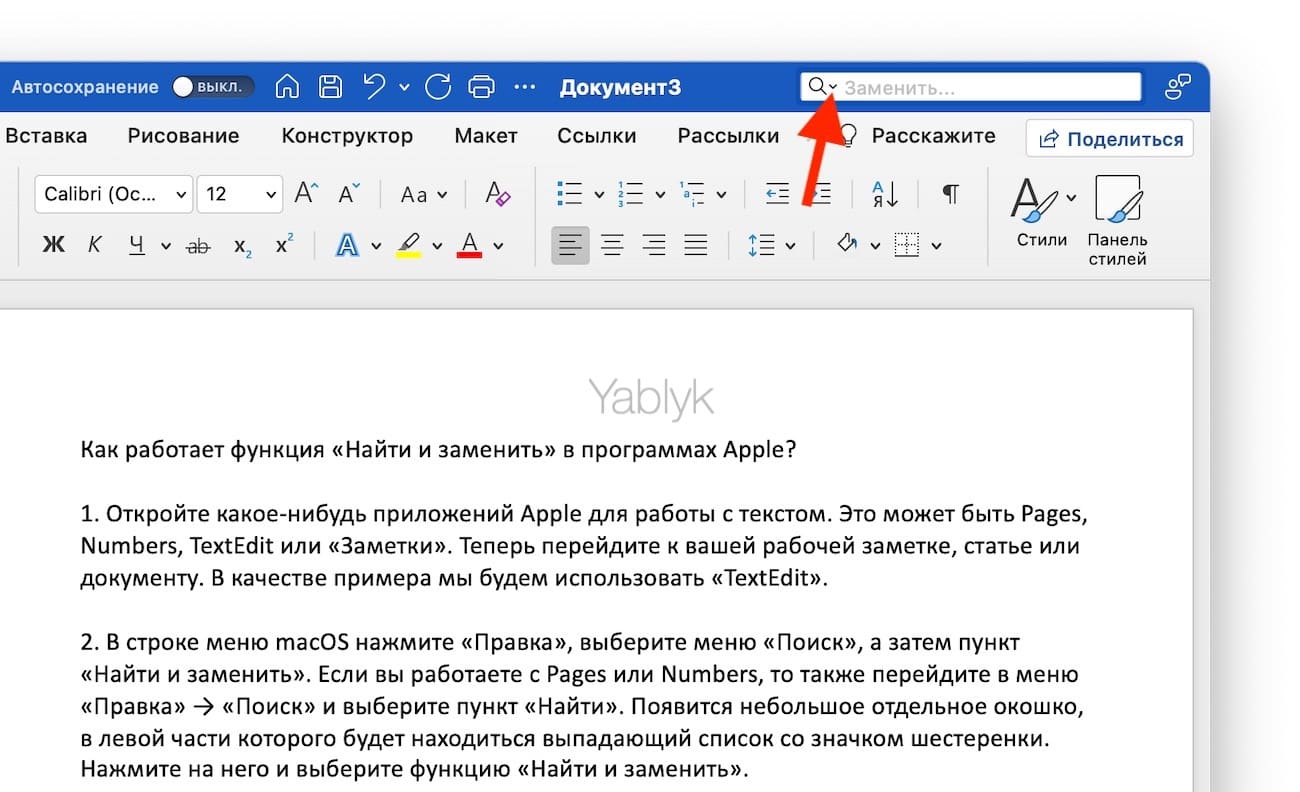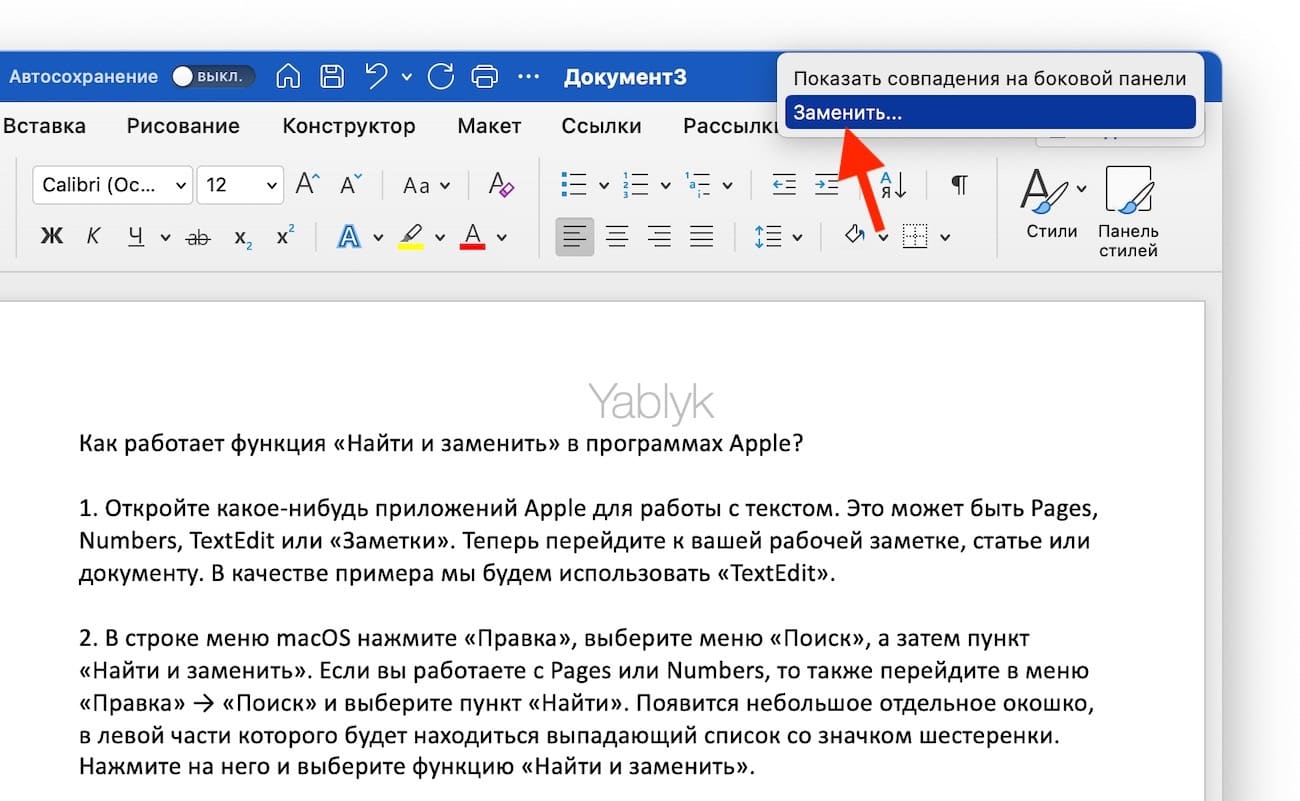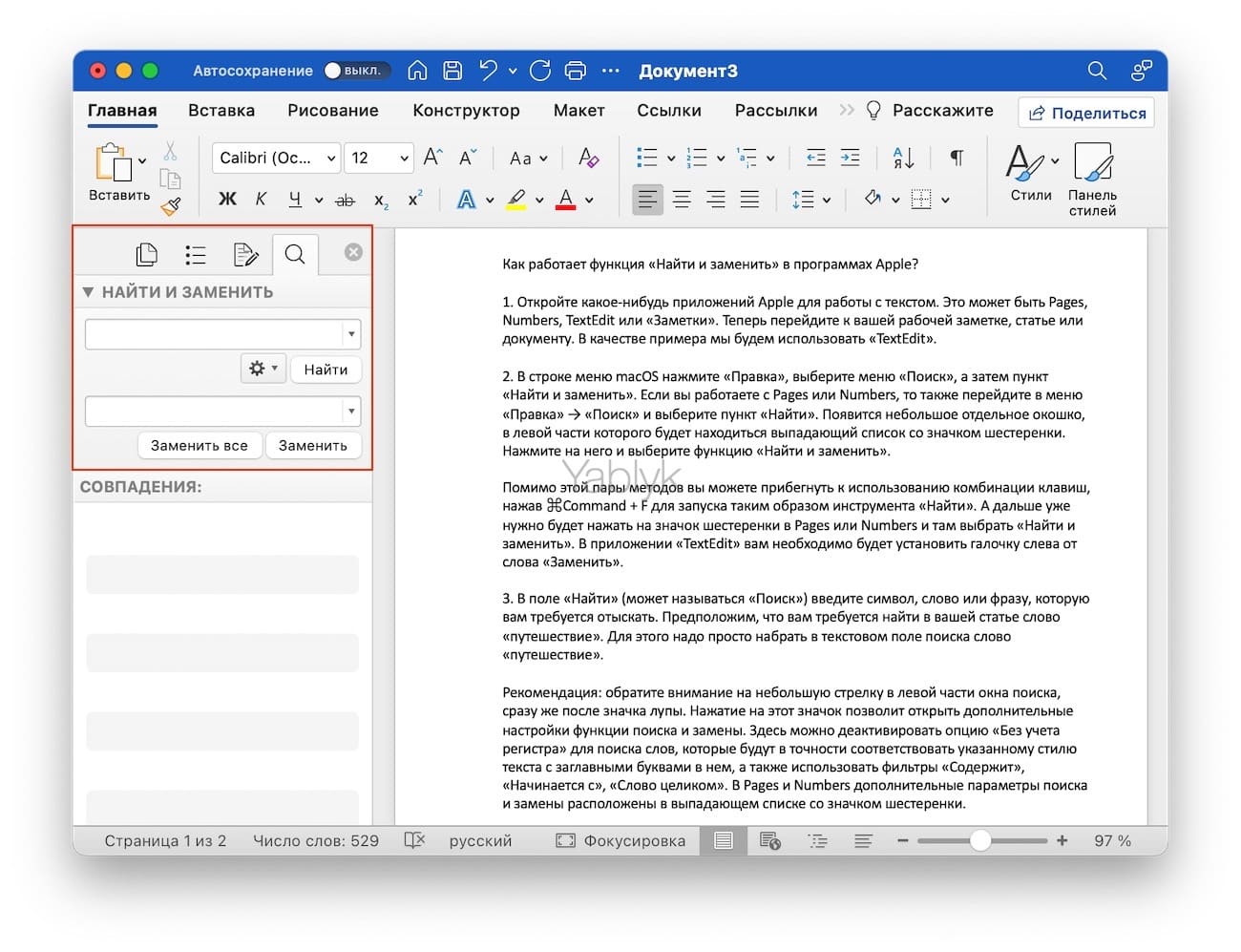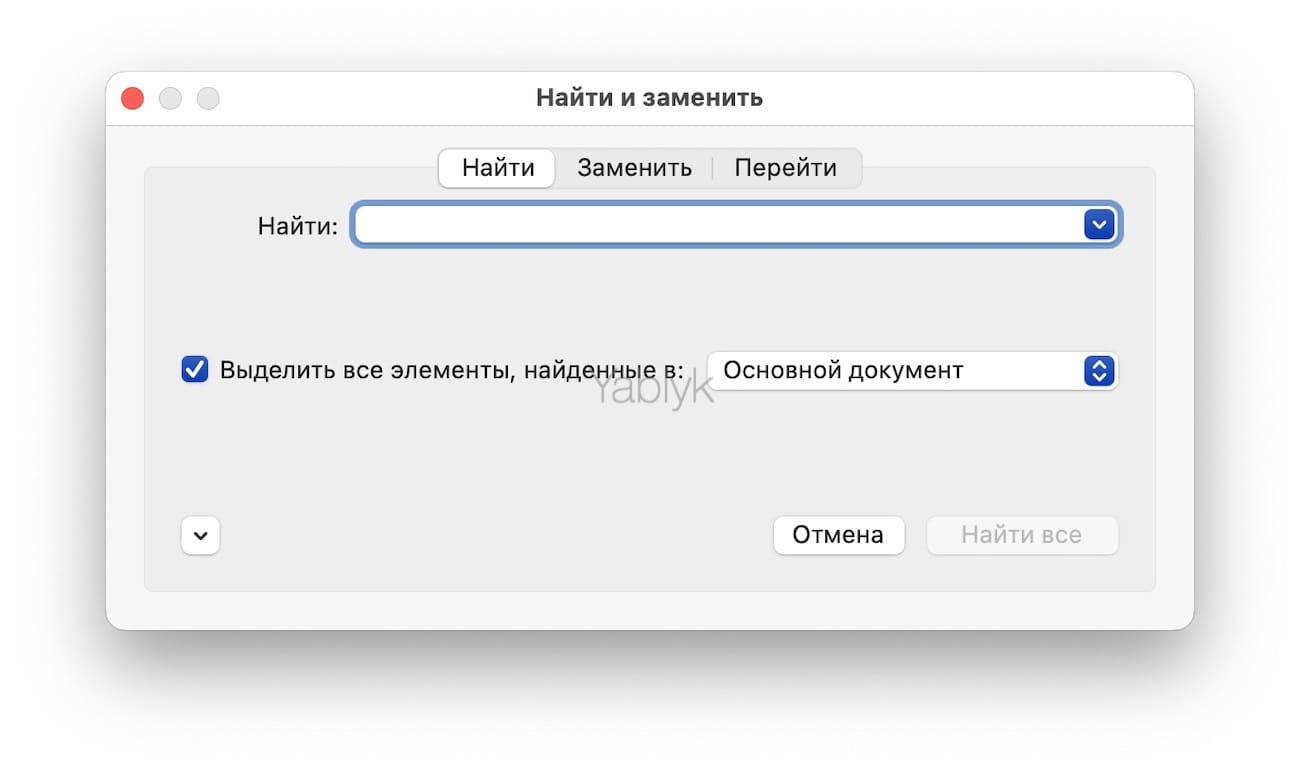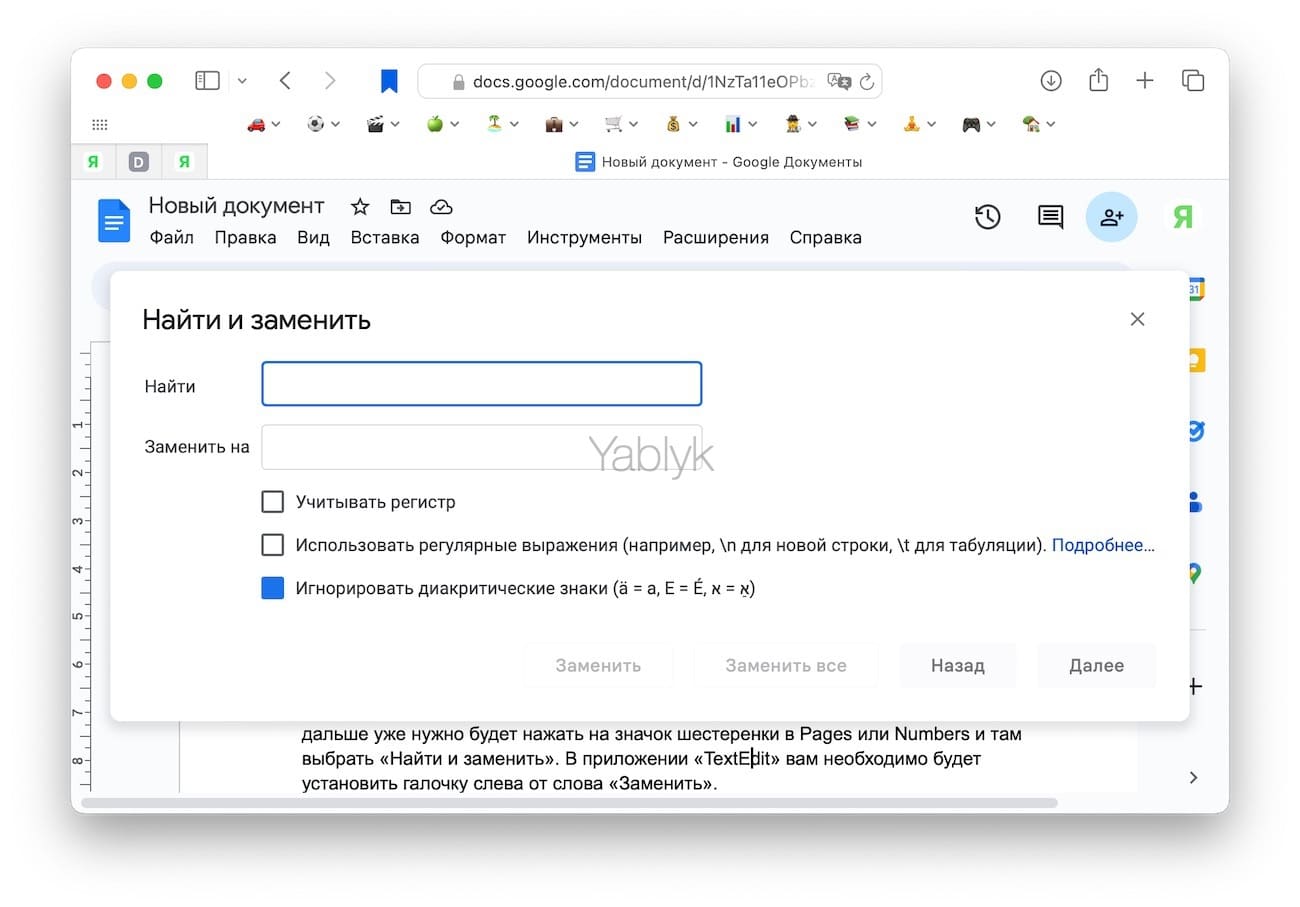Функция «Найти и заменить» в macOS поможет быстрее решать возникающие задачи при работе с текстом в самых популярных у пользователей Apple приложениях такого рода: «Заметках», Pages, Numbers, Google Docs, Microsoft Word и т.д.
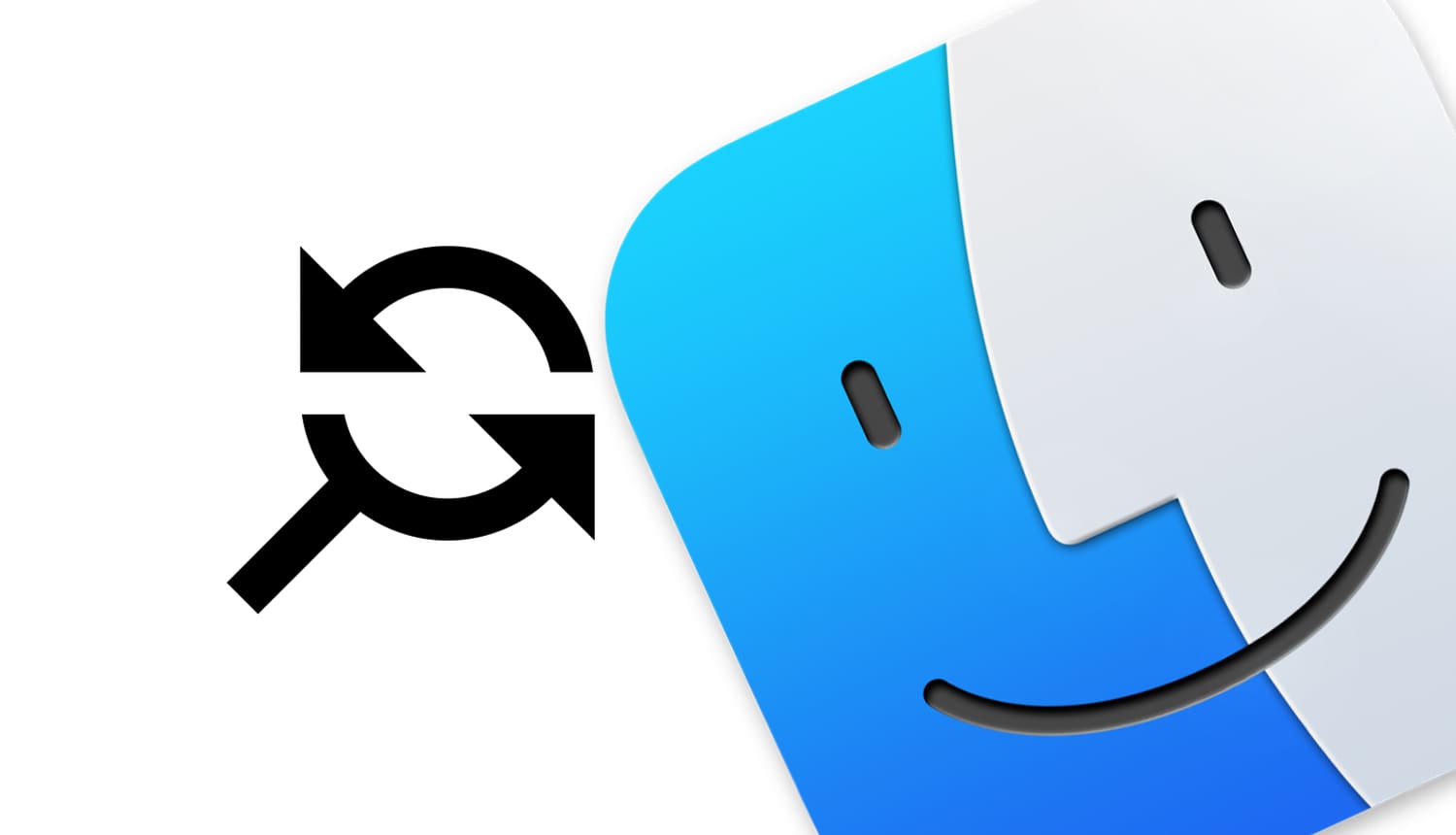
Содержание статьи
Для чего использовать функцию «Найти и заменить»?
Функция эта позволяет находить и менять в документе не только отдельные слова, фразы, но и даже буквы, цифры, пробелы, вплоть до специальных символов.
Функция может быть задействована для замены одного слова на другое или для одновременного внесения множества исправлений в длинный текст. Кроме того, пригодится она для удаления из текста каких-то определенных символов, слов или даже части предложений, фраз.
Как работает функция «Найти и заменить» в программах Apple?
1. Откройте какое-нибудь приложений Apple для работы с текстом. Это может быть Pages, Numbers, TextEdit или «Заметки». Теперь перейдите к вашей рабочей заметке, статье или документу. В качестве примера мы будем использовать «TextEdit».
2. В строке меню macOS нажмите «Правка», выберите меню «Поиск», а затем пункт «Найти и заменить».
Если вы работаете с Pages или Numbers, то также перейдите в меню «Правка» → «Поиск» и выберите пункт «Найти».
Появится небольшое отдельное окошко, в левой части которого будет находиться выпадающий список со значком шестеренки. Нажмите на него и выберите функцию «Найти и заменить».
Помимо этой пары методов вы можете прибегнуть к использованию комбинации клавиш, нажав ⌘Command + F для запуска таким образом инструмента «Найти». А дальше уже нужно будет нажать на значок шестеренки в Pages или Numbers и там выбрать «Найти и заменить». В приложении «TextEdit» вам необходимо будет установить галочку слева от слова «Заменить».
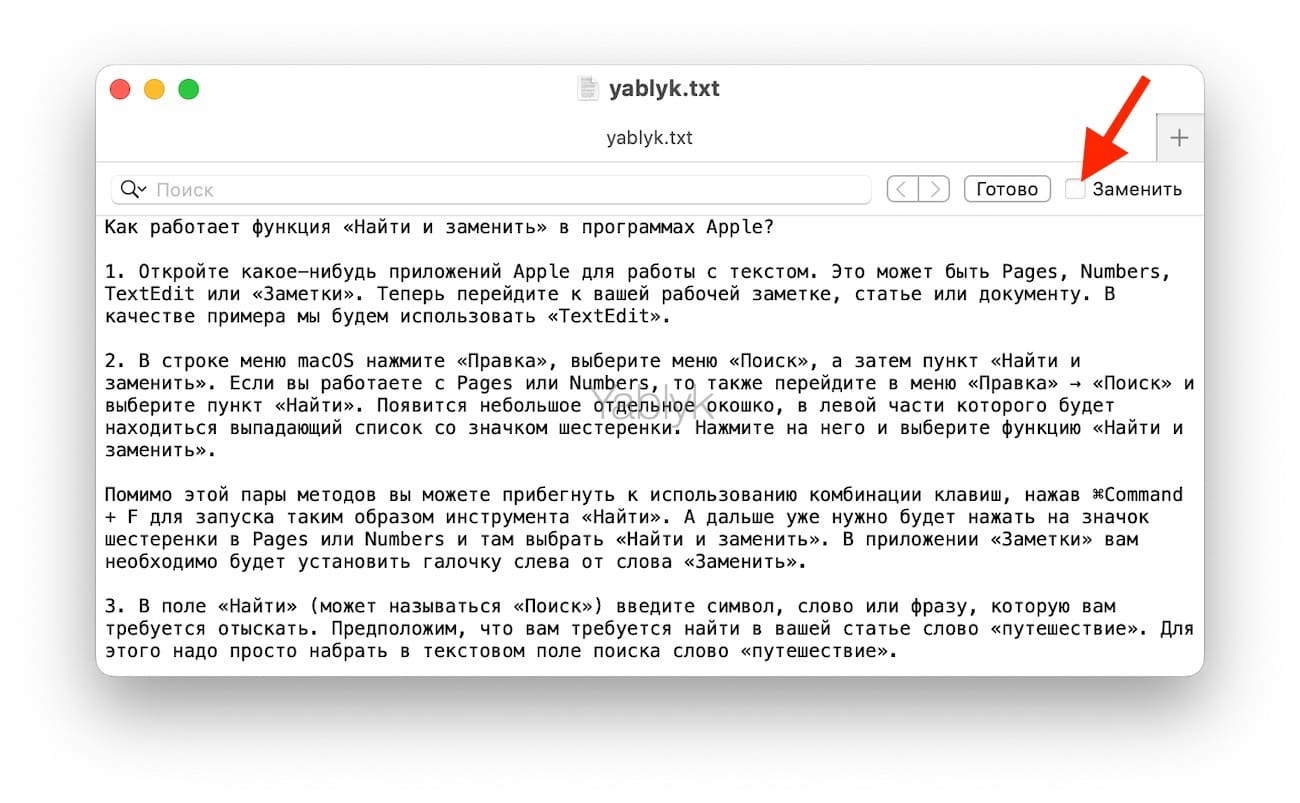
3. В поле «Найти» (может называться «Поиск») введите символ, слово или фразу, которую вам требуется отыскать. Предположим, что вам требуется найти в вашей статье слово «путешествие». Для этого надо просто набрать в текстовом поле поиска слово «путешествие».
Рекомендация: обратите внимание на небольшую стрелку в левой части окна поиска, сразу же после значка лупы. Нажатие на этот значок позволит открыть дополнительные настройки функции поиска и замены. Здесь можно деактивировать опцию «Без учета регистра» для поиска слов, которые будут в точности соответствовать указанному стилю текста с заглавными буквами в нем, а также использовать фильтры «Содержит», «Начинается с», «Слово целиком».
В Pages и Numbers дополнительные параметры поиска и замены расположены в выпадающем списке со значком шестеренки.
4. В поле «Заменить» введите тот текст, на который потребуется заменить найденный текст, указанный в первом поле.
Как уже говорилось выше, предположим, что нам в текстовом документе необходимо отыскать слово «путешествие», чтобы потом поменять его на слово «поездка». Для этого в текстовом поле «Найти» набираем слово «путешествие», а в поле «Заменить» — слово «поездка».
Внимание: если вы оставите поле «Заменить» пустым и перейдете к выполнению следующих шагов, то тогда все найденные слова функция просто удалит из обрабатываемого текста. Иначе говоря, вы предлагаете функции ничем не заменять найденные фрагменты, что она воспринимает как команду к их полному удалению. Но можно подойти иначе к решению этой задачи – заменив слова пробелами (для этого надо нажать на него один раз в строке замены) или нужными вам символами.
5. Останется лишь нажать на кнопку «Все» (может называться «Заменить все»), после чего все соответствующие строке поиска слова будут заменены в тексте на нужный текст. Если же нажать на «Заменить», то функция произведет замену только лишь выбранной (выделенной желтым цветом) позиции. На этом шаге доступны к использованию и значки со стрелками влево / вправо, также можно нажимать кнопку «Ввод» для перехода шаг за шагам по найденным словами, но не осуществляя при этом их замену на новое слово.
Тем, кто работает с Pages или Numbers, эта функция предлагает воспользоваться тремя кнопками: «Заменить все», «Заменить и найти» или «Заменить». Вторая из них нужна для замены найденного совпадения выбранным для замены текстом, после чего указатель после этого действия автоматически, переместится на следующее соответствие. Кнопка «Заменить» обрабатывает лишь текущее найденное совпадение, но после этого действия не будет происходить сам по себе прыжок к следующему слову.
Особенности работы функции «Поиск и замена» в Pages и Numbers
Для Pages и Numbers функция работает немного иначе. Тем не менее общие ее принципы останутся прежними. И на основе уже поведенного нами выше материала стоит обратить внимание на несколько особенностей, без учета которых не обойтись при работе с функцией «Найти и заменить» в Pages и Numbers.
Pages:
- Если вы решите задействовать инструмент поиска или замены или просто поиска в приложении Apple Pages, то надо понимать, что обработке подвергнется все содержимое документа, в том числе не только сам основной текст, но верхние и нижние колонтитулы, а также все сноски, комментарии, таблицы, текстовые поля и фигуры.
- Осторожно отнеситесь к использованию инструмента поиска в шаблонах Pages – там он может работать некорректно или вовсе не работать.
- Есть другая возможность автоматической замены текста в Pages. Для этого надо выбрать в строке меню «Pages» → «Настройки» → «Автокоррекция». И данный вариант функции хорошо себя покажет при автоматической коррекции ошибок, при вводе надстрочного или нижнего индекса или же при вводе специальных символов, таких, к примеру, как значок товарного знака ™.
Numbers:
При использовании вами функции «Найти» в приложении Apple Numbers, стоит знать, что она тоже обрабатывает на всех ваших листах в таблицах весь видимый текст, как и в текстовых полях, комментариях и фигурах.
Но сама компания Apple дает дополнительную информацию о применении функции поиска и замены в своих приложениях Numbers и Pages:
- Поиск в Numbers осуществляется на основе результата формулы, но не внутри самой формулы.
- В Numbers принимаются во внимание одинаковые значения, отображаемые в ячейке таблицы, но не базовые значения или формулы. Например, если вы ищете «1/4», то при поиске в приложении значения «0,25» никаких совпадений программа не покажет.
- При замене значения в ячейке таблицы будет обновлено и отображаемое значение, и базовое. Так, при замене 1/4 на 1/2 изменится и базовое значение с 0,25 на 0,5.
- У вас нет возможности замены совпадающего текста в ячейках таблицы, содержащих формулы.
«Найти и заменить» в Microsoft Word и Microsoft Excel для Mac
Для того чтобы открыть функцию «Найти и заменить» в Microsoft Word и Microsoft Excel для macOS, нажмите значок поиска, а затем на небольшую стрелочку рядом со значком лупы.
В появившемся меню выберите пункт «Заменить».
В боковой колонке откроется интерфейс функции «Найти и заменить».
Кроме того, функцию поиска и замены можно открыть через строку меню: «Правка» → «Найти» → «Заменить».
Помимо этого в Microsoft Word для Mac имеются расширенные возможности поиска и замены текста. Их вы можете найти по пути: «Правка» → «Найти» → «Расширенные поиск и замена».
«Найти и заменить» в Google Docs
1. В любом браузере вашего Mac откройте веб-приложение Google Docs.
2. Используйте комбинацию ⌘Command + F, после чего появится окно поиска. Теперь вам надо нажать на значок с тремя точками, это приведет к появлению окна «Найти и заменить».
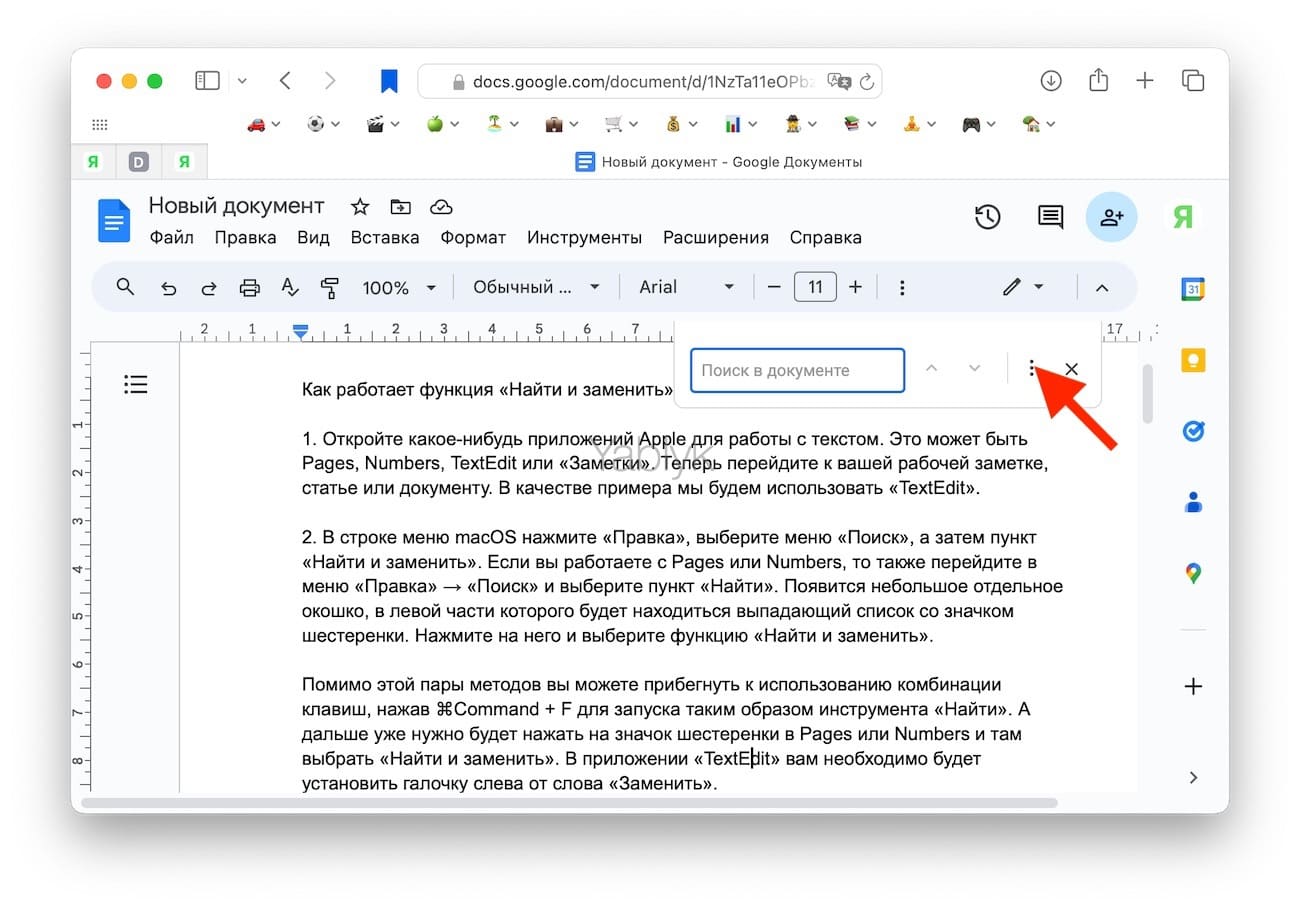
В качестве альтернативы вы можете воспользоваться другой комбинацией клавиш, ⌘Command + ⇧Shift + H или задействовать меню «Правка» → «Найти и заменить» в строке меню веб-приложения.
Остальные приложения
Надо сказать, что функция «Найти и заменить» присутствует практически в любом приложении, предназначенном для обработки текста. Найти этот инструмент можно в меню «Правка». Да и использование комбинации клавиш ⌘Command + F также может активировать этот полезный инструмент «Найти». А если вы не можете найти эту функцию, то обратитесь за помощью к создателям приложения.