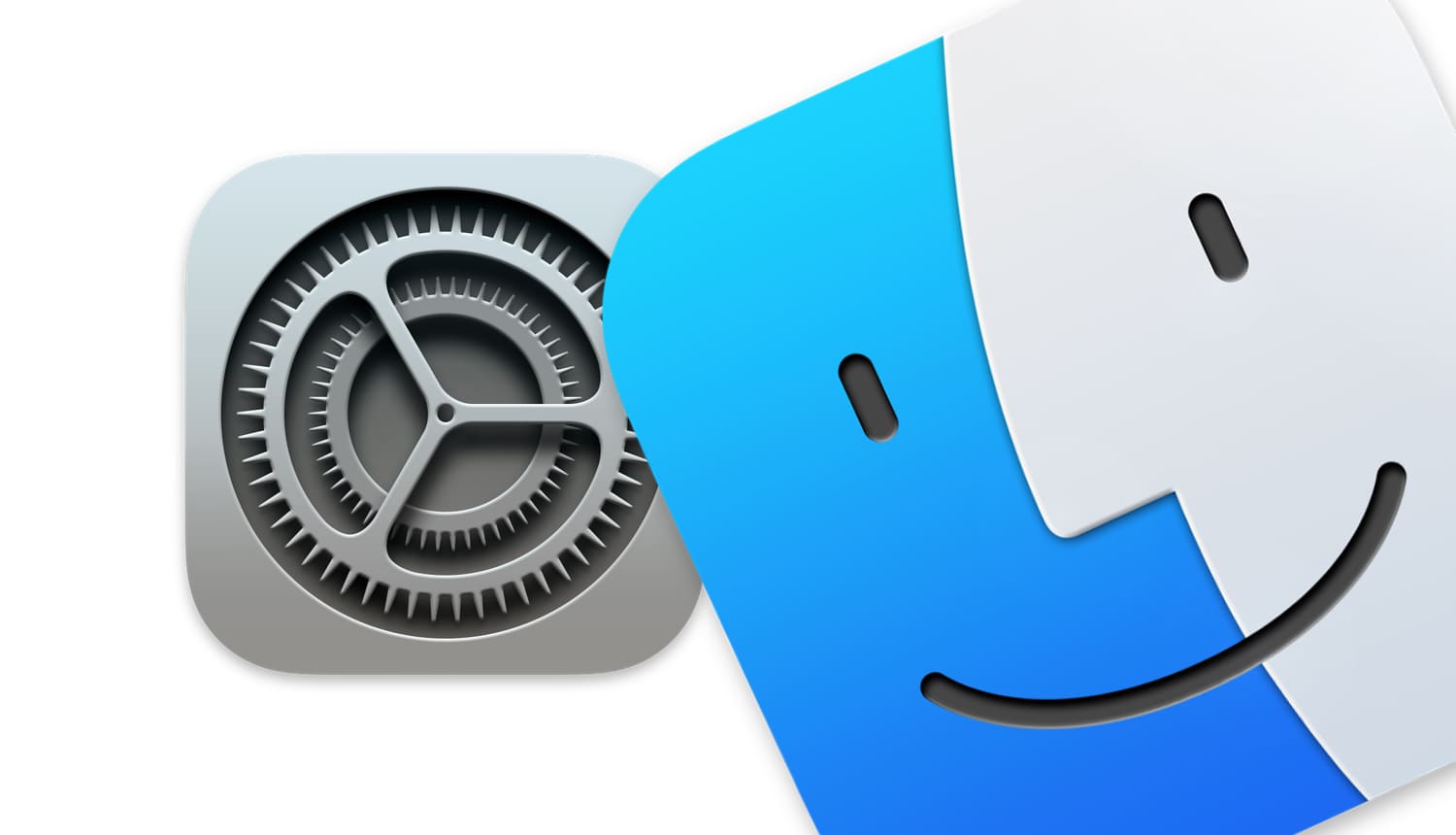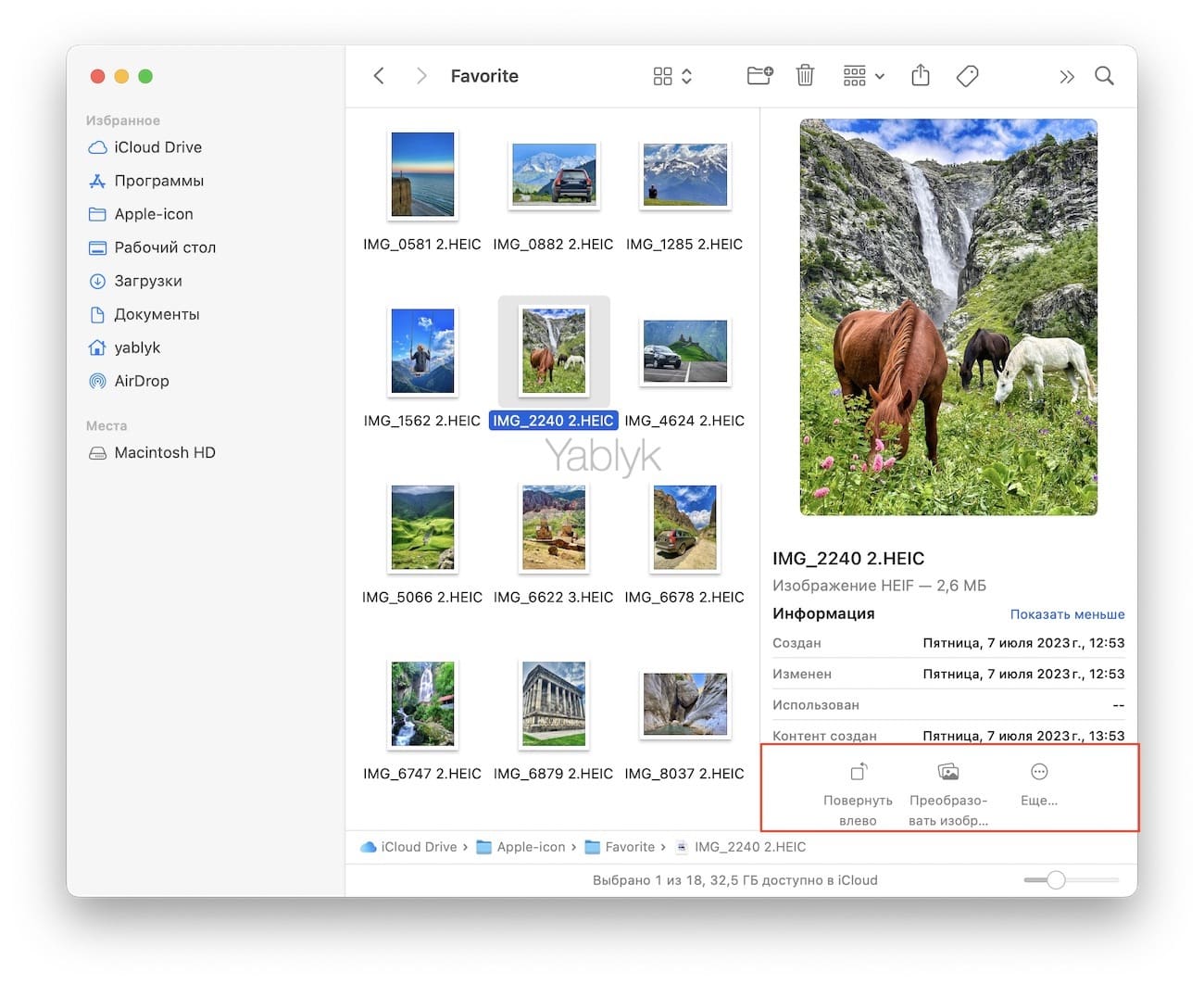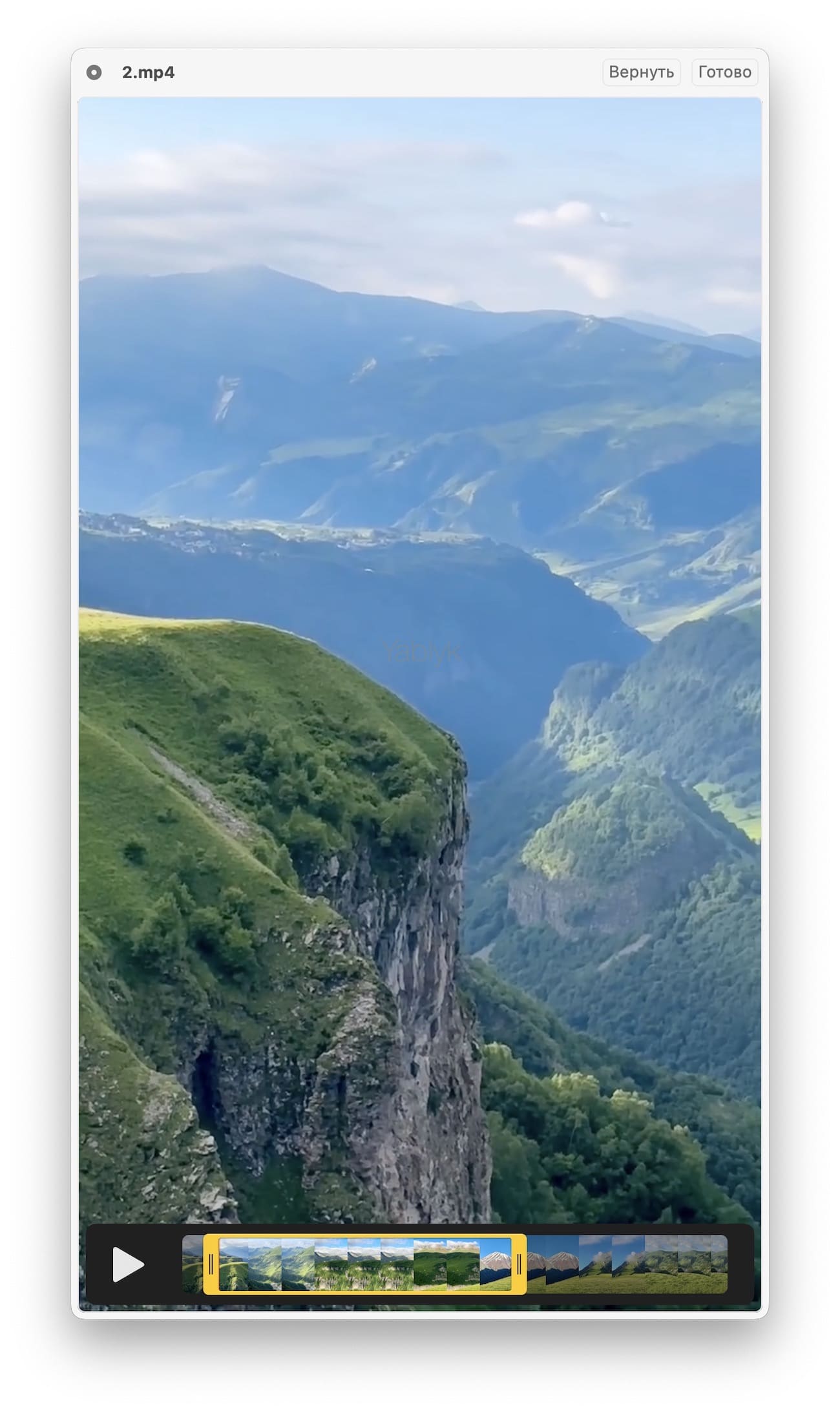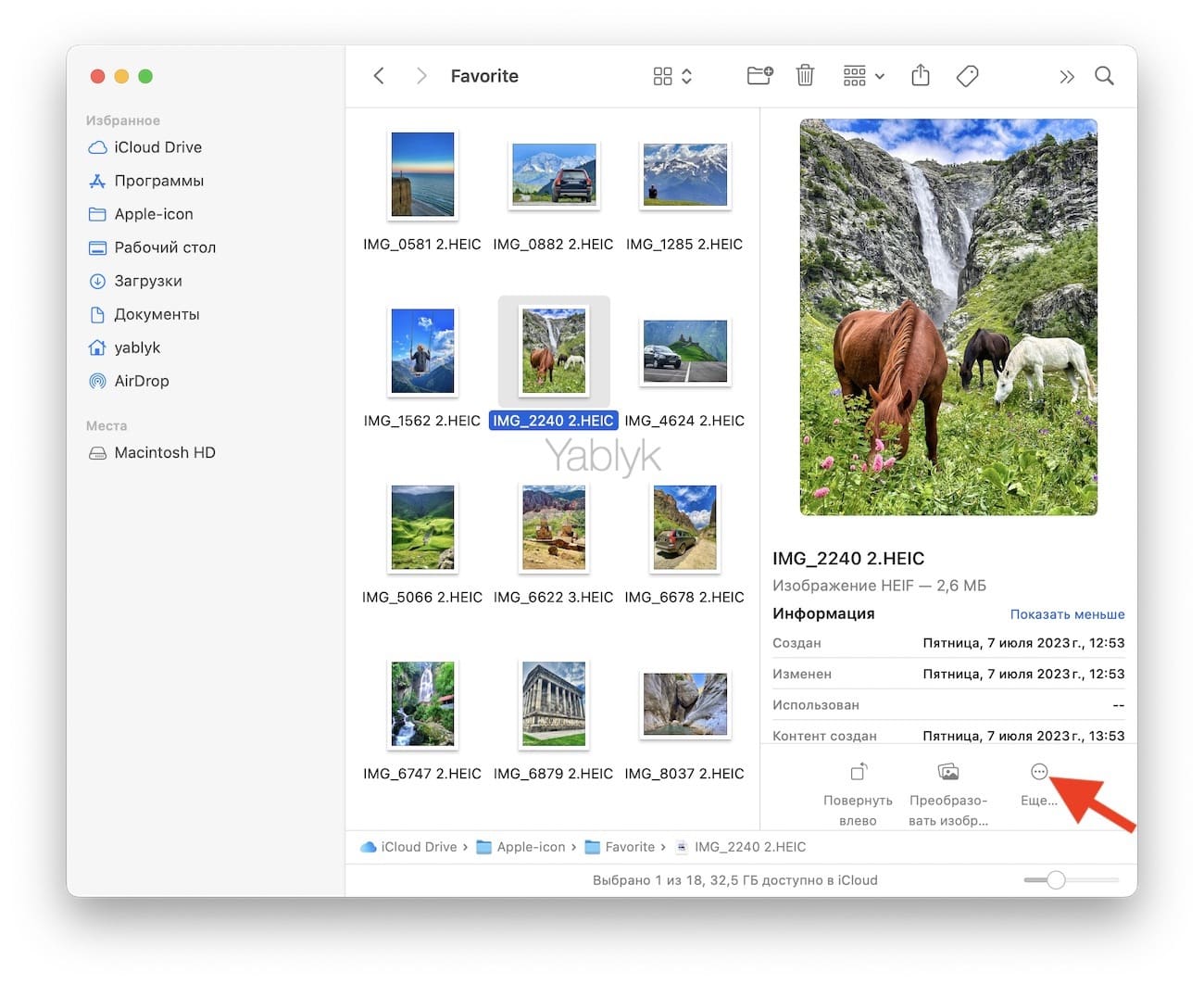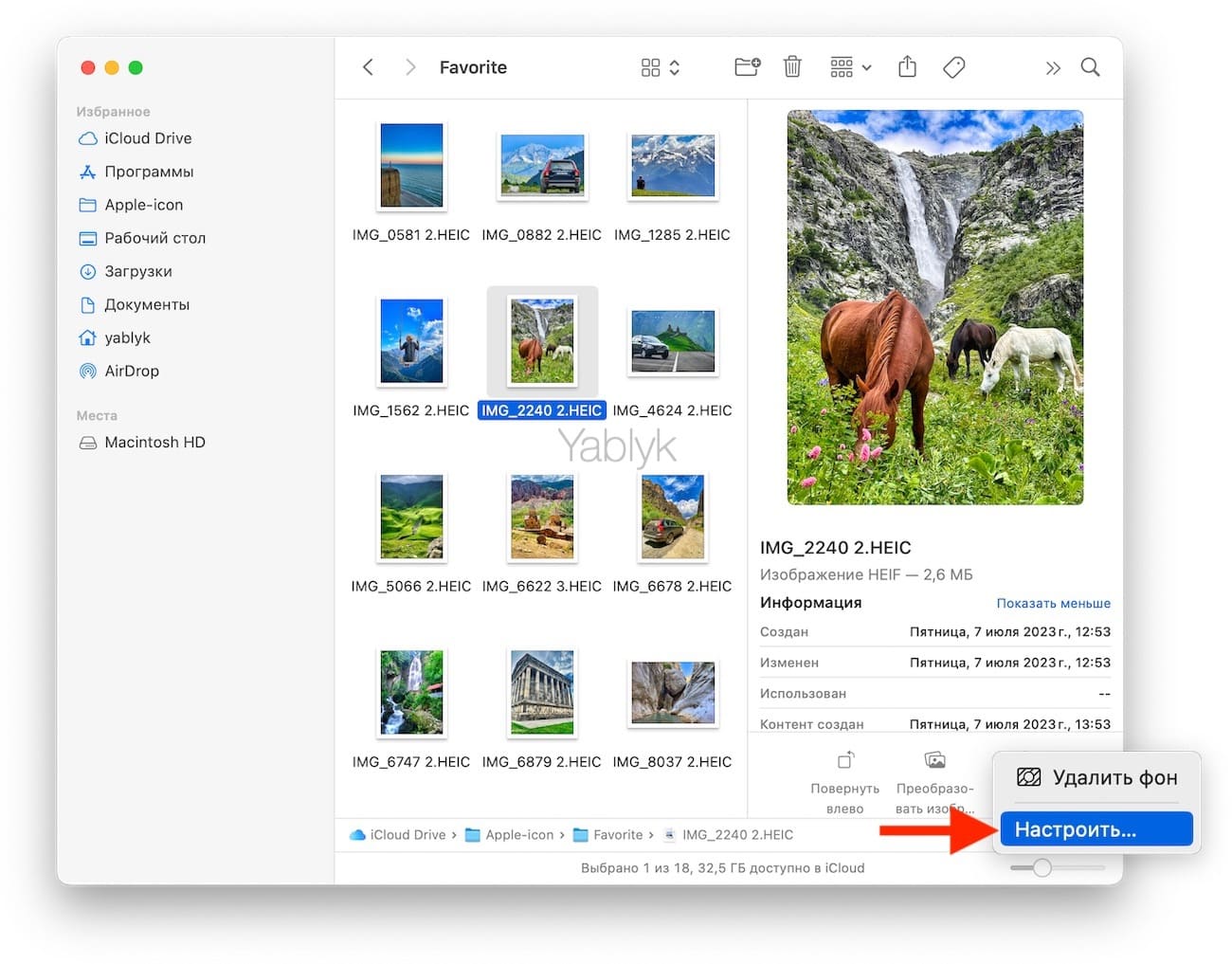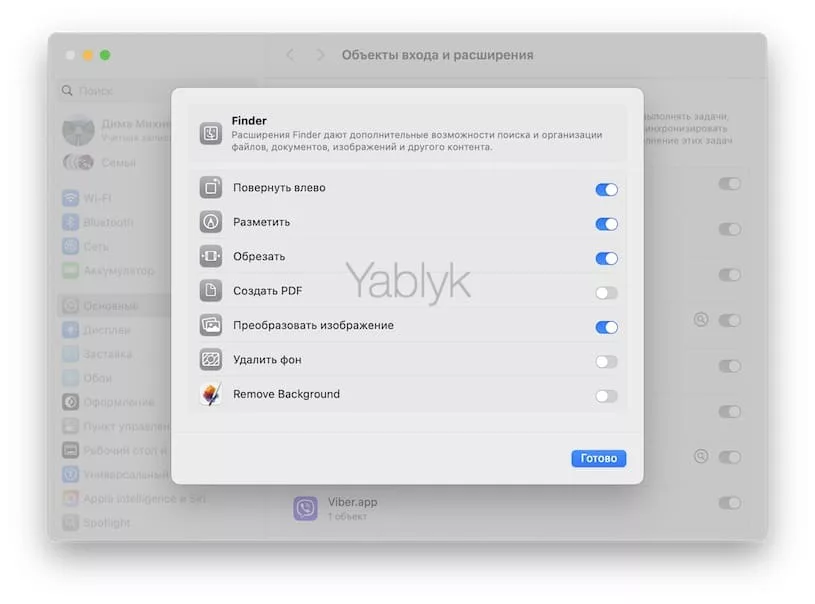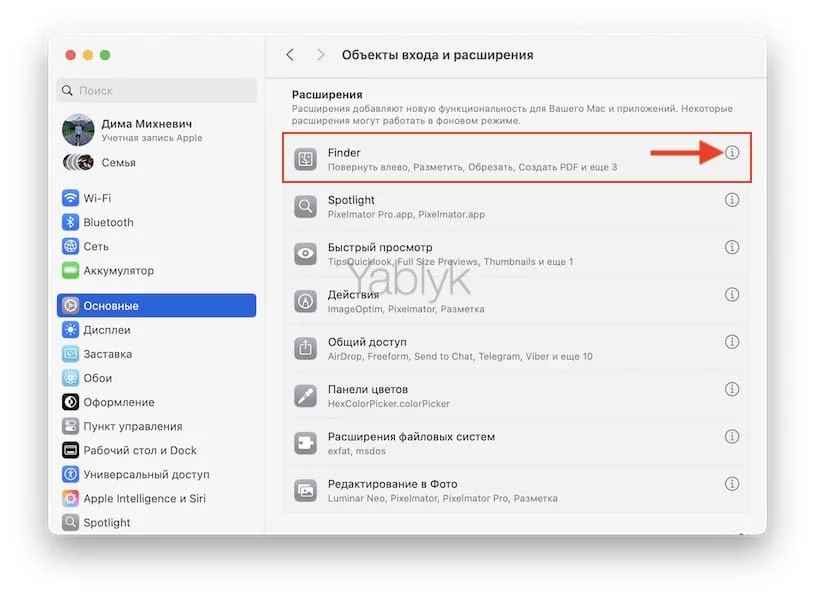С выходом macOS Mojave в операционной системе для компьютеров Apple появилась новая функция Finder под названием «Быстрые действия», позволяющая быстро редактировать файлы без необходимости их открывать в специальных программах.
Подписаться на Яблык в Telegram — только полезные инструкции для пользователей iPhone, iPad и Mac t.me/yablykworld.
Для того чтобы ознакомиться с доступными быстрыми действиями, необходимо активировать панель превью в Finder. Для этого откройте окно Finder, выделите, например, какое-нибудь изображение и выберите в меню «Вид» → «Показать окно просмотра» или нажмите на клавиши ⇧Shift + ⌘Cmd + P.
«Быстрые действия» с изображениями, видео и аудио
Опция «Быстрые действия» расположена в правом нижнем углу окна Finder, непосредственно под превью выбранного файла, а также в контекстном меню при нажатии правой кнопки мыши.
«Быстрые действия», которые можно проводить с файлом, зависят от характера самого файла. К примеру, если вы имеете дело с изображением, после нажатия на «Повернуть влево» картинка повернется против часовой стрелки. Если нажать на «Добавить разметку», откроется окно быстрого просмотра с соответствующими инструментами для редактирования изображений. При нажатии кнопки «Преобразовать изображение» можно быстро изменить формат и размер изображения.
При выборе совместимого с QuickTime видео- или аудиофайла вместо кнопки «Добавить разметку» появится опция «Обрезать». Если вы выберете эту опцию, откроется окно быстрого просмотра с инструментами для обрезки файла.
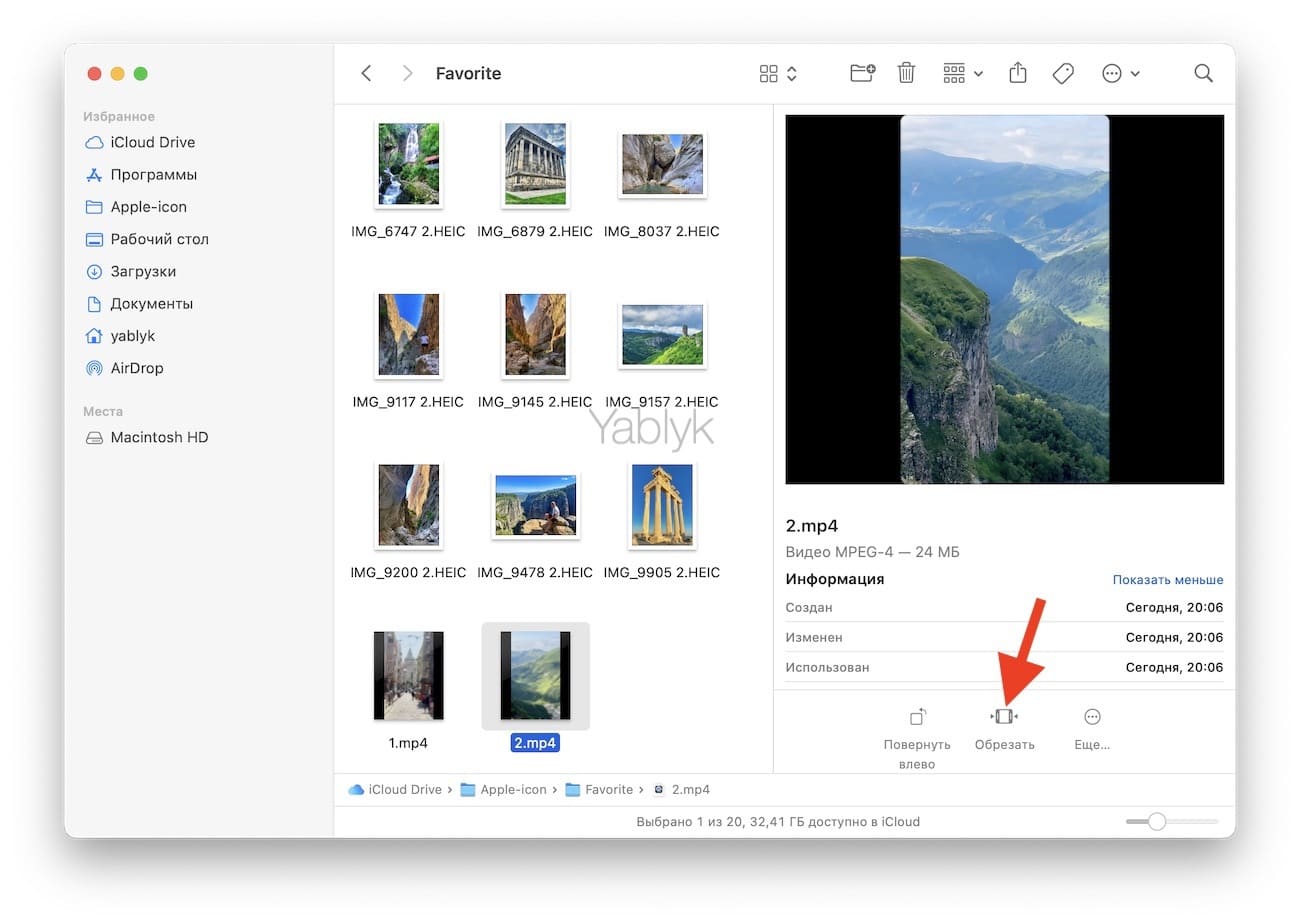
Как настроить меню «Быстрые действия» в Finder?
В «Быстрых действиях» предусмотрена опция «Еще…».
Нажмите на нее и выберите «Настроить», после чего откроется раздел «Расширения» в «Системных настройках». Здесь вы сможете выбрать дополнительные действия, которые можно добавить в превью Finder.
Настройки «Быстрых действий» размещены по пути: приложение «Системные настройки» → раздел «Основные» → «Объекты входа и расширения» → «Finder».
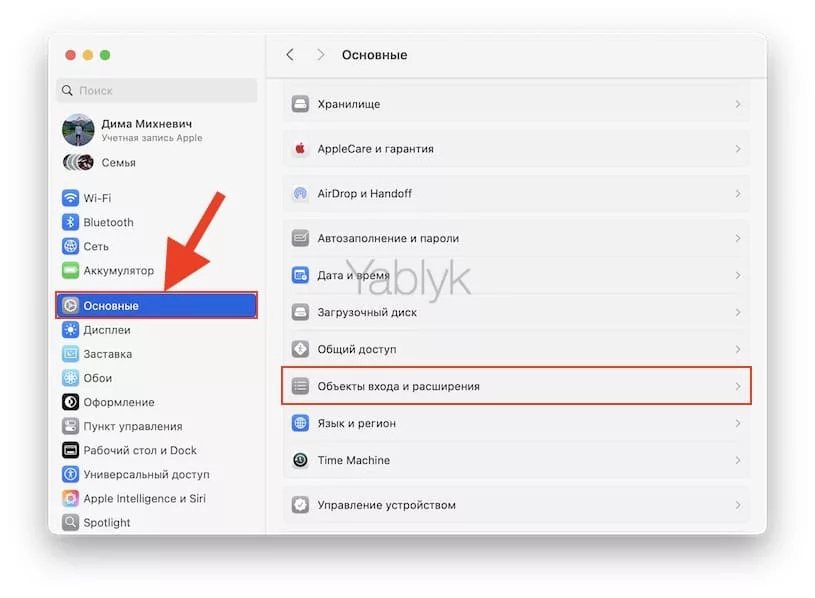
Если вы не можете найти параметры «Быстрых действий» по указанному выше пути, проверьте здесь: приложение «Системные настройки» → «Конфиденциальность и безопасность» → «Расширения» → «Finder».
Доступные действия зависят от установленных приложений и предустановленных скриптов на вашем Mac. Apple стимулирует разработчиков к реализации в создаваемых ими приложениях поддержки большего числа быстрых действий, осуществляемых через «Быстрые действия».
🔥 Смотрите также:
- Как создавать связанные заметки (ссылки на другие заметки) на iPhone, iPad и Mac.
- Строка пути в macOS – скрытые возможности, о которых вы могли не знать.
- Как превратить любую папку на Mac в конвертер изображений.