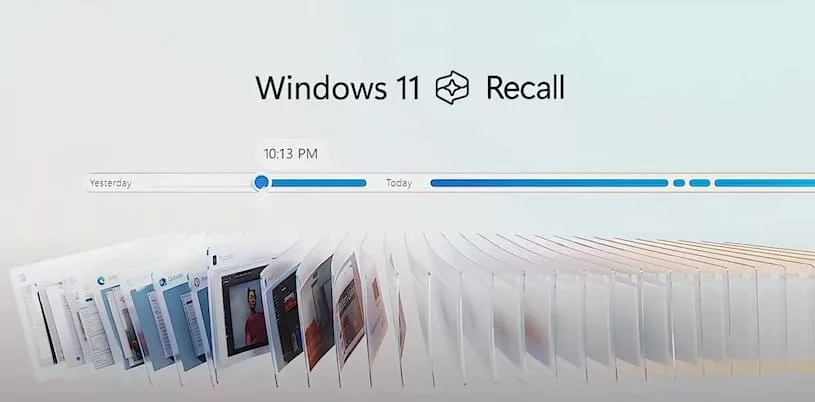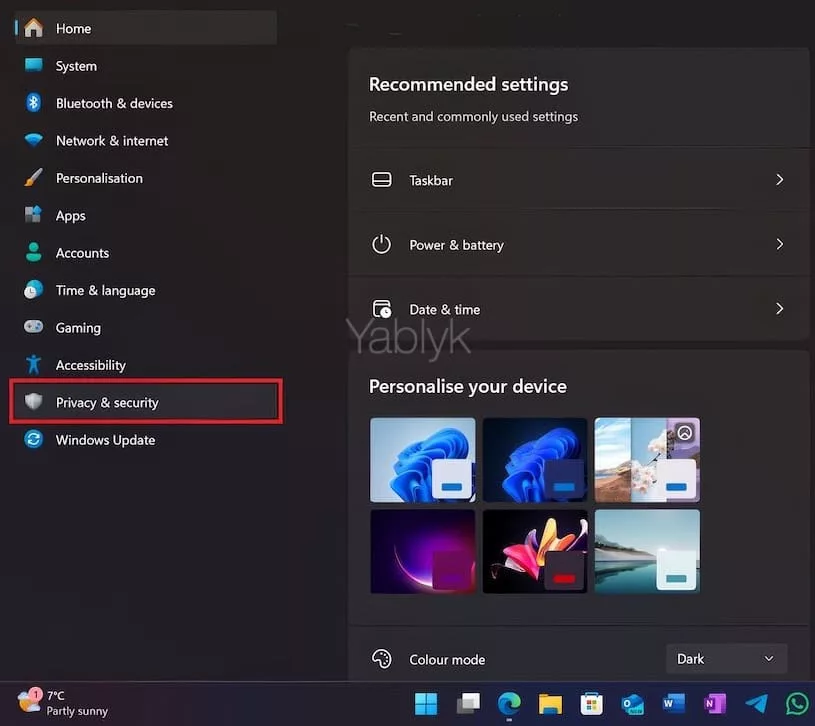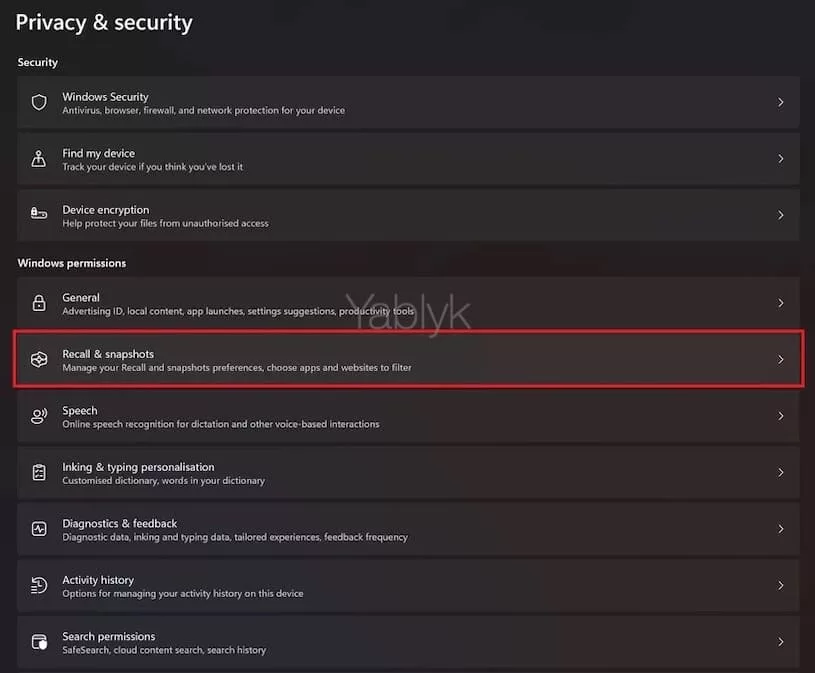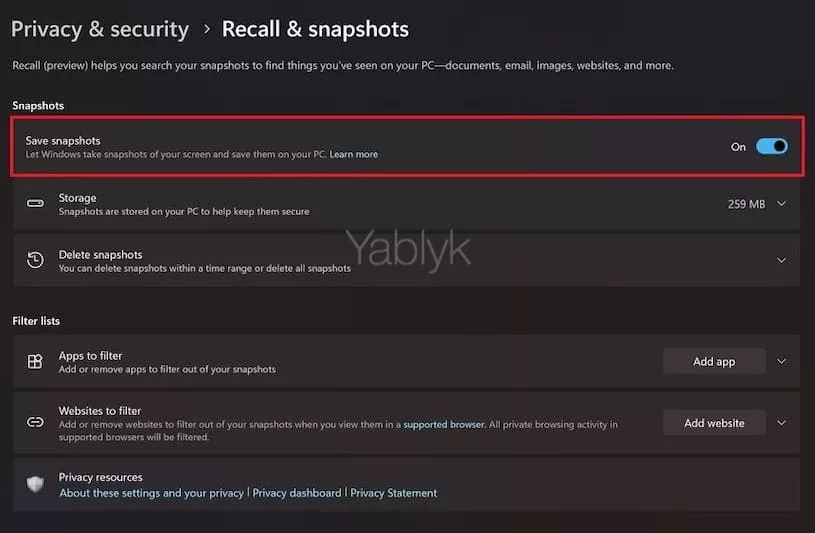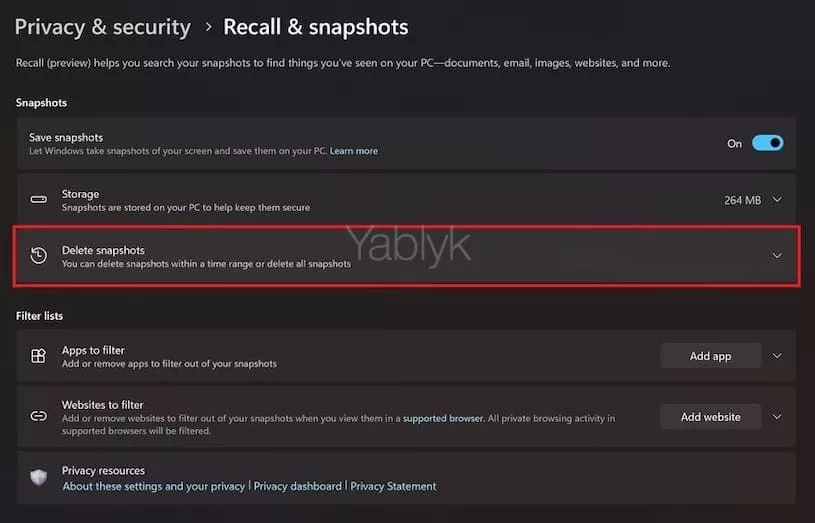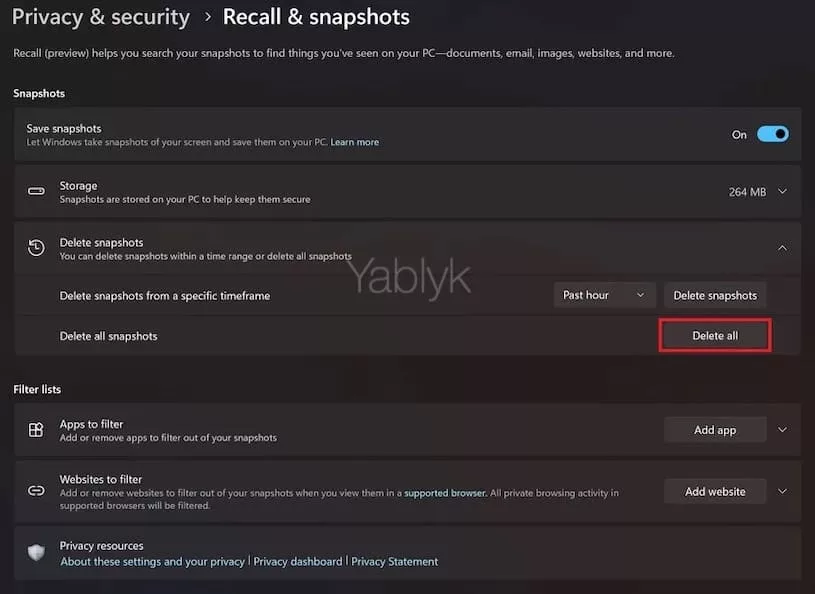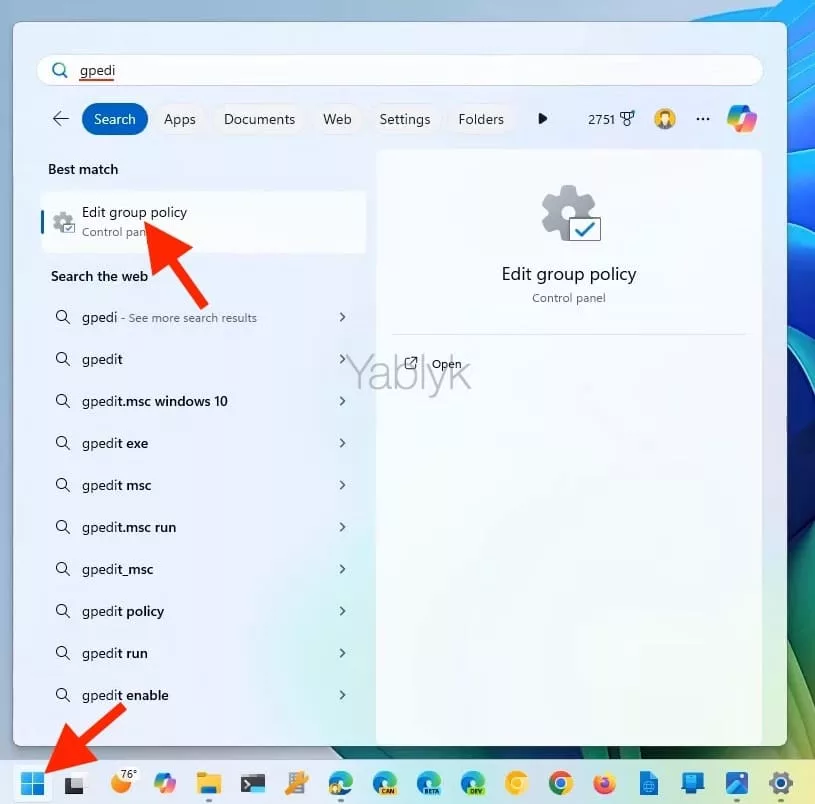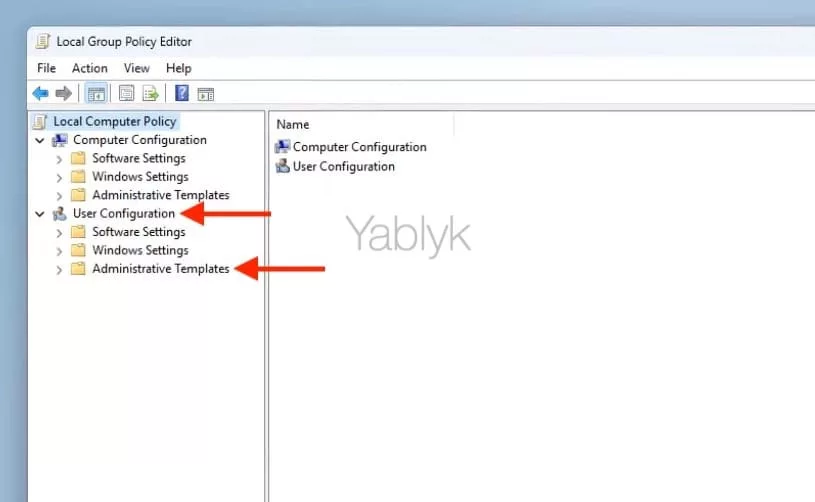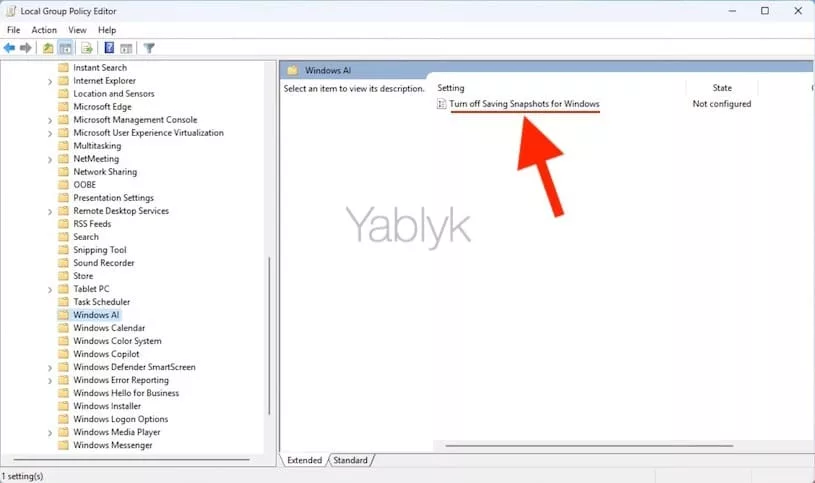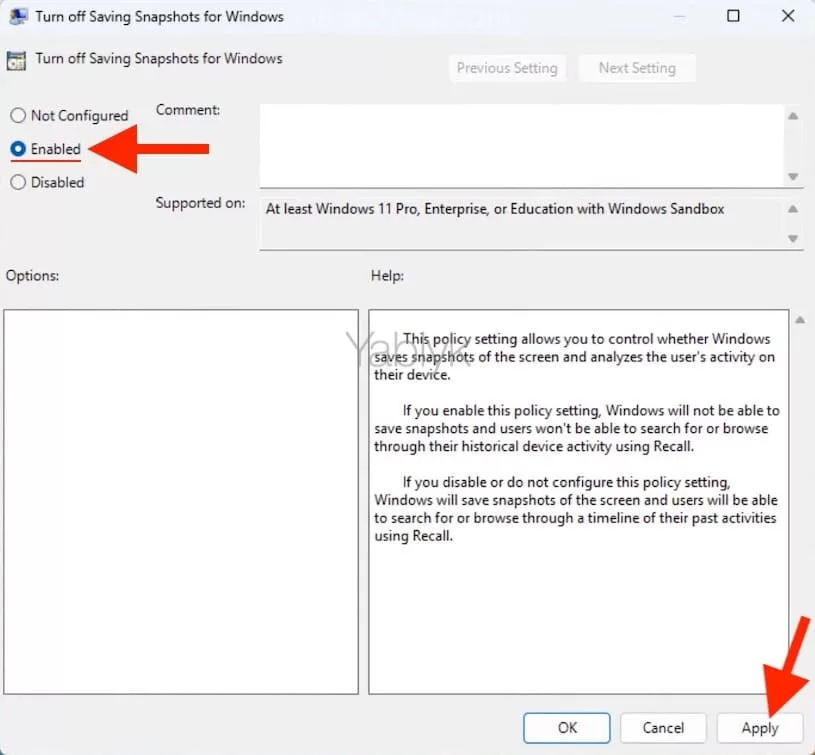Windows Recall — это инновационный встроенный инструмент искусственного интеллекта, который доступен на компьютерах с операционной системой Windows 11 Copilot+. Его основная задача — запоминать все действия пользователя на компьютере. Эта функция открывает новые возможности для семантического поиска любой информации, с которой вы когда-либо сталкивались или работали на своем ПК, используя естественный язык запросов. Для обработки этих данных локально на устройстве используется специальный нейронный процессор (NPU).
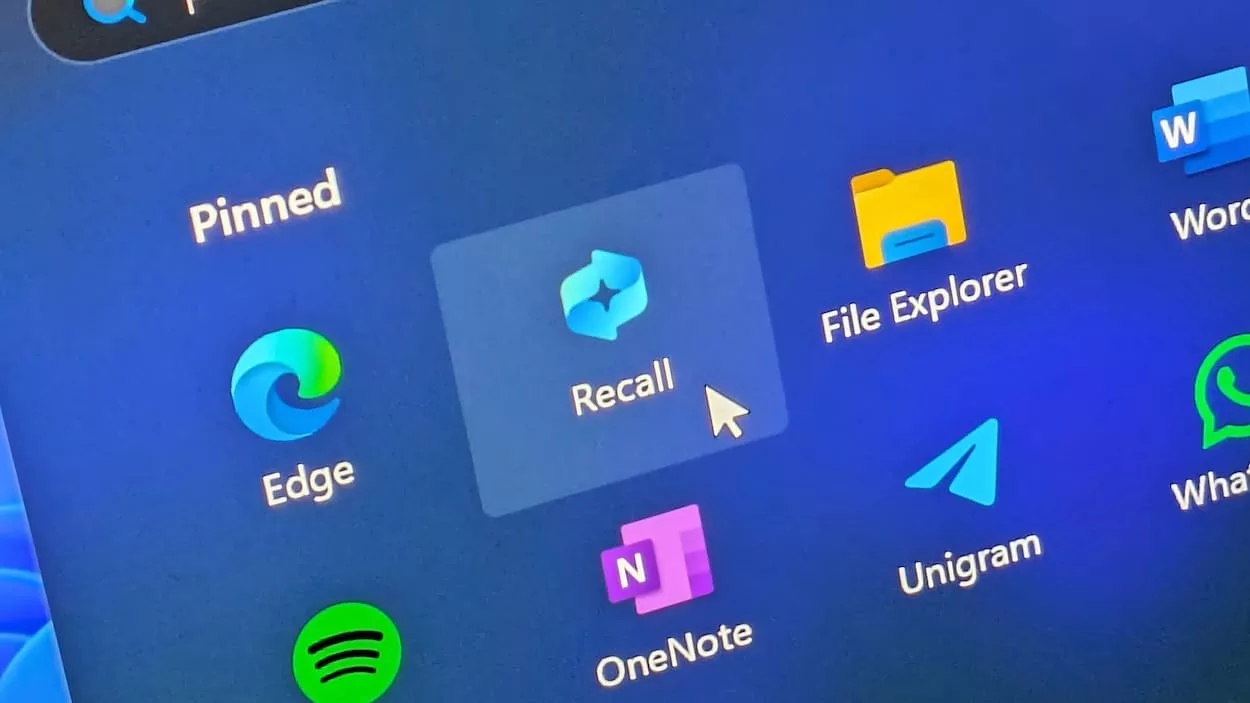
Подписаться на Яблык в Telegram — только полезные инструкции для пользователей iPhone, iPad и Mac t.me/yablykworld.
Содержание статьи
Для чего нужен Windows Recall?
Принцип работы Windows Recall заключается в периодическом создании снимков экрана через определенные промежутки времени (как правило, каждые несколько секунд) и сохранении этих снимков локально на жестком диске вашего компьютера. Само приложение Windows Recall состоит из удобной строки поиска и наглядной временной шкалы, которая позволяет легко прокручивать все сохраненные снимки экрана и в любой момент просматривать, что именно отображалось на вашем мониторе в тот или иной момент времени.
Как узнать, есть ли функция Windows Recall на моем компьютере?
Важно отметить, что в данный момент большинство ПК с Windows не будут иметь доступа к функции Windows Recall. Это связано с тем, что для работы данного инструмента требуется новое аппаратное обеспечение, которое поставляется только в составе компьютеров линейки Copilot+ PC.
Компьютер с Copilot+ — это устройство, оснащенное нейронным процессором (NPU) с вычислительной мощностью не менее 40 TOPS (триллионов операций в секунду), 16 ГБ оперативной памяти, твердотельным накопителем (SSD) емкостью 256 ГБ и 8 логическими процессорами. Если ваш ПК был приобретен до 18 июня 2024 года, то функция Windows Recall на нем гарантированно отсутствует. Если же вы купили свой компьютер после 18 июня 2024 года, то наличие или отсутствие Windows Recall будет зависеть от того, является ли ваш ПК моделью линейки Copilot+.
Чтобы быстро проверить, доступна ли функция Windows Recall на вашем компьютере, достаточно ввести слово «Recall» в меню «Пуск» Windows. Если вы увидите приложение Recall в результатах поиска, значит, эта функция установлена на вашем ПК. В таком случае вы можете отключить ее в «Параметрах Windows», следуя пошаговой инструкции, приведенной ниже.
Как отключить Windows Recall в приложении «Параметры»?
Если по каким-то причинам вы не хотите использовать функцию Windows Recall, компания Microsoft предусмотрела быстрый и простой способ ее полного отключения.
Ниже приведена пошаговая инструкция, следуя которой вы сможете не только деактивировать Windows Recall, но и полностью удалить все данные, которые были собраны этим инструментом:
1. Откройте меню «Параметры Windows». Для этого нажмите комбинацию клавиш WIN + I на клавиатуре.
2. В открывшемся окне «Параметры» найдите раздел «Конфиденциальность и безопасность» на левой боковой панели и выберите его.
3. В разделе «Конфиденциальность и безопасность» прокрутите страницу вниз, пока не увидите подраздел «Recall и снимки экрана». Кликните на него.
4. В подразделе «Recall и снимки экрана» вы увидите переключатель «Сохранять снимки экрана». Переведите его в положение «Выкл». Это действие отключит автоматическое создание новых снимков экрана функцией Windows Recall.
5. Ниже переключателя вы увидите опцию «Удалить снимки экрана». Выберите ее, чтобы перейти к следующему шагу.
6. В открывшемся меню выберите пункт «Удалить все». Это действие полностью очистит все сохраненные снимки экрана и данные, собранные Windows Recall.
7. После удаления всех данных закройте окно «Параметры Windows». Функция Windows Recall теперь полностью отключена.
Как отключить Windows Recall в «Редакторе групповых политик» (gpedit.msc)?
1. Нажмите меню «Пуск» и наберите в поисковой строке «gpedit.msc» (без кавычек).
2. Выберите в поисковой выдаче «Редактор групповых политик».
3. В боковой колонке «Редактора групповых политик» перейдите по пути: «User configuration» → «Administrative Templates» → «Windows Components» → «Windows AI».
4. В правой части редактора кликните правой кнопкой мыши по строке «Turn off Saving Snapshots for Windows» и выберите «Изменить».
5. Активируйте параметр «Включено», нажмите «Применить» и «OK».
🔥 Смотрите также: