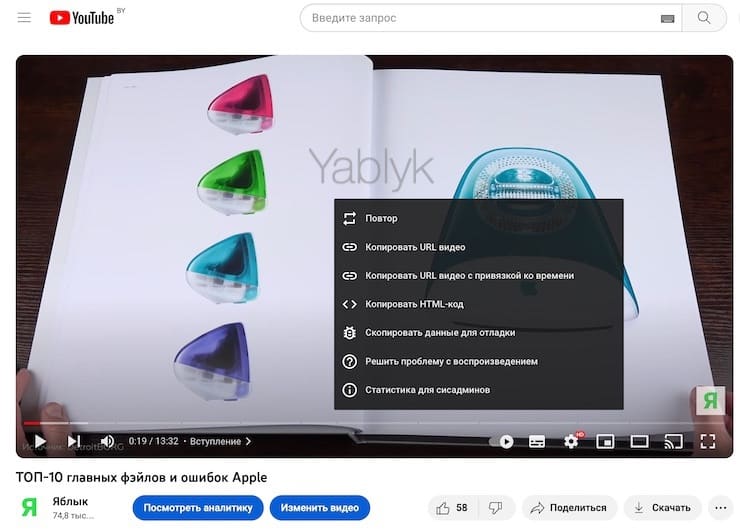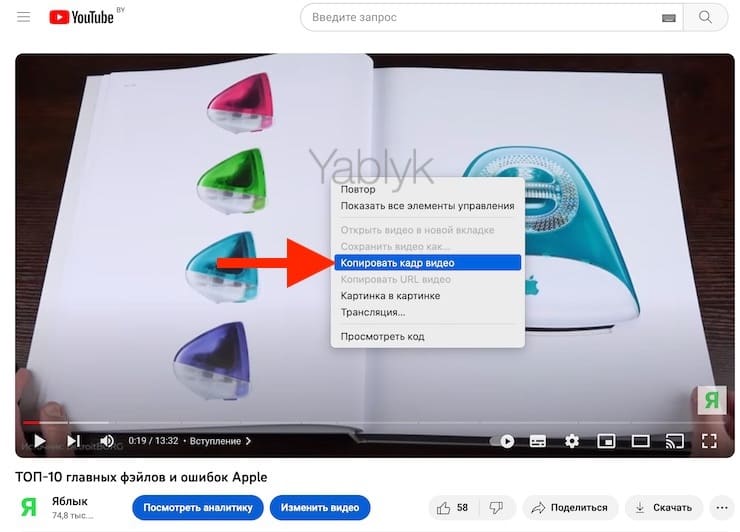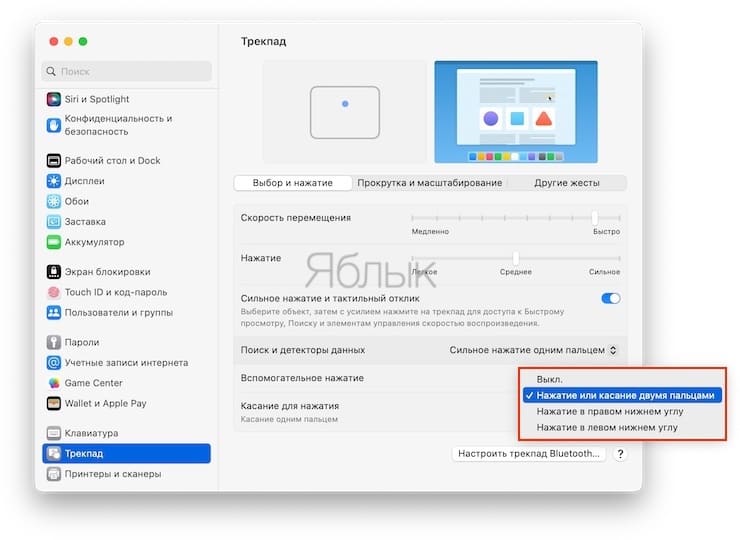Давайте представим не такую уж и редкую ситуацию: вы просматриваете видео из YouTube в браузере на компьютере и вам необходимо сделать снимок экрана. Просто воспользоваться инструментом снятия скриншотов – не лучший выход.
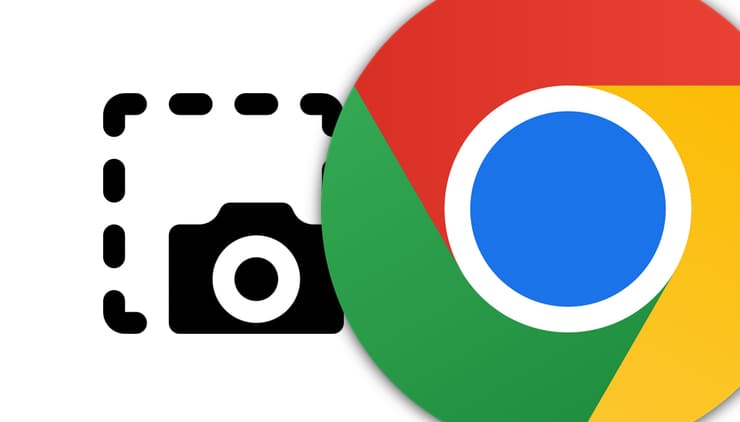
Подписаться на Яблык в Telegram — только полезные инструкции для пользователей iPhone, iPad и Mac t.me/yablykworld.
На macOS есть встроенный инструмент для снятия снимка экрана, вызывается он с помощью комбинации клавиш Command (⌘) + Shift (⇧) + 5. При этом вызываемый инструмент имеет еще и свои элементы управления. Но вот для работы с видео эта утилита подходит не так хорошо. Так что же делать?
Если мы хотим для захвата кадра видео снять скриншот экрана классическим способом, то сразу же столкнемся с очевидными трудностями. Скриншот видеокадра окажется невысокого разрешения, ведь плеер сжал содержимое показываемого видео до размеров окна. По факту мы получим не скриншот кадра в полном его разрешении, а скриншот той части окна, в котором идет показ видео. Если же поставить видео на паузу, развернуть окно на весь экран, то при снятии скриншота надо еще ухитриться, чтобы на снимок не попали элементы управления и полоса прогресса. Но и это не гарантирует нужного качества картинки. А использовать сторонние сайты или программы – или небезопасно, или просто подразумевает лишние действия.
Летом 2023 года компания Google предложила свое решение для данной ситуации. И мы расскажем вам о том, как в браузере Chrome можно вместо обычной функции снятия скриншотов использовать новую функцию сохранения видеокадра в YouTube.
Примечание. Данная функция работает также и в Яндекс Браузере.
Как с помощью Google Chrome сделать скриншот кадра видео в Youtube в высоком разрешении?
1. Запустите воспроизведение какого-либо видео-ролика в YouTube при помощи браузера Google Chrome или Яндекс.Браузера.
2. Теперь остановите показ в нужном вам месте, нажав на кнопку паузы.
3. Щелкните правой кнопкой мыши на окне с остановленным кадром. На экране появится пользовательское меню самого сервиса YouTube. В нем есть полезные опции копирования URL видео, код для встраивания видео и прочие опции.
Но если вы щелкнете по окну видео правой кнопкой мыши еще раз, то попадете в скрытое меню, в котором и будет нужная нам опция «Копировать кадр видео» или «Сохранить кадр видео как».
Первый щелчок правой кнопкой мыши вызовет пользовательское меню YouTube, а второй раз надо щелкнуть после появления меню за его пределами, но в окне видео. Так появится дополнительное окно с опцией «Копировать кадр видео» («Сохранить кадр видео как»). Если вы работаете с трекпадом, то, например, на MacBook щелчок правой кнопкой мыши эмулируется за счет касания поверхности двумя пальцами. Возможно, у вас эта настройка не включена, если на трекпаде это не срабатывает.
4. При выборе варианта «Копировать кадр видео» картинка в полном своем разрешении будет отправлена в буфер обмена системы. Обратите внимание, что какого-то индикатора процесса или элементов управления контентом на сохраняемом изображении показано не будет. А хранящуюся в памяти картинку можно вставить из буфера обмена в любой графический редактор или мессенджер.
Проще всего для создания файла будет воспользоваться приложением «Просмотр». Откройте его и выберите меню «Файл» → «Создать из буфера обмена». Так вы создадите новое изображение на основе хранимого в буфере обмена скриншота.
Аналогичным образом картинку из буфера обмена можно вставить и в другие приложения, в тот же Photoshop или Pixelmator с помощью комбинации клавиш Command (⌘) + V на Mac (CTRL + V в Windows) или же меню «Правка» → «Вставить».
При использовании пункта «Сохранить кадр видео как», скриншот будет сохранен в выбранную папку на компьютере. Возможно, этот способ окажется даже удобнее, чем копирование в буфер обмена.
Такой простой метод актуален практически для любого транслируемого через веб-видео в стандартном HTML-плеере или же в проигрывателе самой операционной системы. Но надо понимать, что если просмотр видео ведется в плеере пользователя, то доступ к меню может быть ограничен. Новая функция работает с Video.js и проигрывателем HTML 5, а вот в Дзене, X (бывший Twitter), Facebook, Instagram функция не работает.
Полноценная копия нужного кадра
Предлагаемый в Google Chrome (Яндекс Браузере) метод намного лучше того, что предлагает стандартное приложение для съемки скриншотов. Ведь до этого приходилось делать скриншоты традиционным образом, автоматически теряя в их разрешении – оно ниже, чем фактически у видео. А если на видео были видны элементы управления или индикатор времени, то снимок экрана делать еще сложнее. К счастью, Chrome (Яндекс Браузен) предложил экономящую нам время функцию. Она отлично подходит для полноразмерного копирования кадров показываемого браузером видео. Можно надеяться, что когда-нибудь и браузер Safari обретет подобный функционал.
🔥 Смотрите также:
- Как в macOS закрывать Google Chrome без удержания ⌘ + Q.
- Как изменять и настраивать внешний вид Google Chrome.
- 20 сочетаний горячих клавиш для Google Chrome на Mac (macOS).