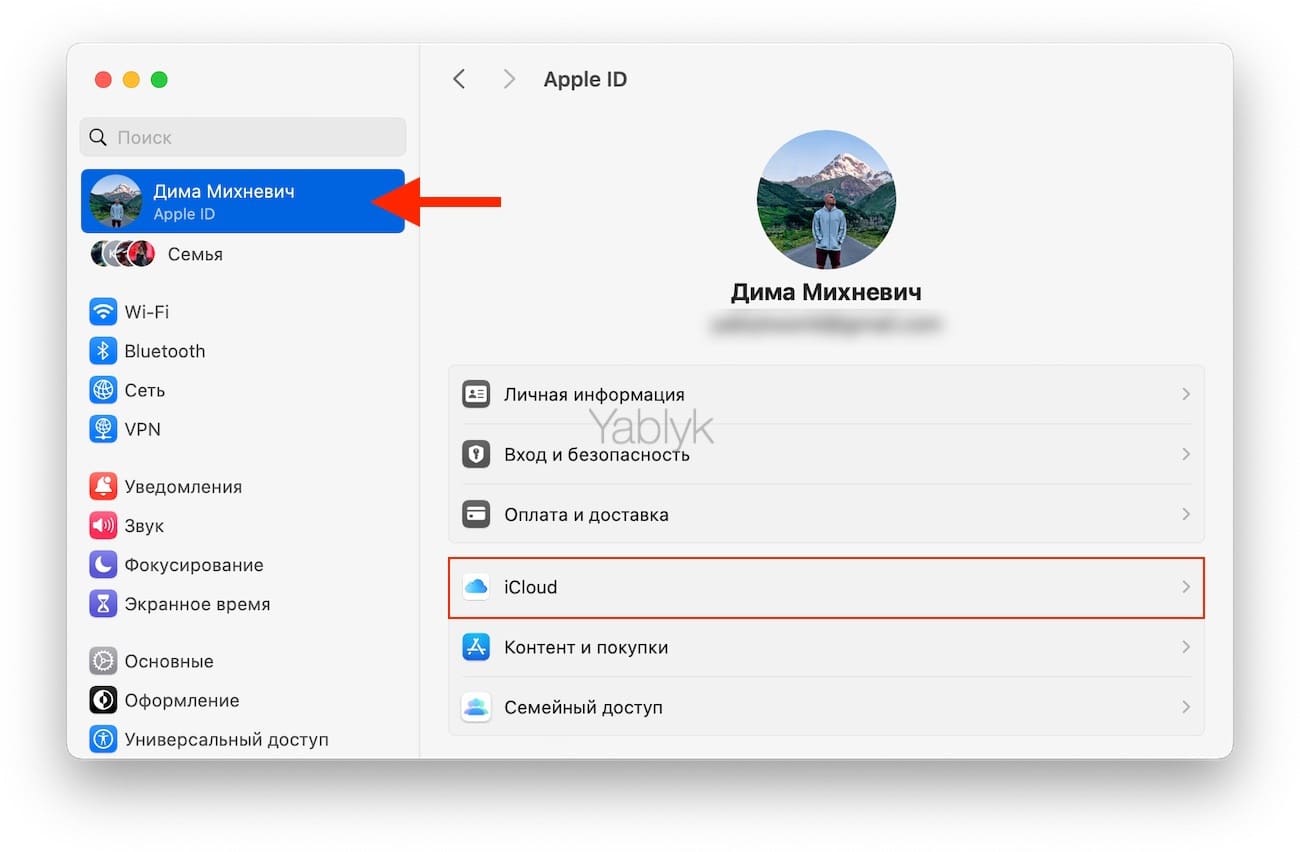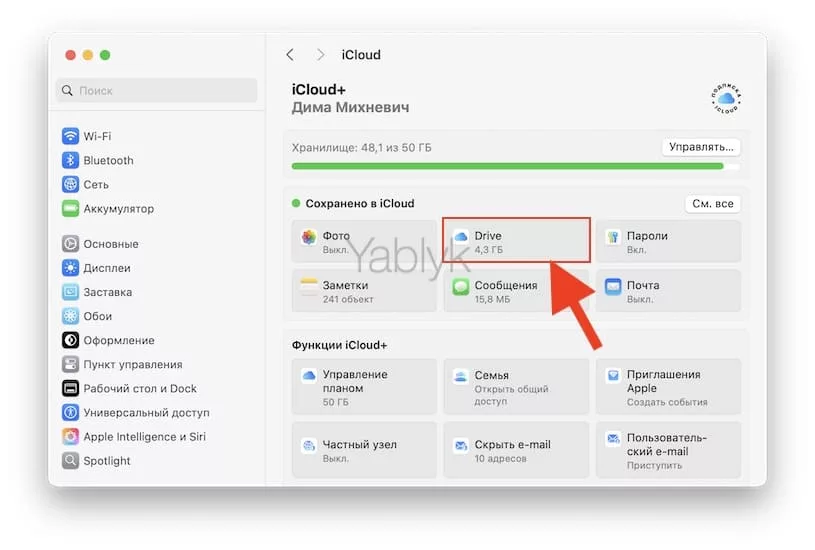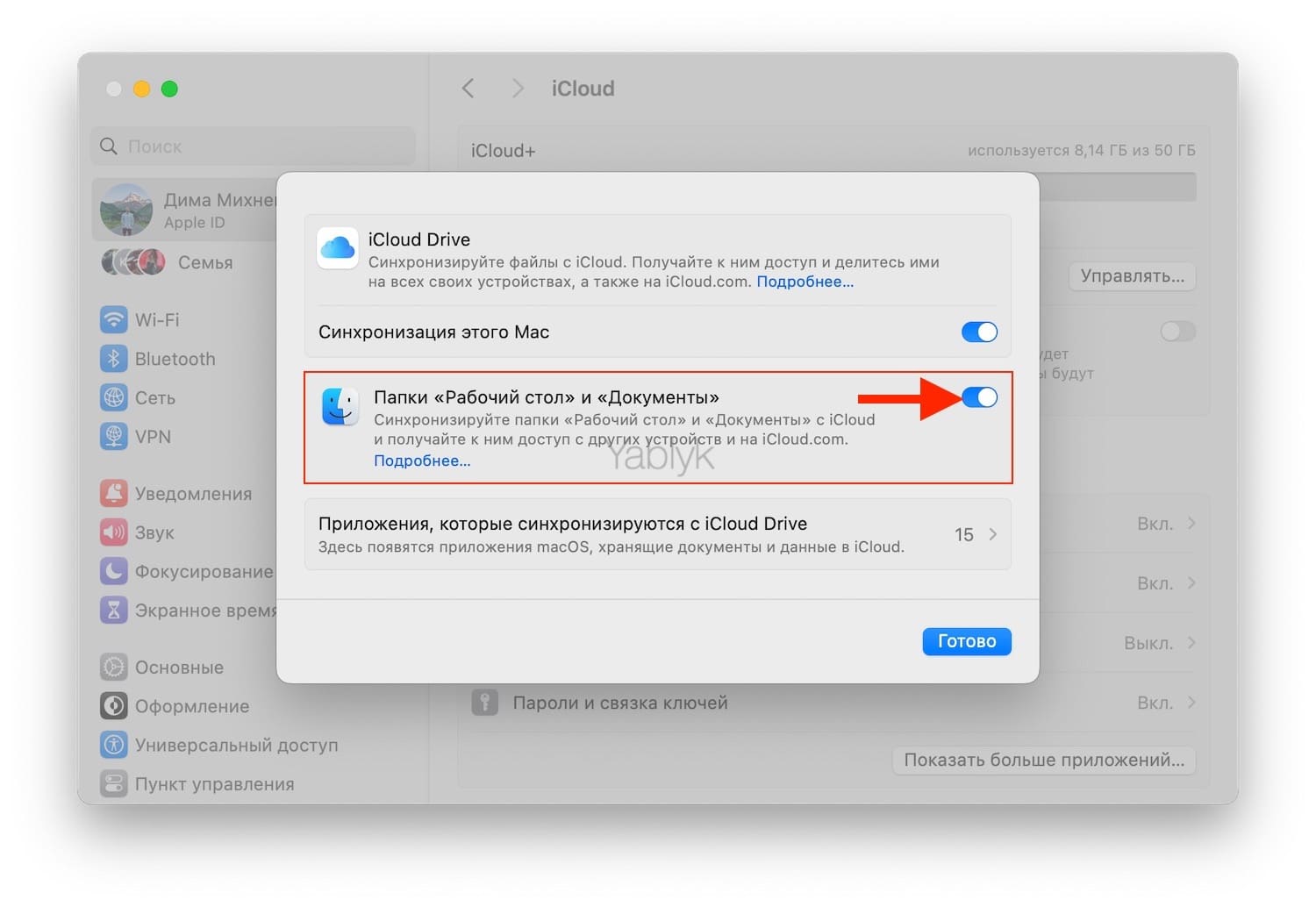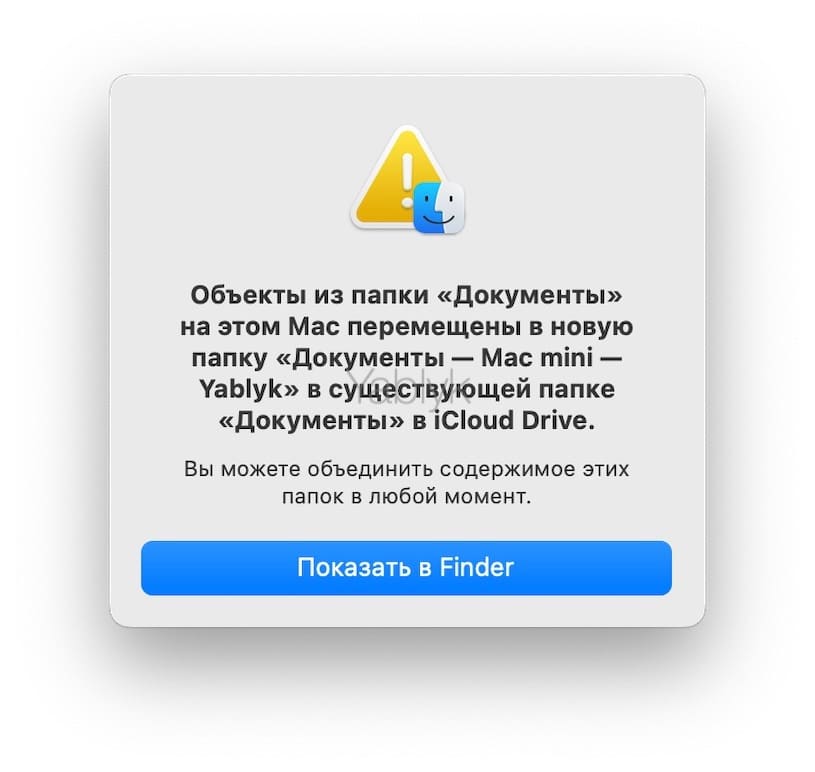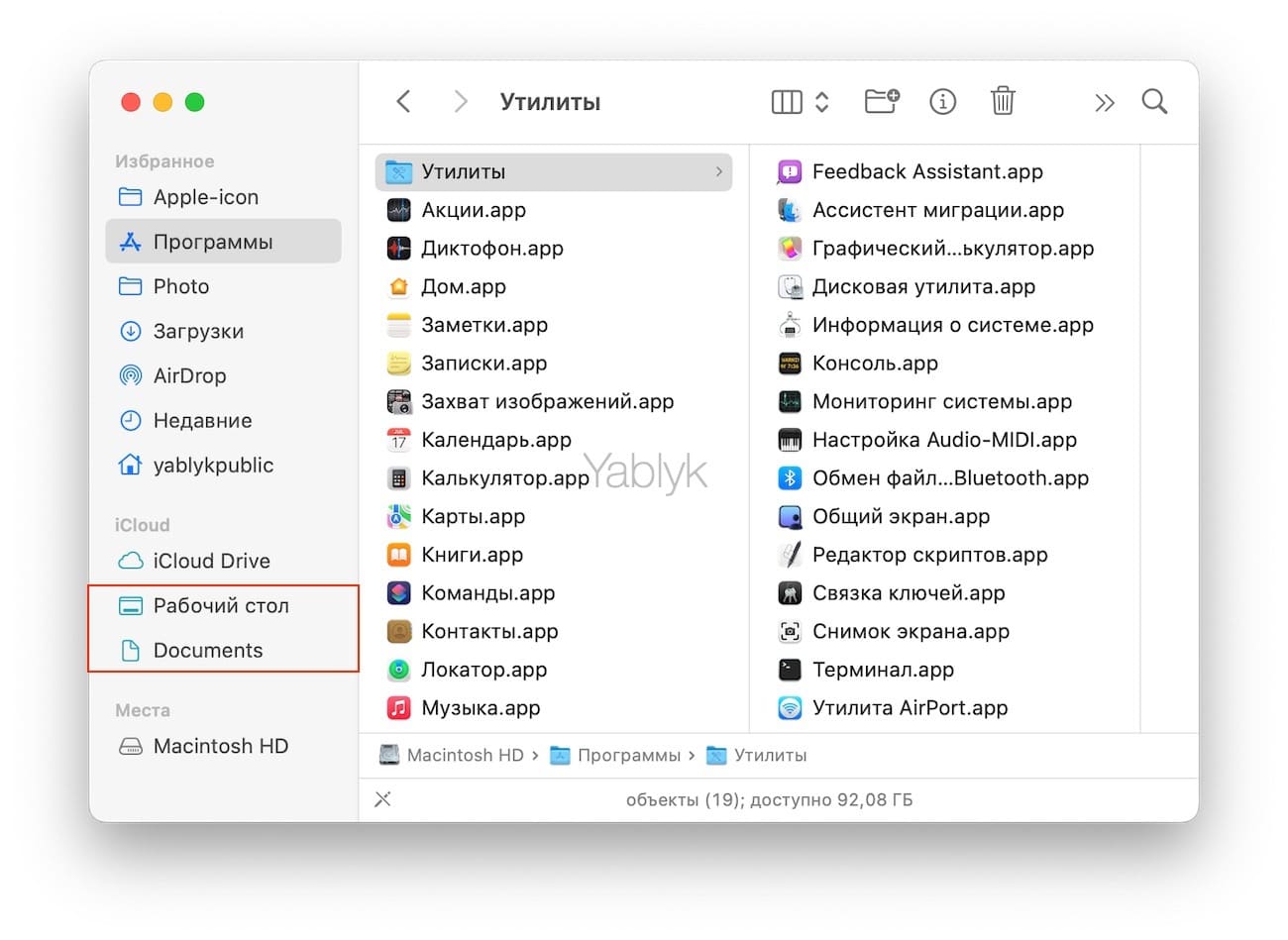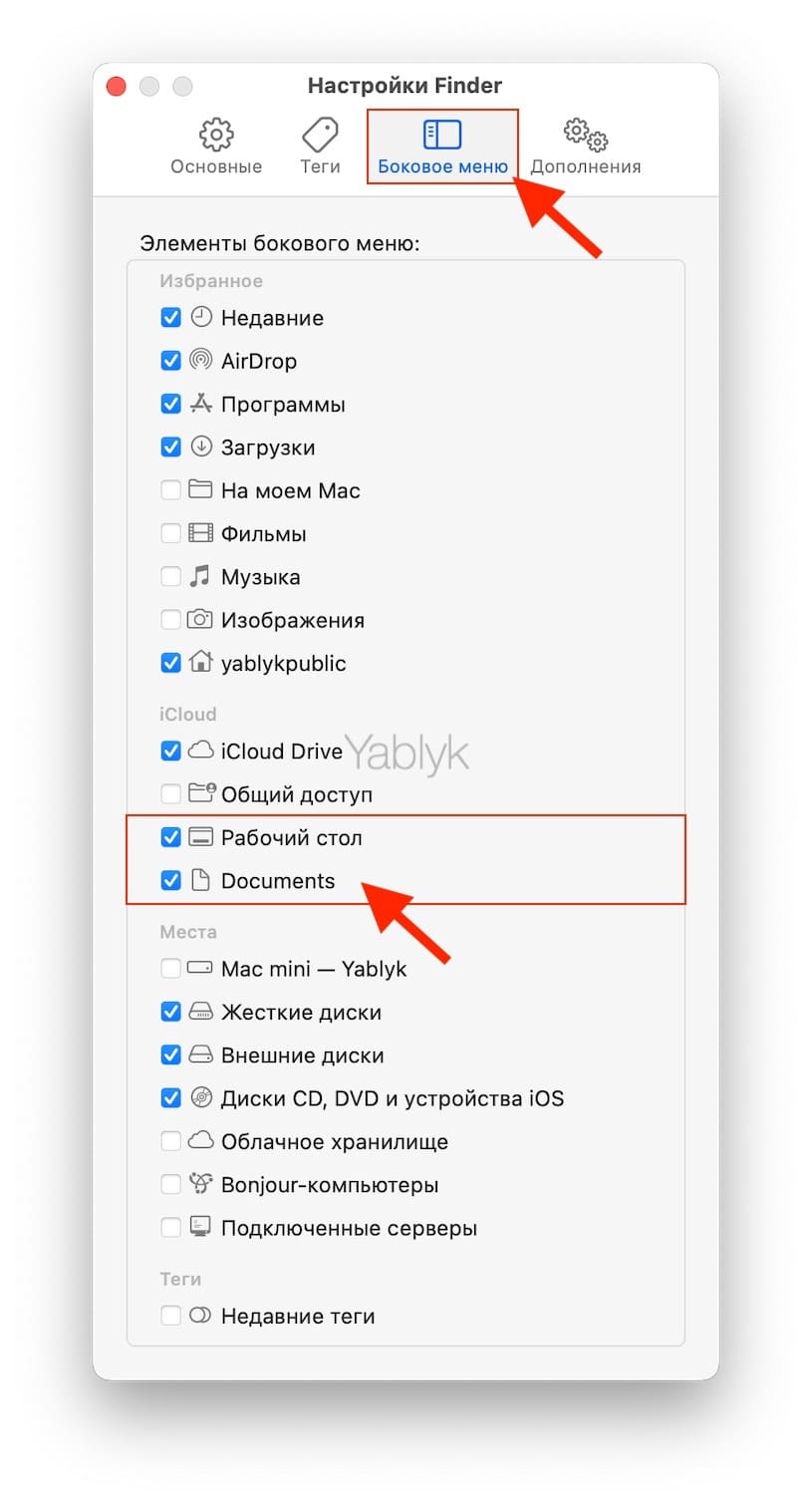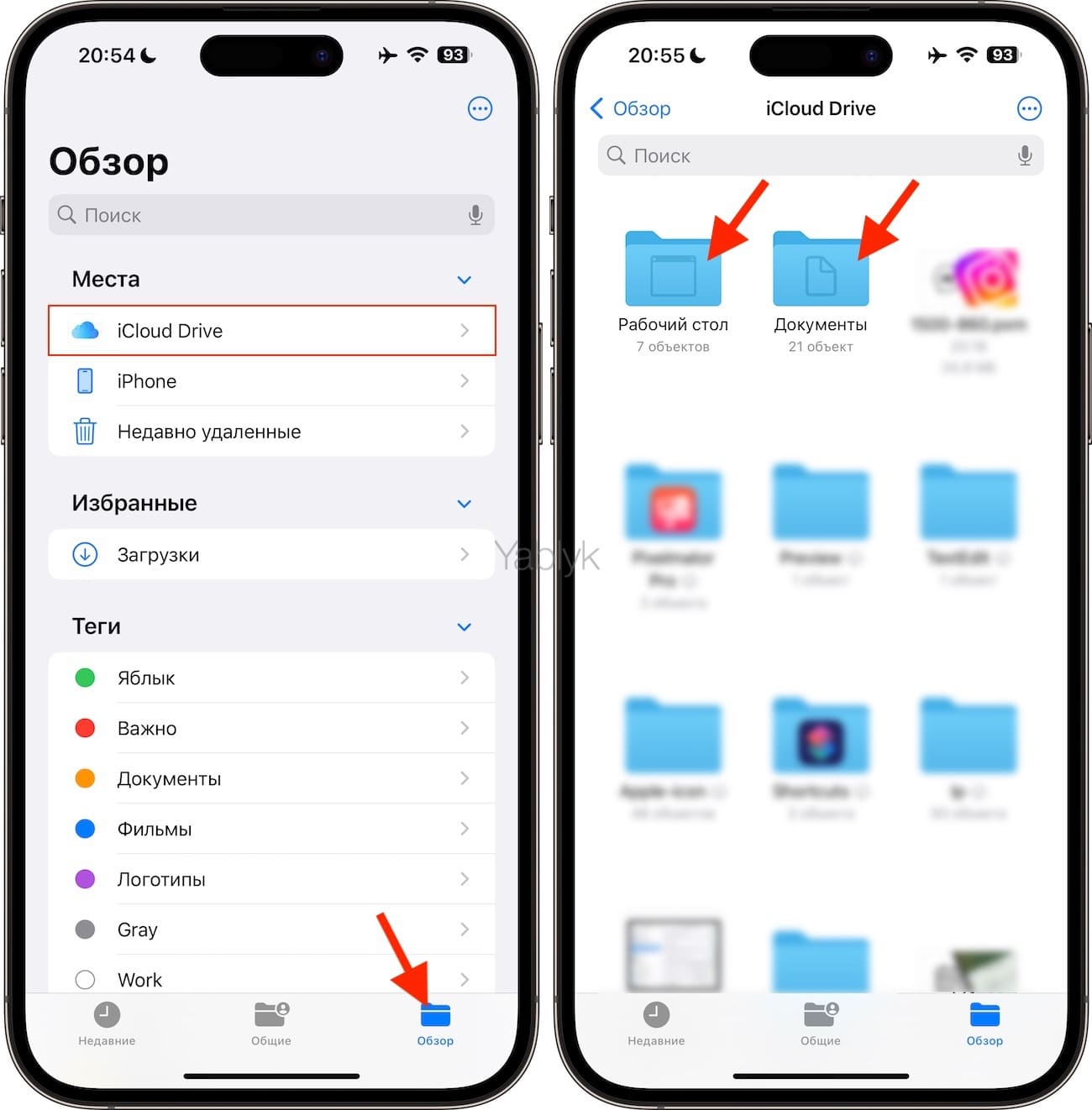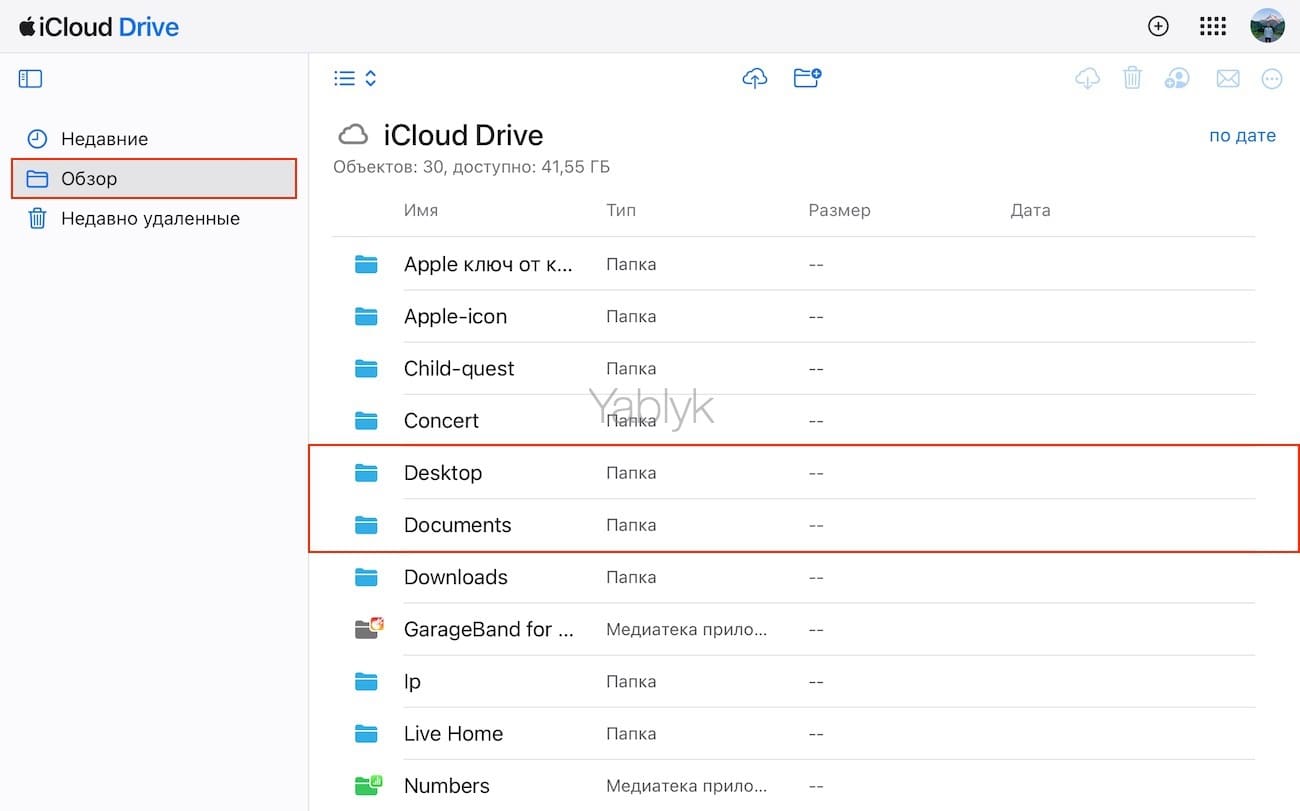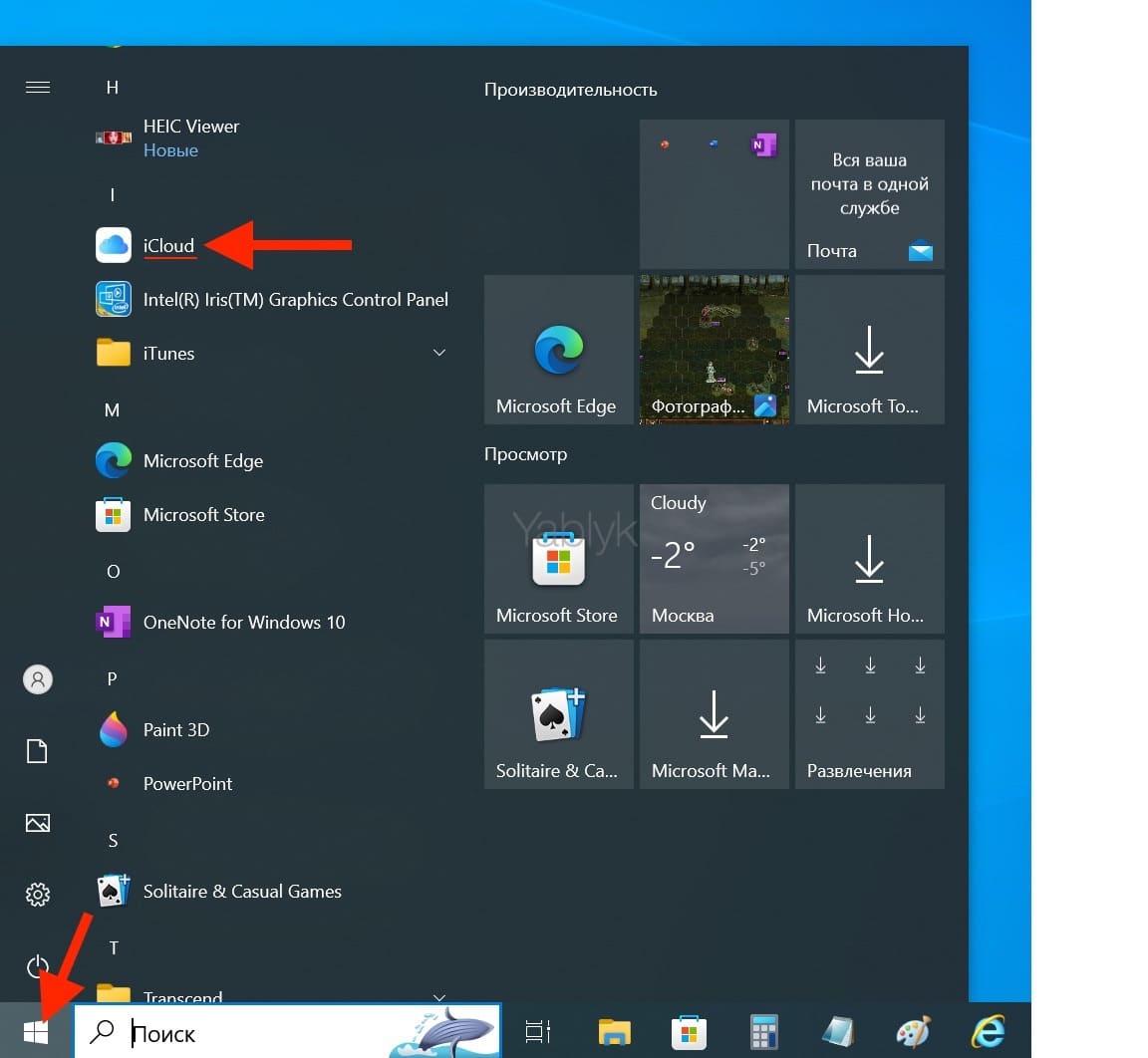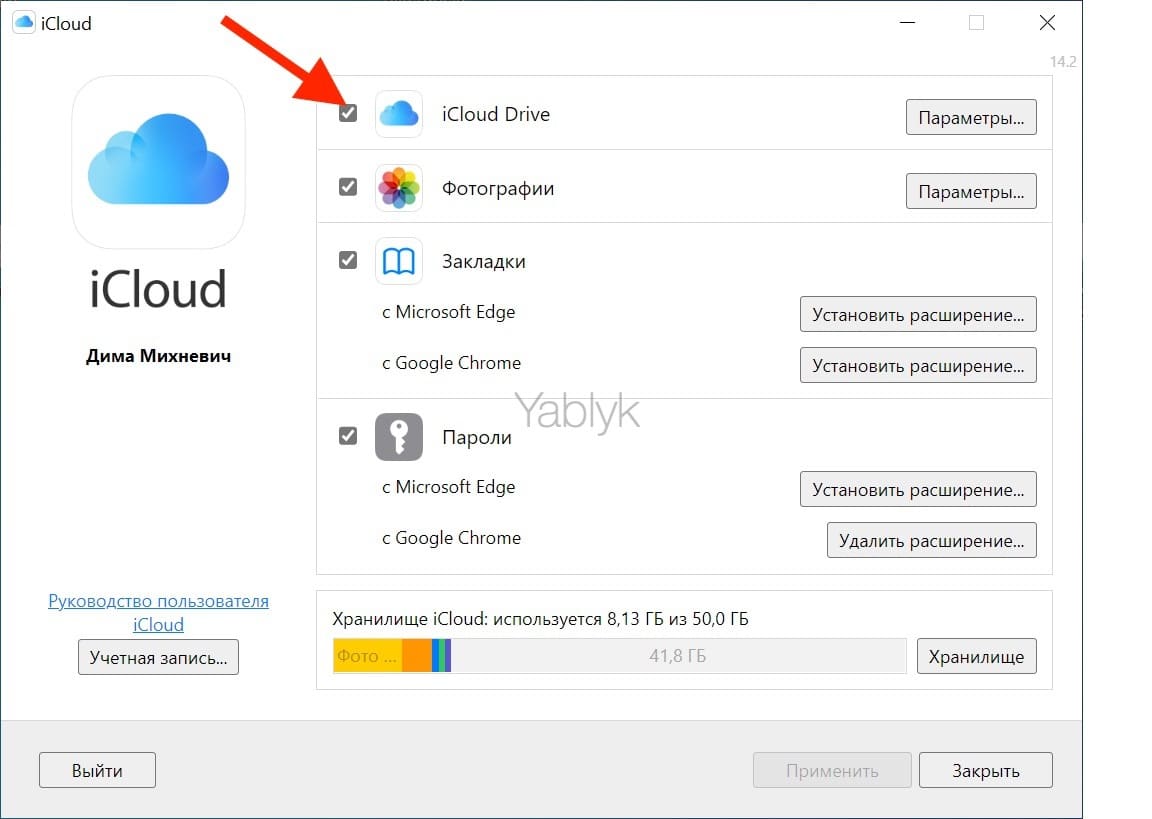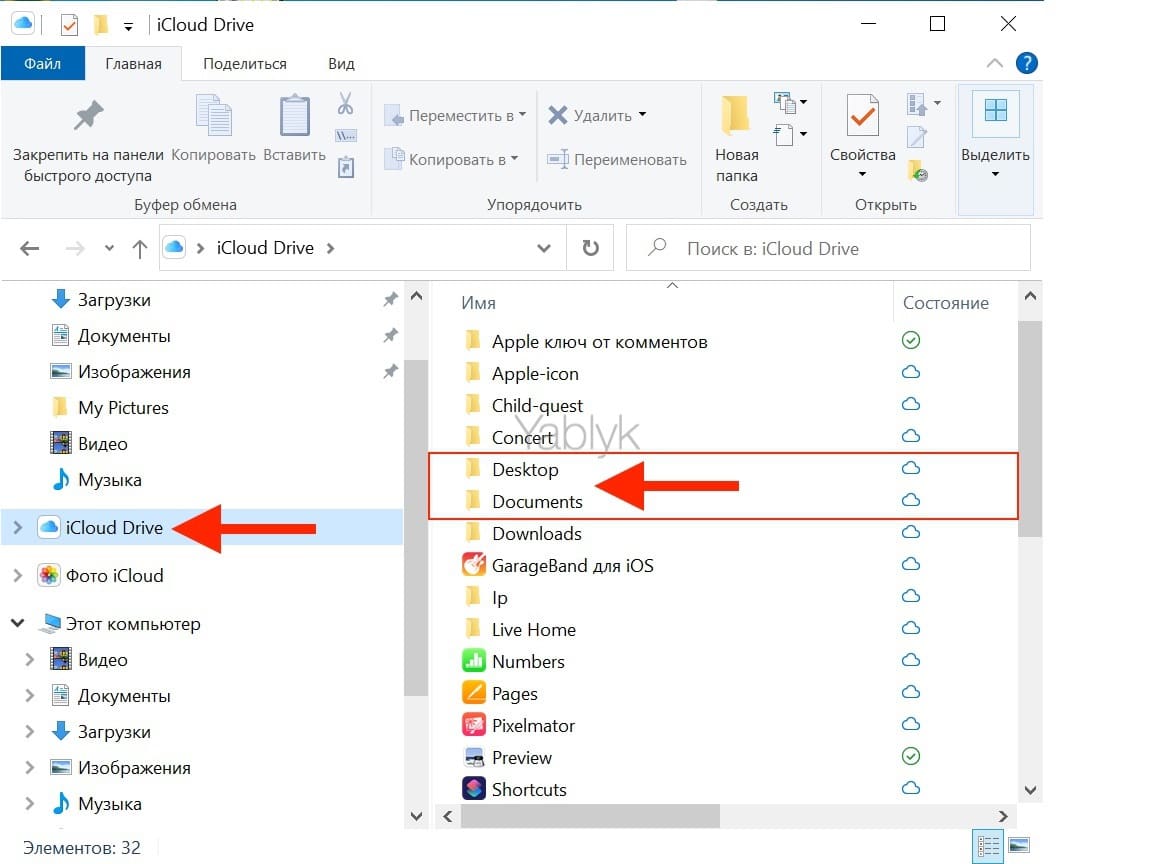Сегодня для пользователя является нормой работать с устройствами разного форм-фактора, с разными экосистемами и операционками. Но при этом всегда есть возможность с помощью синхронизации иметь на своих гаджетах одинаковый и актуальный набор данных. В этой статье я как раз и расскажу о том, как можно синхронизировать файлы из папок «Рабочий стол и «Документы» вашего Mac с другими устройствами, в том числе не только с компьютерами Mac, но и с iPhone, iPad, веб-облаком iCloud и даже ПК с Windows.
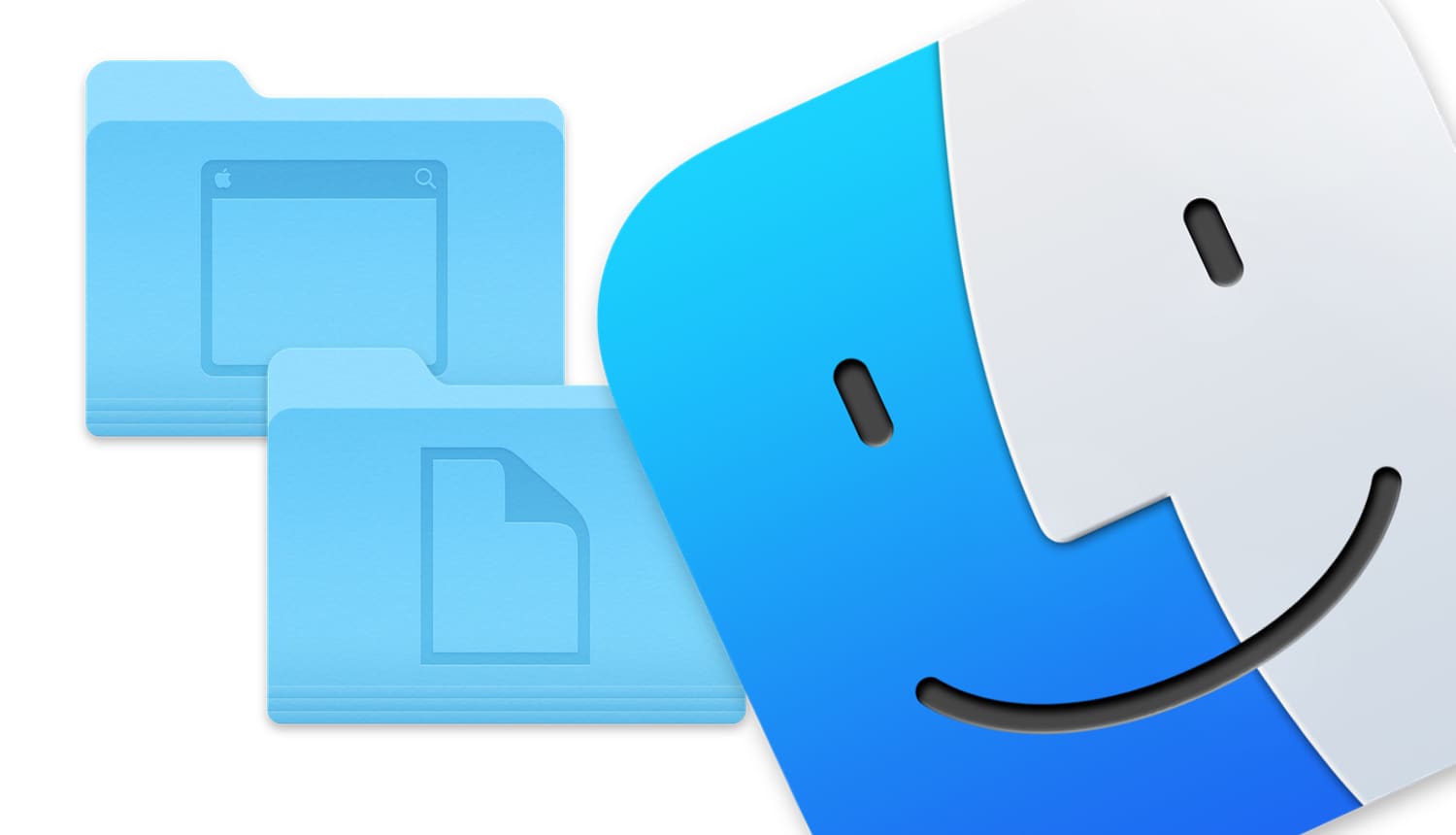
Подписаться на Яблык в Telegram — только полезные инструкции для пользователей iPhone, iPad и Mac t.me/yablykworld.
Очень удобно, что на Mac информация с рабочего стола и содержимое папки «Документы» может храниться параллельно еще и в облачном диске iCloud. Это дает возможность доступа к нужным файлам на всех устройствах пользователя, что важно, внесенные на любом из них изменения будут автоматически отображаться и на других устройствах за счет синхронизации.
Есть у опции сохранения файлов рабочего стола и документов и другой смысл. Это может оказаться полезным, если вам не хватает места на локальном диске вашего Mac. Но для этого стоит выбрать хороший тарифный план iCloud+, который предусматривает достаточный объем свободного места. Тогда ваши файлы будут сохраняться сразу на iCloud Drive и не будут занимать места на вашем Mac, пока вы не загрузите их обратно для автономной с ними работы. Итак, прежде чем начать, вам надо убедиться, что на вашем Mac и других устройствах вы авторизовались под своим Apple ID и везде включили iCloud.
Содержание статьи
Как включить синхронизацию папок «Рабочий стол» и «Документы» с iCloud Drive?
1. Откройте на своем Mac приложение «Системные настройки».
2. Выберите в левом верхнем углу свою учетную запись Apple, а потом перейдите по пути «iCloud» → «iCloud Drive».
3. Установите переключатель «Папки «Рабочий стол» и «Документы»» в положение «Включено», после чего нажмите на «Готово».
После этих действий все ваши как существующие, так и новые файлы с Рабочего стола и папки «Документы» этого Mac будут загружены в iCloud Drive. Причем, если у вас в iCloud Drive уже была папка с названием «Документы», то в ней будет создана еще одна папка с названием типа: «Документы — Mac mini — Yablyk».
Трудно сказать, сколько по времени займет этот процесс – он может пройти как за несколько секунд, так и растянуться на часы, дни и даже недели – тут все зависит от вашей скорости доступа к Интернету, а также от объема хранимой на Рабочем столе и в папке «Документы» информации.
А синхронизацию рабочего стола и его документов вы можете настроить на каждом Mac, с которым вы работаете и который доступен к синхронизации.
Совет: и именно сейчас лучший момент для изменения места хранения скриншотов, которые вы делаете на вашем Mac. По умолчанию они как раз и сохраняются на рабочем столе. Скорее всего, вы не захотите, чтобы эти картинки в ходе синхронизации передавались на другие устройства.
Как посмотреть файлы с «Рабочего стола» и папки «Документы» с Mac на iPhone, iPad и Windows?
Итак, если вы внесете в эти папки на одном из ваших участвующих в синхронизации устройств изменения, то они будут применены и к другим устройствам. Если файл или папка будут недоступными в автономном режиме, то рядом с ними вы увидите кнопку загрузки. Нажмите на нее, чтобы сперва скачать файл. После этого вы сможете открыть его или использовать в других приложениях.
На Mac
После активации опции «Рабочий стол и папки документов» для iCloud Drive уже имеющиеся папки «Документы» и «Рабочий стол» переместятся в iCloud Drive. Их можно будет найти в разделе iCloud в приложении Finder.
Но если новое расположение покажется вам незапоминающимся и неочевидным, то вы можете переместить эти значки. Нажмите и удерживайте значок «Рабочий стол» или «Документы» на боковой панели Finder в разделе iCloud, перетащите его в новое место и отпустите.
Если вы не видите эти значки, то нажмите в верхней строке меню на «Finder» → «Настройки». Теперь перейдите на боковую панель и установите там флажки для пунктов «iCloud Drive», «Рабочий стол» и «Документы».
Команды Терминала для работы с папками «Рабочий стол» и «Документы»
И хотя ваши папки «Рабочий стол» и «Документы» теперь фактически находятся в iCloud Drive, а не локально, и больше не отображаются в папке учетной записи пользователя, все равно можно ссылаться на эти элементы и обычное их расположение в командах Терминала и его скриптах.
Так, вы всё равно можете перейти из своего текущего каталога в папку «Документы» в Терминале, введя команду «cd» в обычном ее формате:
cd /Users/<имя пользователя>/Documents/
или
cd /Users/<имя пользователя>/Desktop/
для перехода из текущего каталога в папку «Рабочий стол» вашей учетной записи.
На iPhone или iPad
Откройте приложение «Файлы» на своем устройстве с iOS и коснитесь пункта iCloud Drive в разделе «Места». Среди прочих папок в списке вы найдете и две папки с названиями «Документы» и «Рабочий стол». Зайдите в них, внутри окажутся файлы с вашего Mac.
В веб-браузере
Зайдите на сайт iCloud.com, для входа в систему используйте данные своей учетной записи Apple. Затем нажмите на значок веб-приложения «Drive» и перейдите в папки «Документы» и «Рабочий стол», чтобы получить доступ к своим файлам.
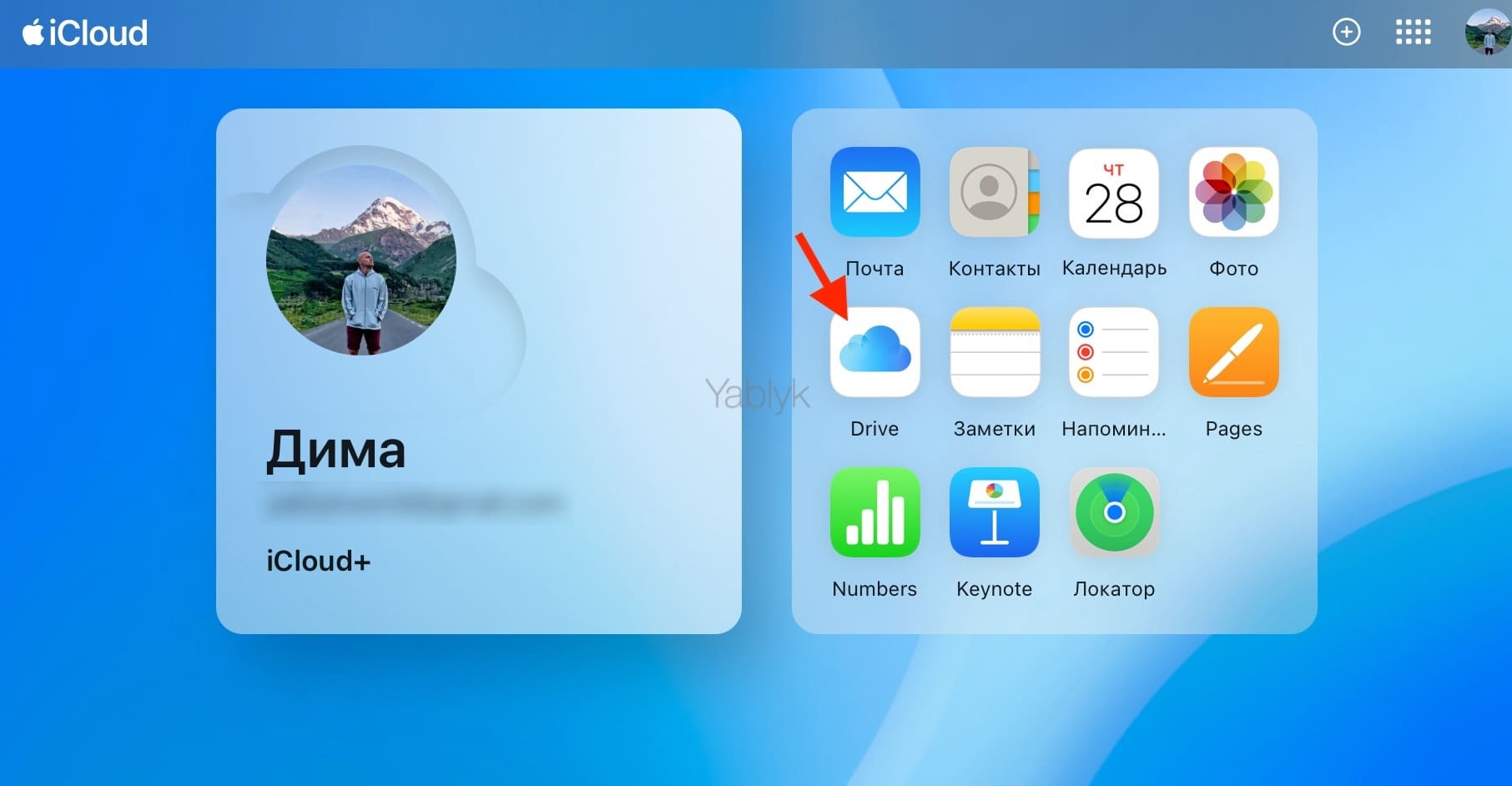
На компьютере с Windows
Чтобы получить доступ к папкам «Рабочий стол» и «Документы» на компьютере с Windows, убедитесь, что на нём установлена ОС Windows 7 или более поздняя версия системы, а затем установите последнюю версию приложения iCloud для Windows.
Запустите приложение «iCloud для Windows».
Установите галочку напротив пункта ««iCloud Drive».
Не забудьте войти в приложении iCloud для Windows с той же учетной записью iCloud, с которой вы работаете и на вашем Mac, и включите после этого iCloud Drive в приложении на своем компьютере.
После того, как вы включите iCloud Drive, вы должны будете увидеть папку iCloud Drive в Проводнике.
Как отключить папки синхронизацию папок «Рабочий стол» и «Документы»?
1. Откройте на Mac приложение «Системные настройки».
2. Выберите в левом верхнем углу свою учетную запись Apple, а потом перейдите по пути «iCloud» → «iCloud Drive».
3. Установите переключатель «Папки «Рабочий стол» и «Документы»» в положение «Выключено», после чего нажмите на «Готово».
После этих действий ваши файлы все еще останутся в iCloud Drive и будут доступны на всех ваших устройствах, но ваш Mac теперь автоматически создаст новые локальные папки «Документы» и «Рабочий стол» в домашней папке пользователя.
Вы можете начать процесс заново или же перетащить файлы из папок «Документы» и «Рабочий стол» в iCloud Drive в новые локальные папки «Документы» и «Рабочий стол» или вообще в любую другую папку Finder по вашему желанию.
🔥 Смотрите также:
- Как изменить иконку приложения, папки или файла на Mac (macOS).
- Как найти и удалить большие неиспользуемые файлы и приложения на Mac штатными средствами.
- Размер папок в Finder на Mac: как включить.