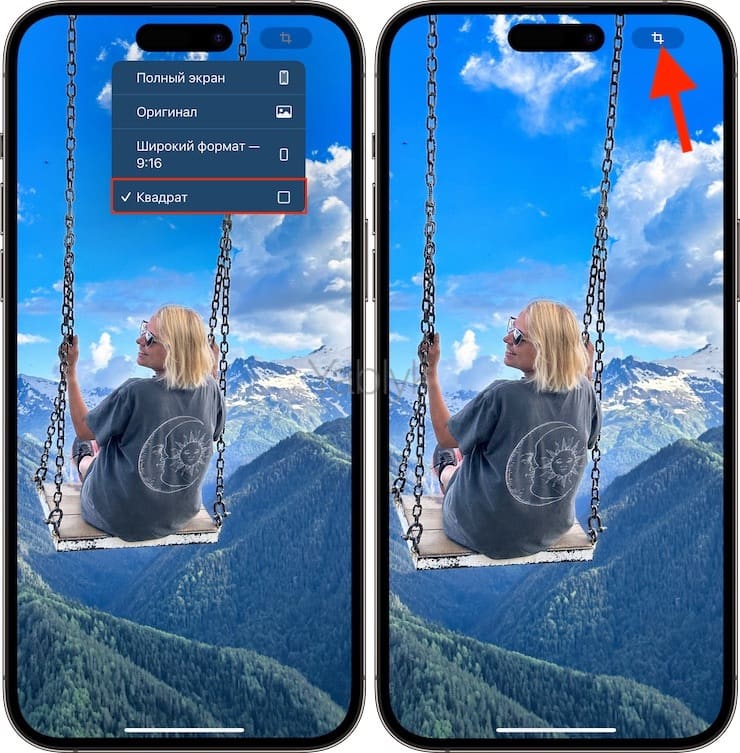Те действия, которые пользователи чаще всего предпринимают по отношению к фотографиям, не требуют обычно профессиональных графических пакетов. Все чаще даже обычные приложения для просмотра предоставляют базовые функции обработки картинок. Приложение «Фото» заметно и в лучшую сторону отличается от своих аналогов. Так, в нем можно без особых усилий и довольно быстро обрезать фотографию с одновременным ее масштабированием. Вы не знали об этом? Тогда мы расскажем вам, как можно использовать такую полезную возможность.
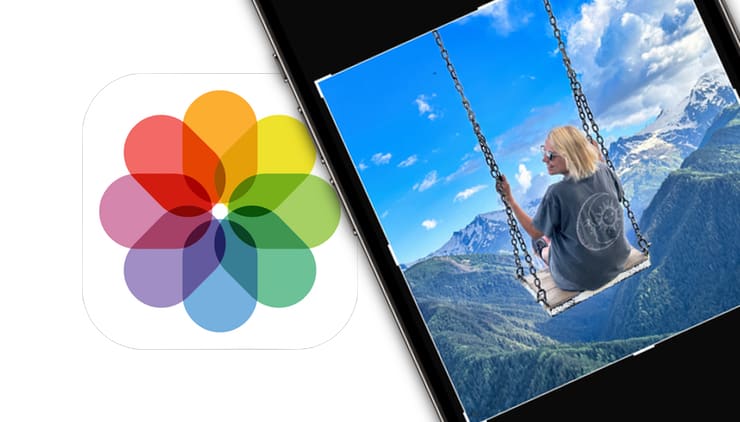
💚 ПО ТЕМЕ: Список распознанных песен во встроенном Shazam на iPhone: как посмотреть.
В версиях iOS вплоть до iOS 16 можно было в «Фото» использовать обрезку. Но для этого надо было открыть нужную фотографию в полноэкранном ее отображении, а потом в правом верхнем углу выбрать опцию «Редактировать». А вот в iOS 17, как и в iPadOS 17, произошли изменения в лучшую сторону. Теперь в «Фото» есть значок быстрого кадрирования, что способно сэкономить время и позволяет отказаться от нескольких промежуточных действий.
В этой статье мы подробно расскажем вам, как можно обрезать картинку в приложении «Фото» прямо во время ее просмотра, без перехода, как требовалось ранее, в режим редактирования.
💚 ПО ТЕМЕ: Киноэффект в камере iPhone: как снимать видео в кинематографическом режиме?
Как быстро обрезать картинку одним касанием в приложении «Фото» на iPhone?
Быстрая обрезка фотографии доступна в приложении «Фото» прямо при просмотре контента в полноэкранном режиме. Вам надо просто свести на экране пальцы или развести их, оставив на нем нужный фрагмент, а потом нажать кнопку «Обрезать».
1. В приложении «Фото» на iPhone или iPad сперва откройте нужную вам фотографию.
2. После того, как вы будете просматривать ее в полноэкранном режиме, сведите пальцы, чтобы уменьшить, или же, наоборот, разведите пальцы, чтобы увеличить определенную часть картинки, которая и требует вырезки. Так вы создадите нужную для обработки композицию.
3. Обратите внимание на кнопку «Обрезать», которая появится в правом верхнем углу. Она и осуществит обрезку, сохранив именно показанный фрагмент. Если же фрагмент вам не подходит, то аналогичными действиями пальцев выберите другой или вовсе откройте другую фотографию.
4. Вырезанный фрагмент будет открыт в режиме редактирования. При желании можно внести дополнительные изменения в картинку, задействовав для этого доступные инструменты приложения. По окончании обработки надо нажать «Готово». Если же изменения вам не нравятся, то просто нажмите «Отмена».
Если в ходе просмотра картинки кнопка «Обрезать» не появляется, то надо просто сильнее увеличить изображение. Сделайте масштаб большим до тех пор, пока не появится нужная кнопка, после этого можно масштабировать картинку далее. И кнопка «Обрезать» будет оставаться на экране, пока вы не закроете изображение.
Стоит отметить, что эта функция обрезки поддерживается iPhone с установленной на нем iOS 17 или более новой версией системы, а также iPad с iPadOS 17.0 и новее. Однако возможность эта присутствует только во встроенном в систему приложении «Фото». А вот в аналогичном приложении на macOS Sonoma функция эта не поддерживается.
💚 ПО ТЕМЕ: Режим «Экшн» в камере iPhone: для чего нужен и как пользоваться?
Применение пресетов быстрой обрезки
Оказывается, в приложении «Фото» есть не только кнопка для быстрой обрезки, но имеется еще и скрытое меню с четверкой вариантов предустановленных размеров для кропа. От пользователя требуется лишь нажать и удерживать кнопку «Обрезать» после увеличения изображения.
1. В приложении «Фото» откройте для просмотра изображение, которое вы хотите обрезать.
2. Пальцами увеличьте нужную область картинки.
3. Нажмите и удерживайте кнопку «Обрезать» в правом верхнем углу экрана, а затем выберите один из четырех предполагаемых вариантов настроек обрезки.
Полный экран: картинка будет обрезана до текущего ее полноэкранного вида.
Оригинал: картинка будет обрезана с учетом исходных ее соотношений сторон.
Широкий формат 9:16: обрезка фотографии будет происходить до соотношения сторон 16 к 9.
Квадрат: изображение будет обрезано со сторонами квадрата.
4. Нажмите кнопку «Обрезать», которую вы можете увидеть в правом верхнем углу. После этого вы увидите готовую композицию, к которой уже применен выбранный пресет настроек. На примере ниже, мы выбрали пресет «Квадрат» и затем применили его.
5. А теперь просто нажмите на «Готово» и сохраните изменения.
По умолчанию для обрезки используется пресет полноэкранного режима. Однако стоит знать о том, что выбранная в ходе быстрой обрезки предустановка будет сохранена во время работы с приложением и быстрой обрезки в нем, пока вы ее не измените. Так что если вы в меню пресетов вы выберете «Квадрат», то он и будет использоваться при следующем использовании функции быстрой обрезки до тех пор, пока предустановка не поменяется вручную на другую.
💚 ПО ТЕМЕ: Как скрывать (прятать) фото или видео на iPhone или iPad.
Полезность функции обрезки
Обрезка фотографии является простым и быстрым способом создать новую композицию. Так вы можете убрать из кадра ненужные детали или объекты или же сфокусировать внимание зрителя на важной детали.
И не стоит беспокоиться об окончательном удалении отрезанных частей. Ведь обрезка, как и другие изменения в приложении «Фото», не является деструктивной. Вы всегда можете отменить внесенные изменения, выбрав «Вернуть к оригиналу» в меню «Еще» (три точки).
А функция быстрой обрезки стала еще более востребованной для 48-мегапиксельной камеры iPhone 14 и семейства iPhone 15. Ведь теперь в массиве формируется в четыре раза больше пикселей, чем раньше, так что и крупные планы делать проще. Неслучайно именно поэтому в iOS 17 кадрировать изображение стало куда проще за счет обеспечения возможности быстрой обрезки.
🔥 Смотрите также: