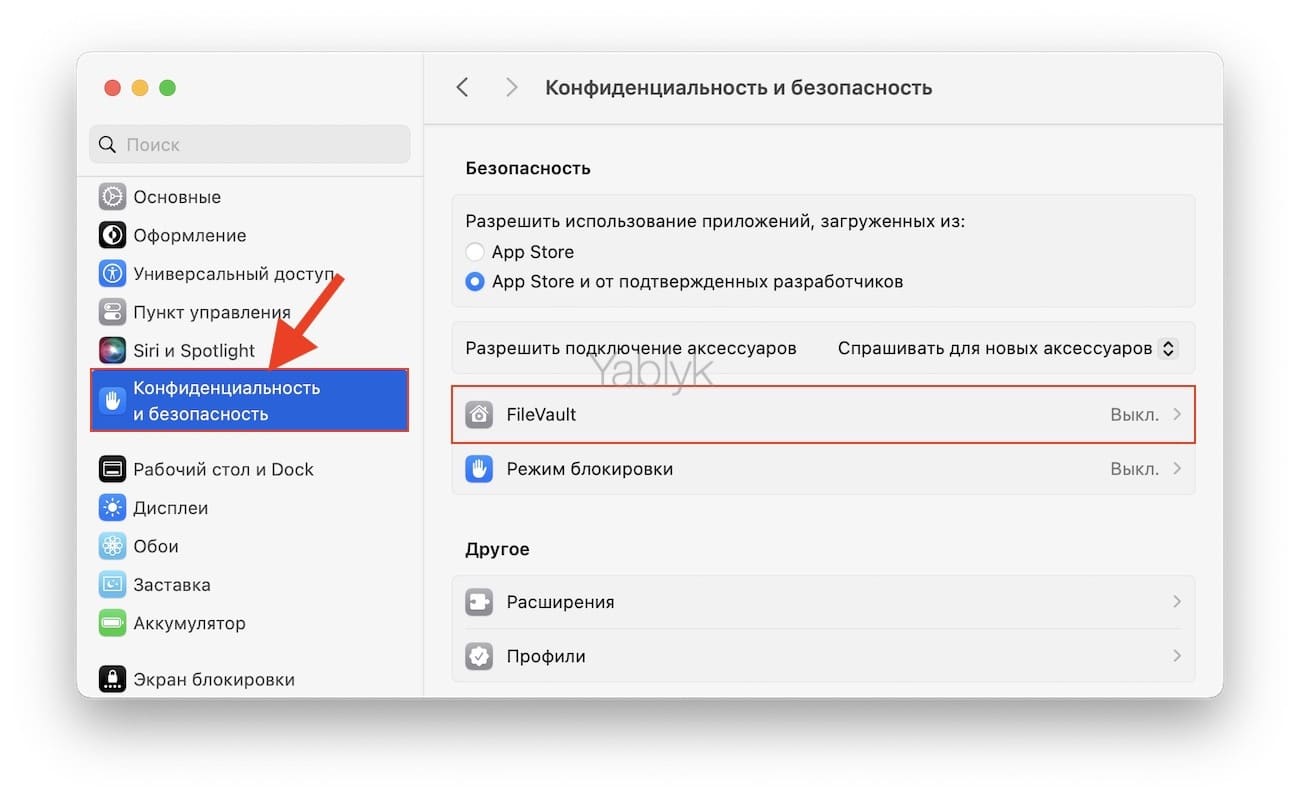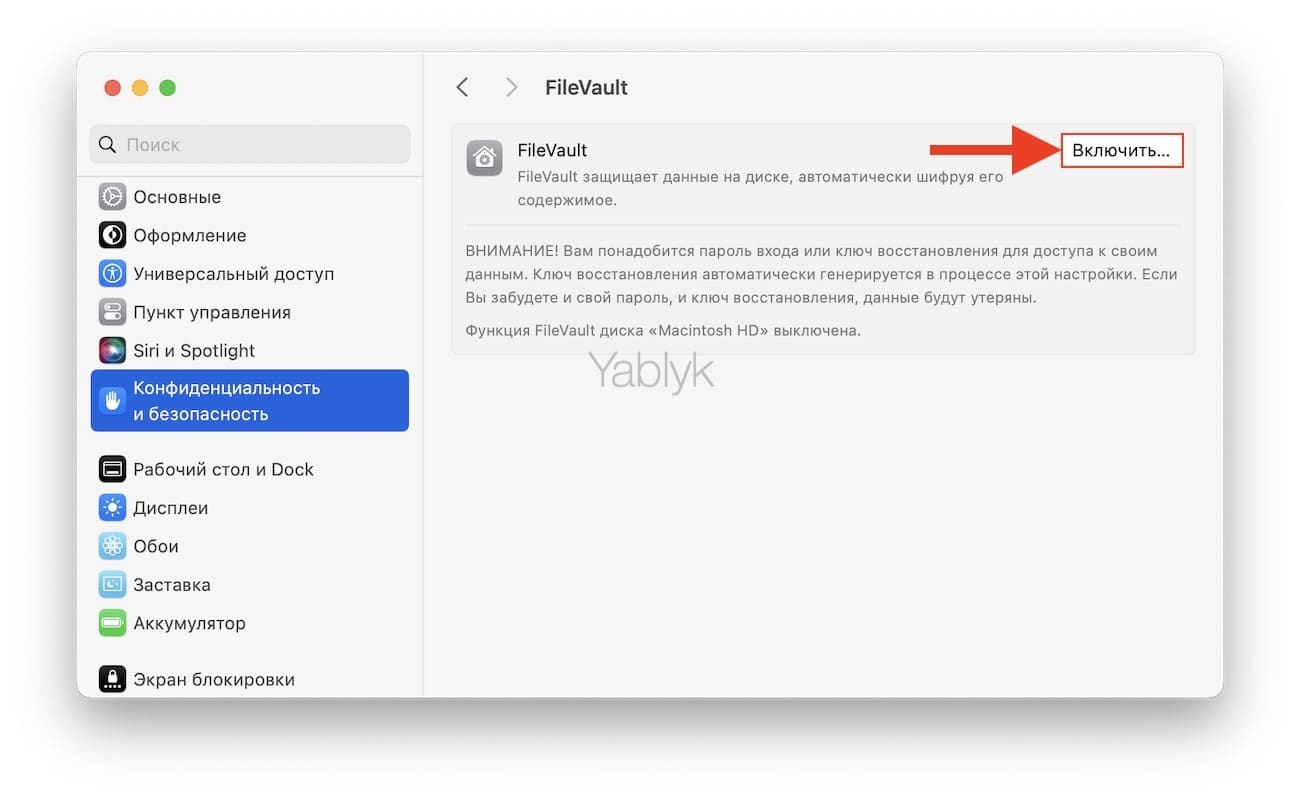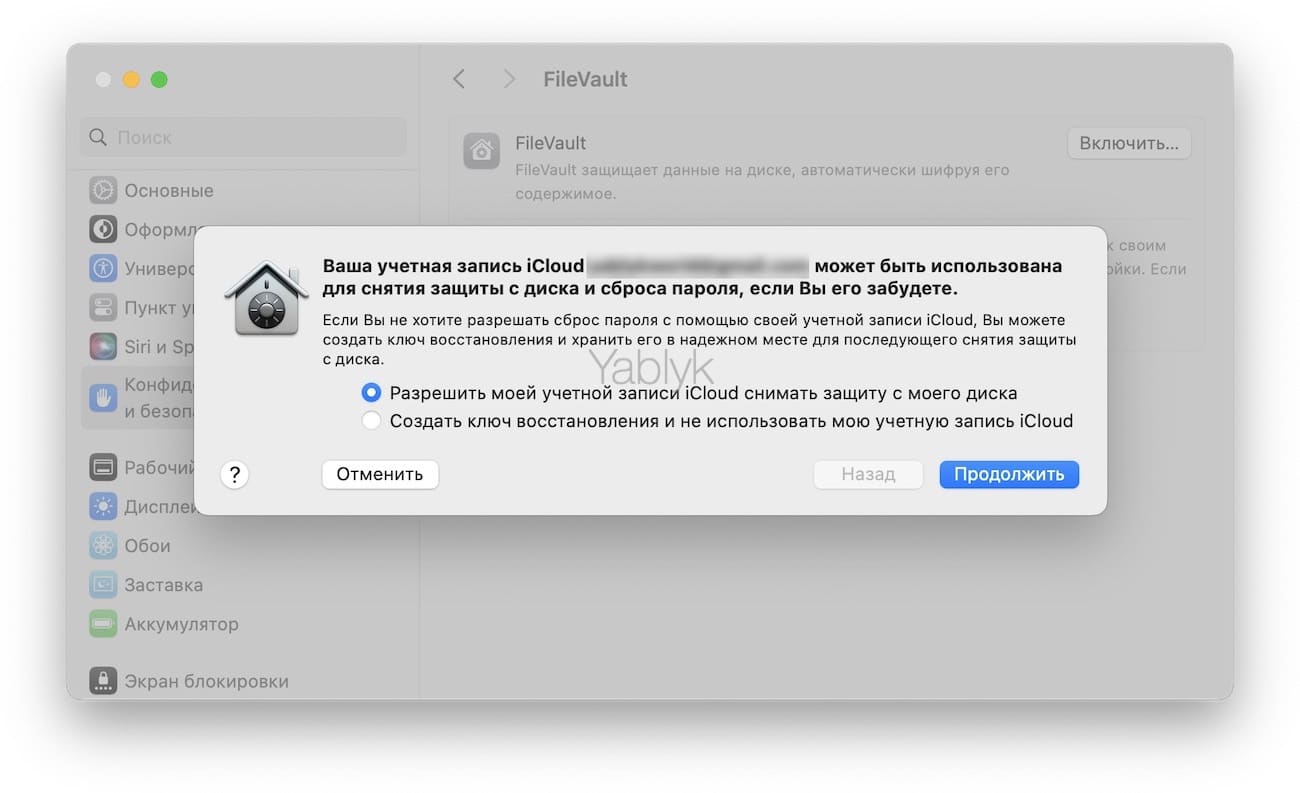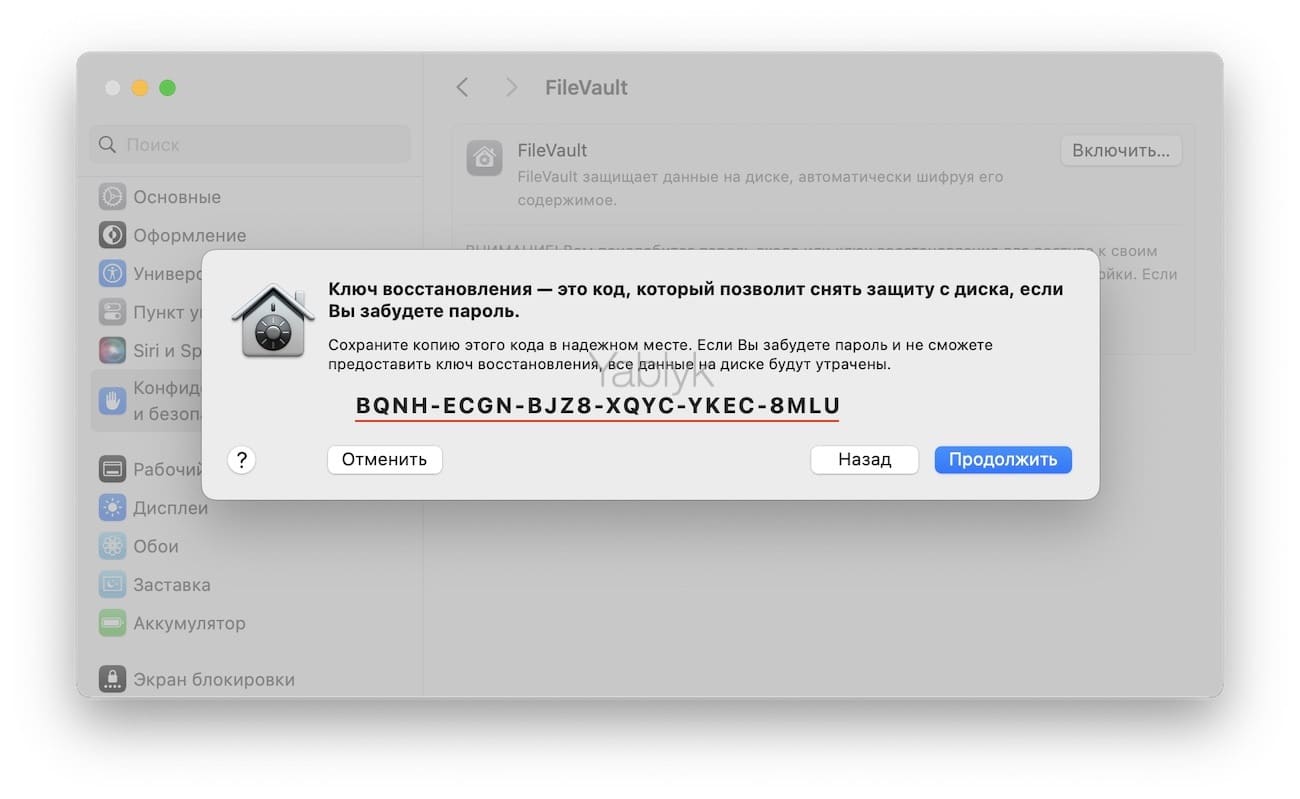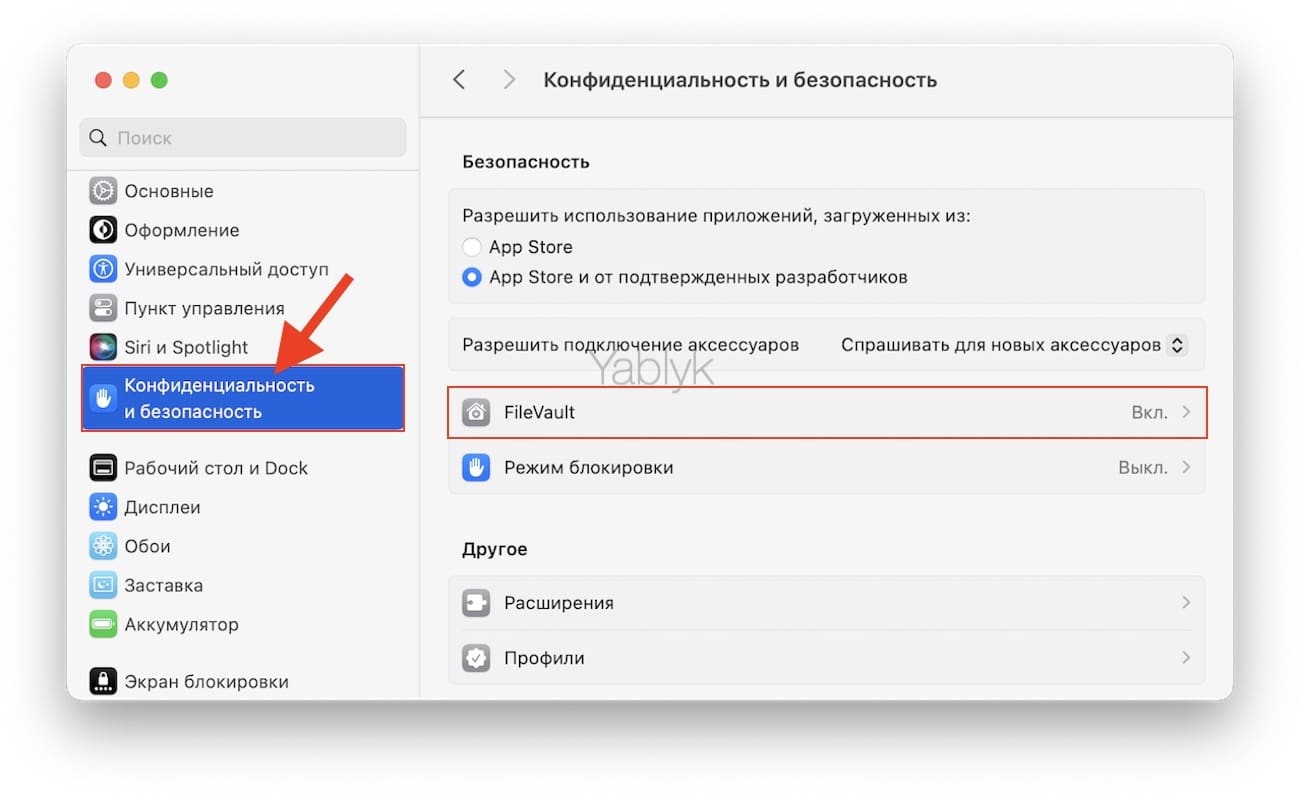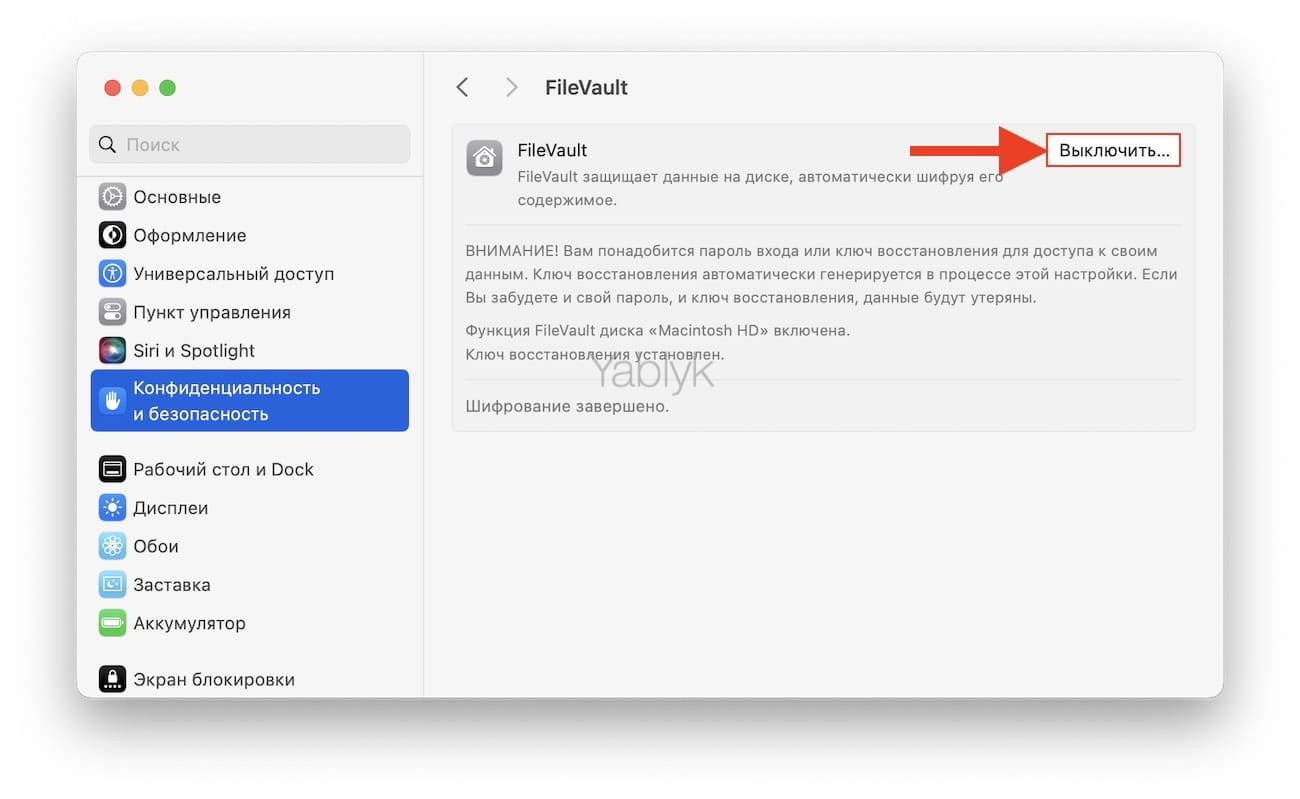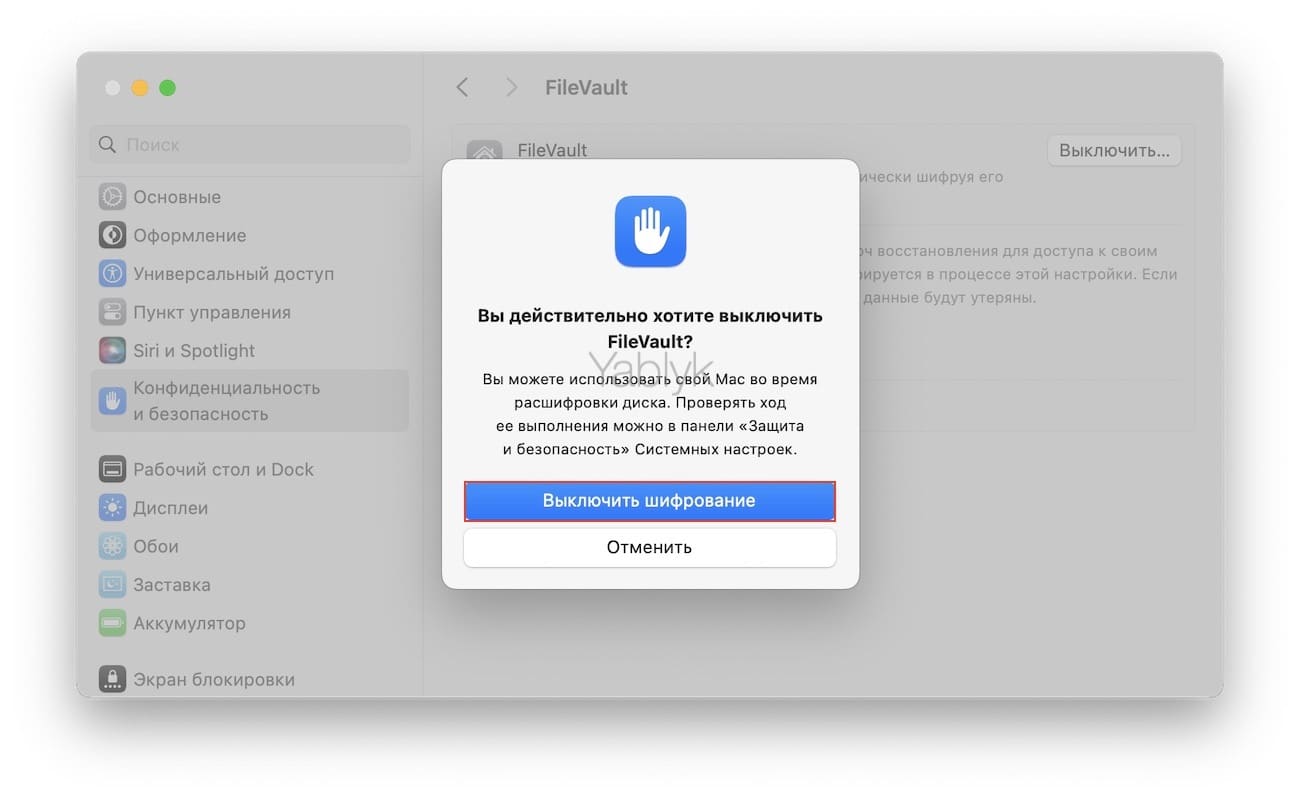Сегодня большинство пользователей считают, что их данные более-менее защищены, если для входа в учетную запись надо ввести пароль. Вот только такой способ все же не совсем безопасный. Есть немало способов сброса пароля пользователя, что даст возможность получить доступ ко всей его хранимой на Mac информации.

Подписаться на Яблык в Telegram — только полезные инструкции для пользователей iPhone, iPad и Mac t.me/yablykworld.
Впрочем, macOS предлагает решение этой проблемы в виде инструмента под названием FileVault. Термин не особенно знаком широкой публике, что скрывается за этой технологией.
Содержание статьи
Что такое FileVault?
FileVault — это встроенная функция шифрования в операционной системе macOS. Она предоставляет мощную защиту данных путем шифрования содержимого жесткого диска компьютера. Когда FileVault включен, информация на диске становится недоступной и неразборчивой для кого-либо без правильного пароля или ключа. В своей работе FileVault использует алгоритм AES-XTS, который обеспечивает высочайшим уровнем безопасности данных.
Принцип работы FileVault
При активном шифровании FileVault пользователь macOS все так же будет выполнять вход в систему при помощи пароля Администратора или Touch ID. Во время первичной настройки FileVault пользователю будет предоставлена возможность выбрать способ восстановления, на случай, если пароль для входа в систему был забыт: при помощи учетной записи Apple ID (iCloud) или ключа восстановления.
После активации FileVault для обеспечения безопасности меняется сама процедура загрузки компьютера. Если ранее сперва загружалась учетная запись, а потом требовалось ввести к ней пароль, то теперь авторизация требуется раньше загрузки. Такой метод исключает теоретические возможности сброса пароля с помощью загрузки с внешних носителей, в режиме Single User и других способов. Исключается автоматический вход в систему для всех учетных записей. При включенном FileVault требуется всегда вводить пароль, когда компьютер Mac выходит из режима сна или режима демонстрации заставки.
FileVault в macOS: включать или нет?
Вероятно, для большинства пользователей достаточной будет являться и стандартная система защиты данных в macOS при помощи пользовательского пароля для входа в систему. FileVault можно применять при наличии личных или конфиденциальных данных для обеспечения полной безопасности информации. FileVault гарантирует надежную защиту информации – данные на накопителе будут зашифрованы. Да и утилита эта создана самой компанией Apple, что позволило добиться максимальной интеграцией с macOS. Важным бонусом является сохранение исходного объема данных после их шифрования.
Недостатки FileVault
Ради справедливости стоит упомянуть и об имеющихся у этой технологии недостатках:
- процесс шифрования ощутимо сказывается на производительности системы;
- в случае утери пароля и ключа восстановления данные восстановить не получится;
- поломка накопителя сделает восстановление информации невозможным;
- шифрованные копии Time Machine не дают возможности восстановить конкретный файл, предлагая развернуть целиком всю копию.
Как включить шифрование FileVault на Mac
1. Запустите приложение «Системные настройки» и перейдите в раздел «Конфиденциальность и безопасность».
2. Откройте меню «FileVault».
3. Нажмите кнопку «Включить…». Если на компьютере имеются учетные записи других пользователей, то появится сообщение о необходимости каждого из них ввести свой пароль. Добавленные в систему после активации FileVault учетные записи будут включаться автоматически.
4. Снимите защиту системы, введя пароль администратора.
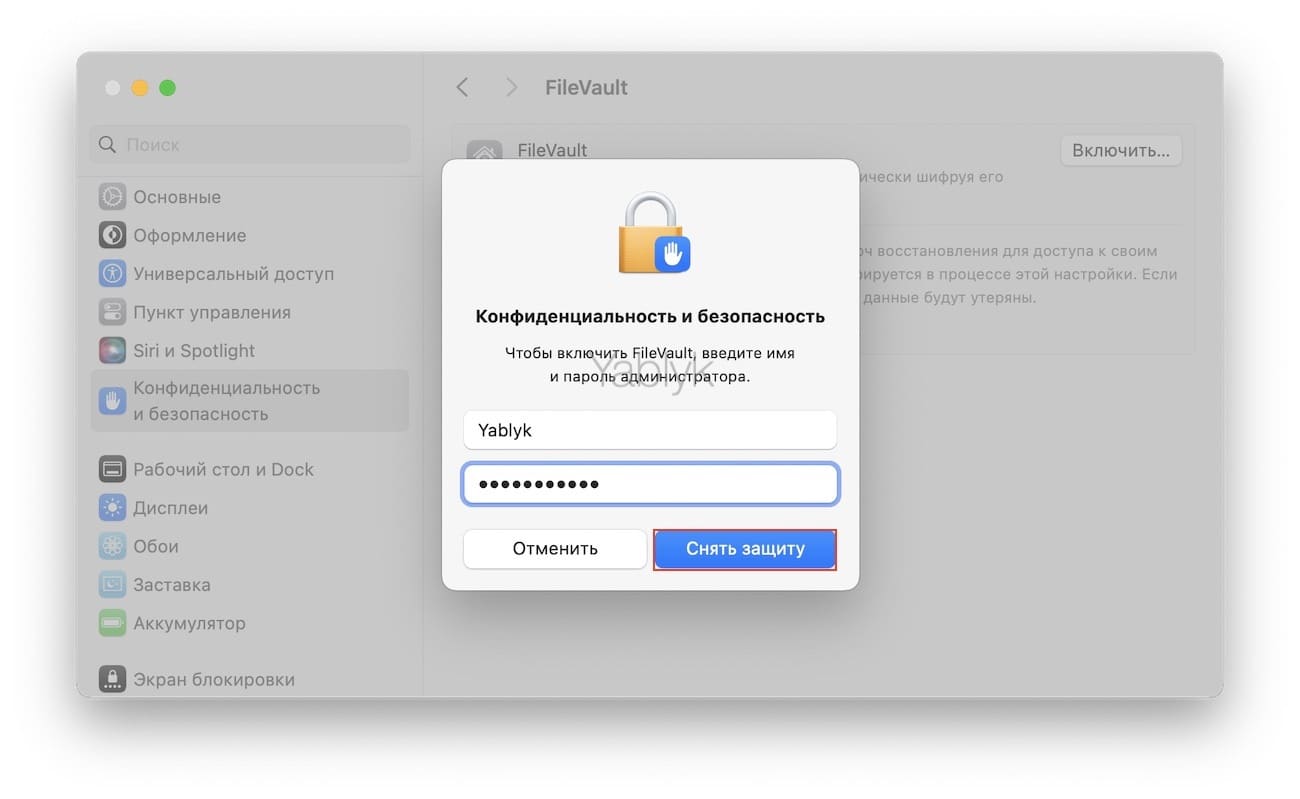
6. В случае выбора ключа восстановления, система выдаст код из сочетания цифр и букв. Его необходимо будет запомнить или записать, а потом хранить в безопасном месте. Конечно же, эти местом не должен быть зашифрованный загрузочный диск.
После активации FileVault шифрование файлов начнется в фоновом режиме и в зависимости от производительности Mac может занять несколько часов. Компьютером можно пользоваться в обычном режиме.
Как сбросить пароль или изменить ключ восстановления FileVault
Если вы вдруг забыли свой пароль или он не подходит, то его можно сбросить по стандартной процедуре.
А вот для изменения ключа восстановления, используемого в шифровании загрузочного диска, потребуется отключить функцию FileVault на вкладке «Защита и безопасность» в «Настройках». Затем шифрование можно будет включить снова, создав при этом новый ключ и деактивировав старый.
Как выключить шифрование FileVault в macOS
Вполне может оказаться, что вы решили отказаться от шифрования своего загрузочного диска. Это может произойти, например, при явном замедлении работы системы. Вот как можно отключить FileVault:
1. Откройте приложение «Системные настройки» и выберите раздел «Конфиденциальность и безопасность».
2. Перейдите в меню «FileVault».
3. Нажмите «Выключить …».
4. В появившемся окне нажмите кнопку «Выключить шифрование».