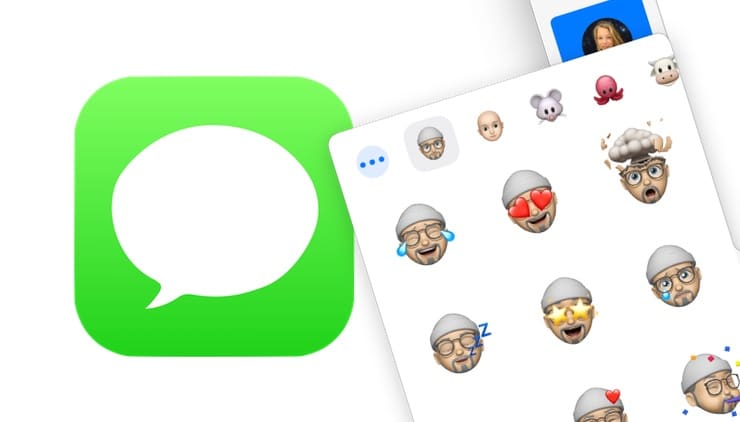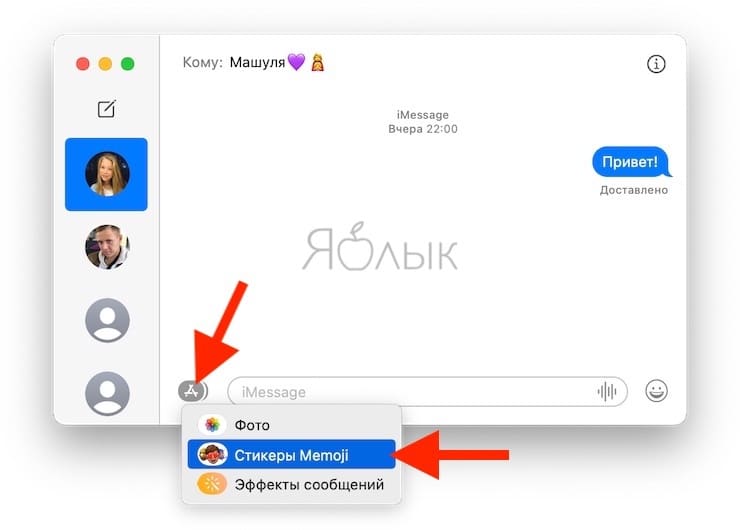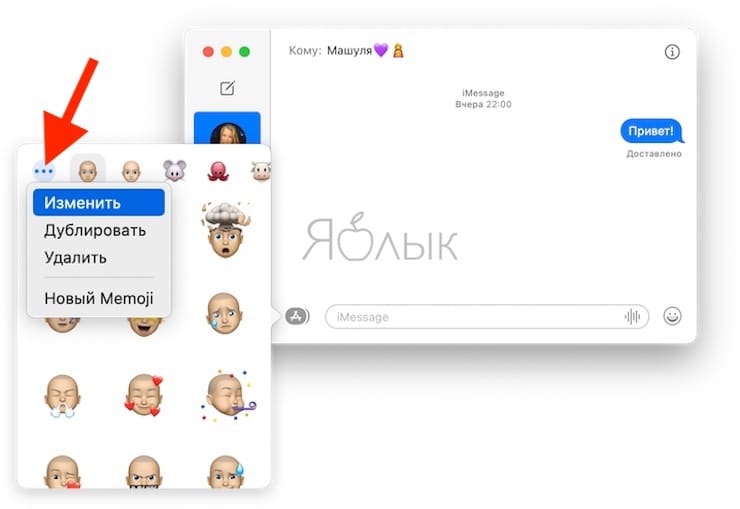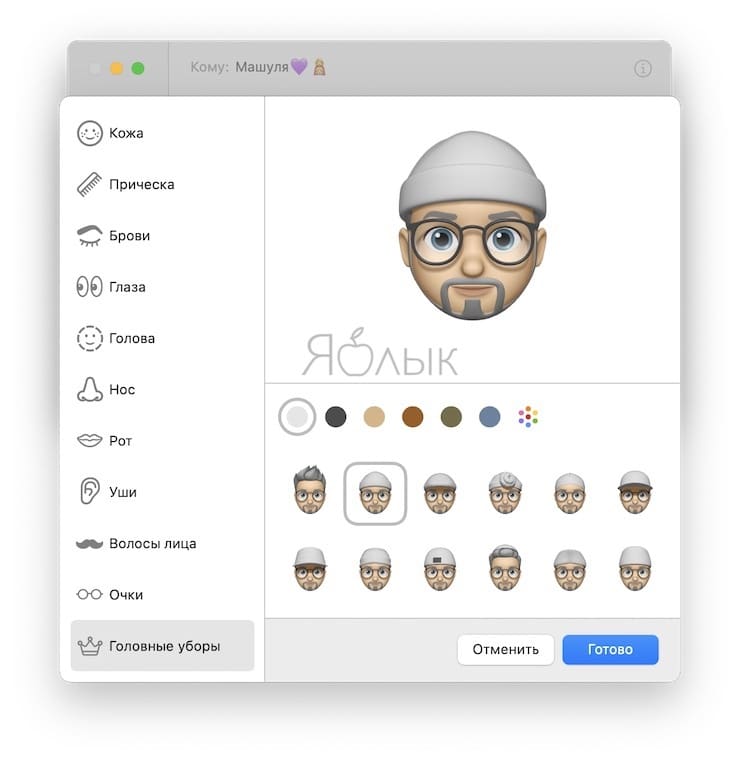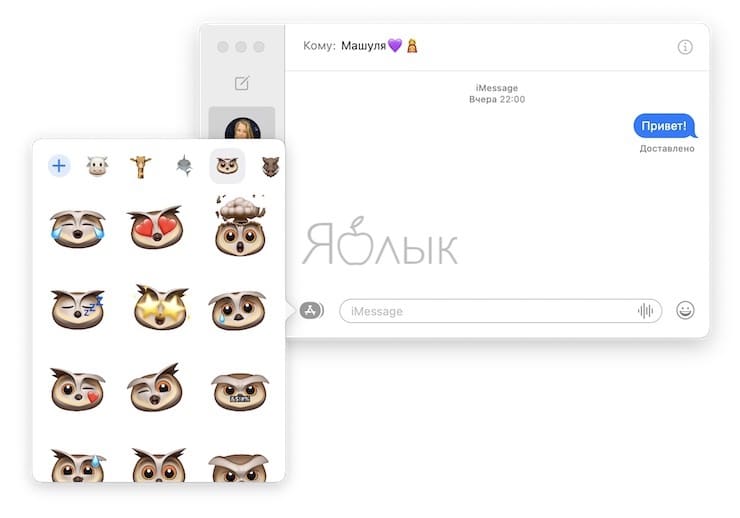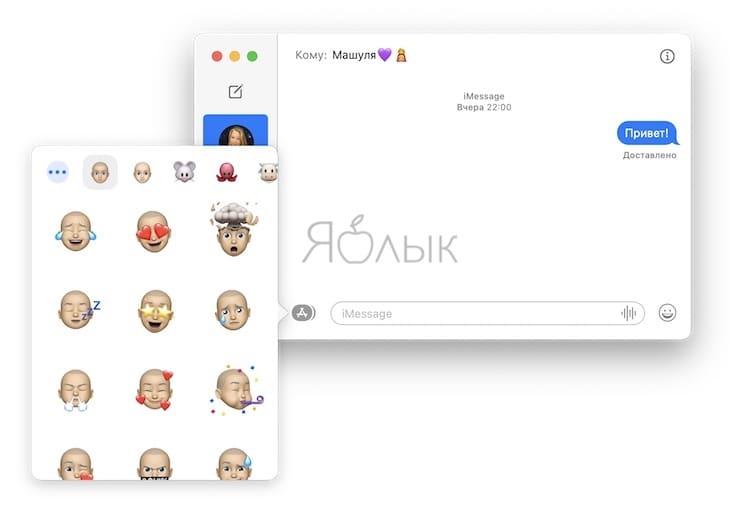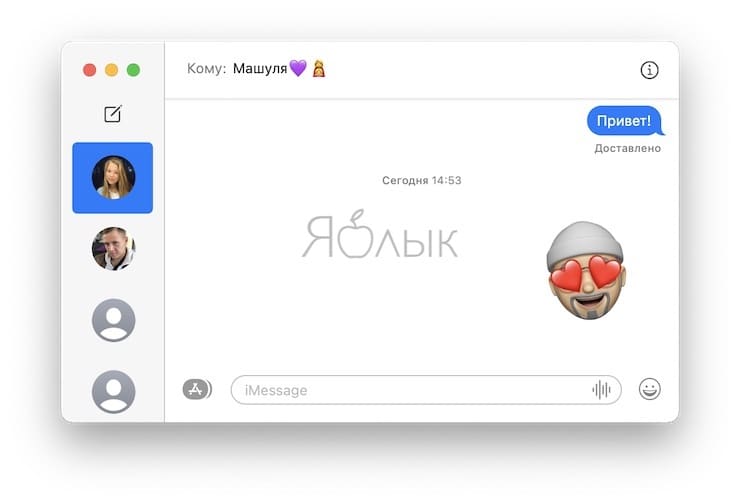Если вы являетесь поклонником Мимоджи и постоянно отправляете смешные рожицы как с iPhone, так и с Apple Watch (там такая возможность появилась в watchOS 7), то с выходом macOS Big Sur эта возможность появилась и у пользователей компьютеров Mac.
Подписаться на Яблык в Telegram — только полезные инструкции для пользователей iPhone, iPad и Mac t.me/yablykworld.
💚 ПО ТЕМЕ: Центр уведомлений в macOS. Как вызывать, настроить и оптимизировать.
Экран большего размера дает дополнительные возможности. Теперь вы можете создавать собственные Мимоджи, формируя лицо, меняя прическу или просто освежая облик. О том как создавать и редактировать Мимоджи на Mac мы расскажем ниже.
💚 ПО ТЕМЕ: Как настроить Пункт управления в macOS.
Как создавать и редактировать Мимоджи в iMessage на Mac
Управление Мимоджи традиционно осуществляется из приложения «Сообщения». Итак, запустите эту программу, выберите в ней любую беседу, а потом проделайте следующее, чтобы создать или изменить Мимоджи.
1. В любом разговоре в «Сообщениях» нажмите кнопку «A» слева от расположенного внизу поля текстового сообщения.
2. Выберите пункт «Стикеры Memoji».
3. Нажмите кнопку «Еще» в виде трех точек в левом верхнем углу окна списка мемоджи.
4. Выберите «Изменить», чтобы изменить существующую рожицу, или «Новый Memoji», чтобы создать новую.
5. Щелкайте по каждому элементу лица в левом столбце, чтобы задать цвет кожи, прическу, форму бровей, глаза, форму головы и т.д. А пространство справа позволяет выбрать как раз цвета, формы, стили и другие параметры выбранных элементов.
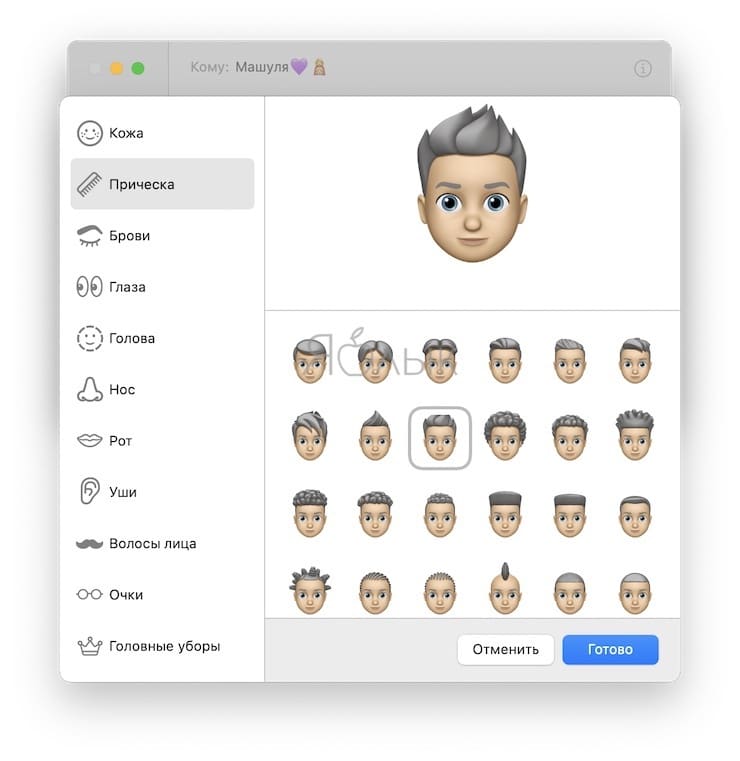
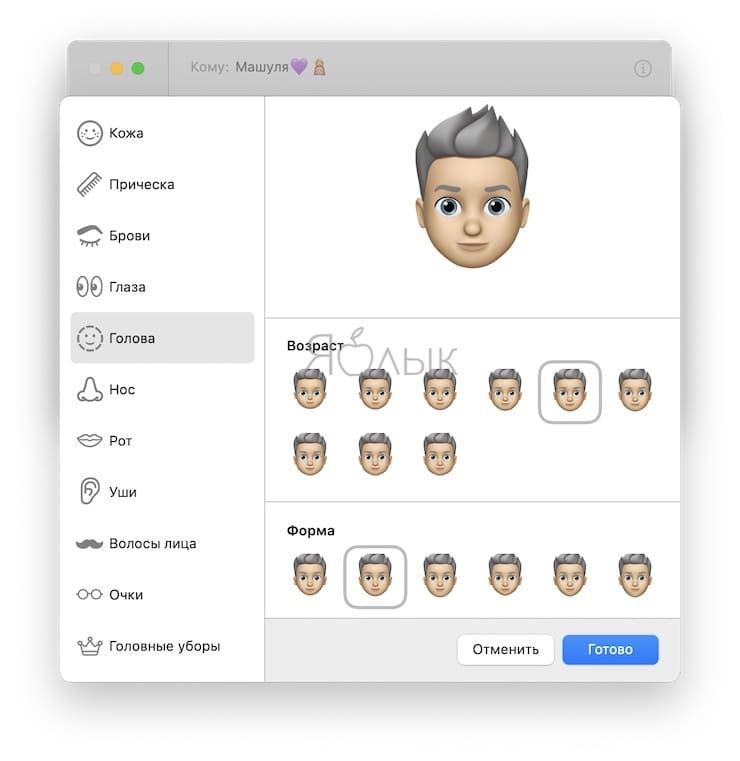
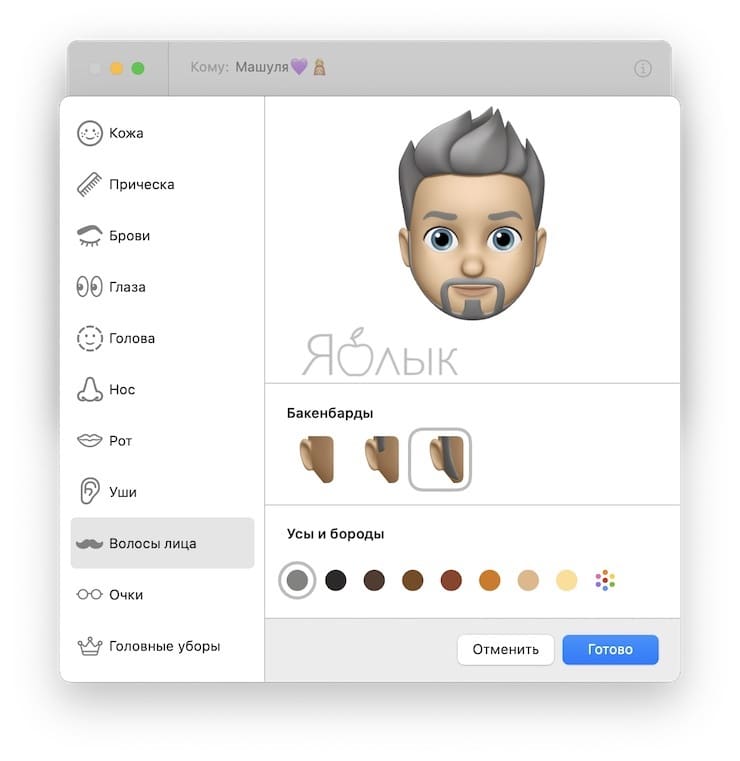
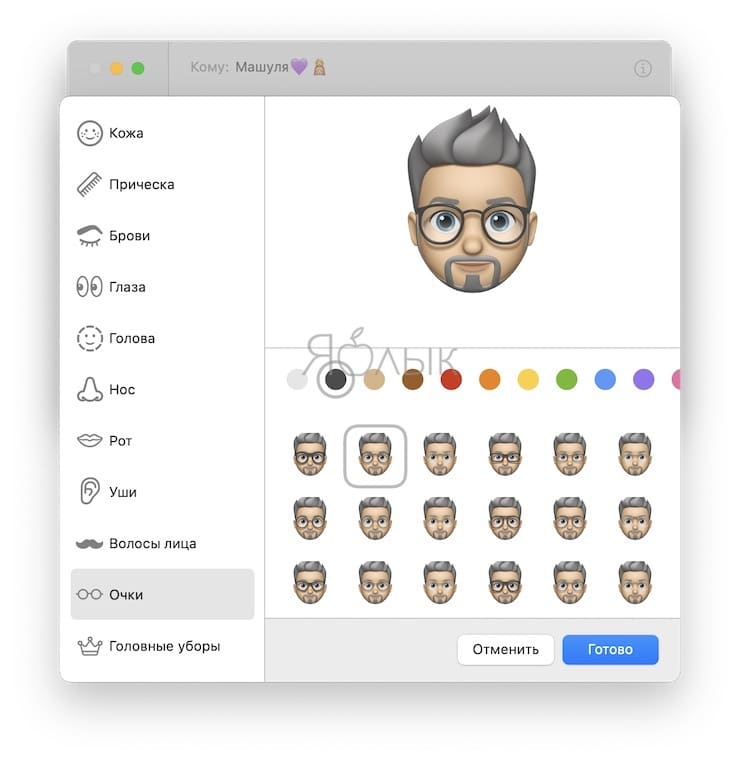
6. Когда вы будете довольны созданным мемоджи, нажмите «Готово».
Ваш Мимоджи будет сохранен, чтобы вы могли использовать его в «Сообщениях» на Mac или других синхронизируемых устройствах Apple.
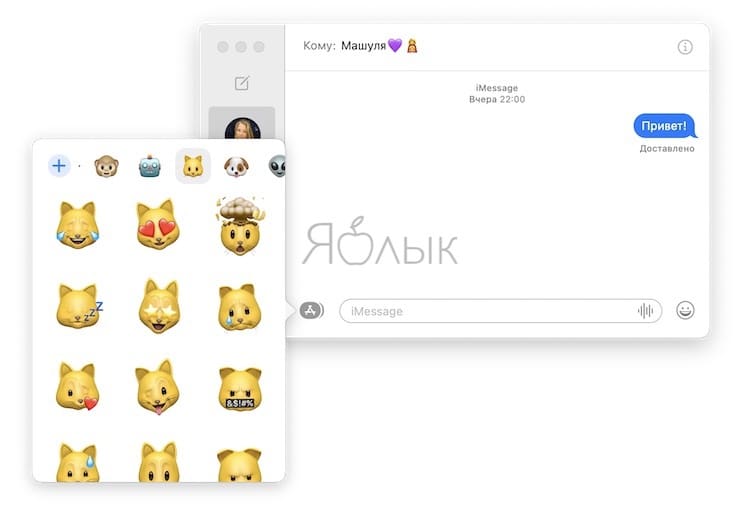
А чтобы добавить Мимоджи к тексту в «Сообщениях», выполните указанные выше шаги 1 и 2 и выберите нужный вам стикер. Мимоджи появится в вашем сообщении, будучи готовым к отправке.
🔥 Смотрите также: