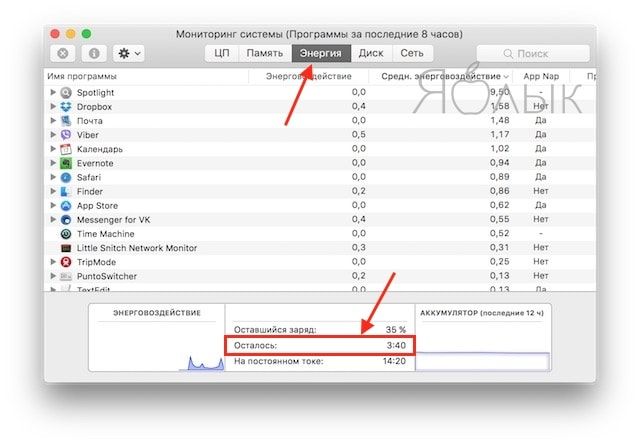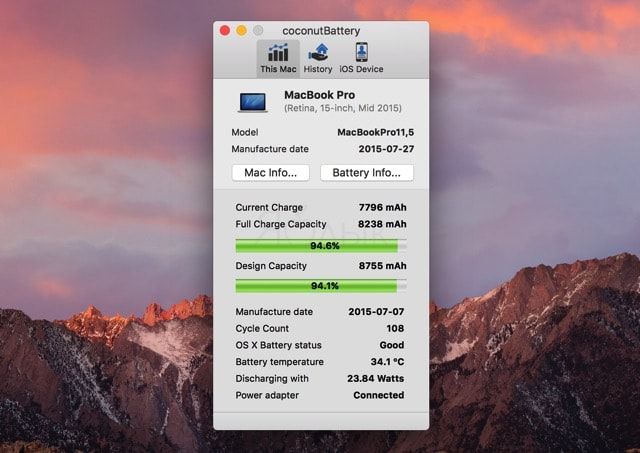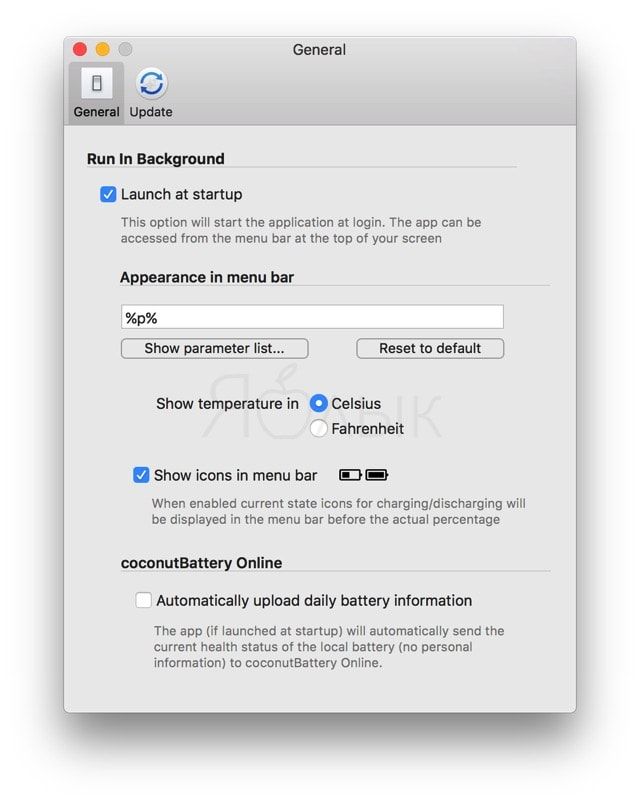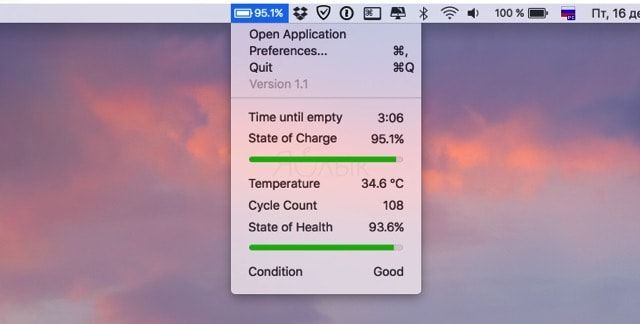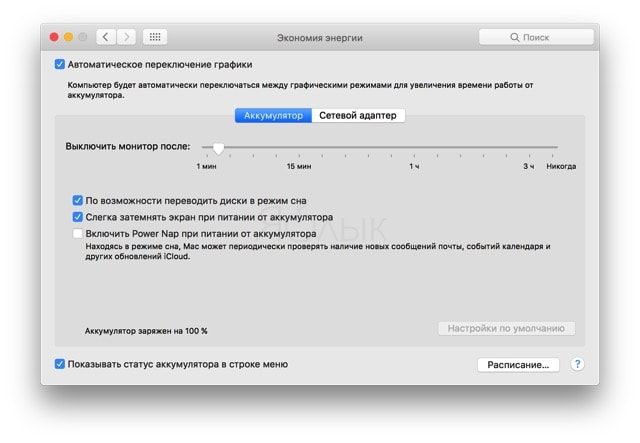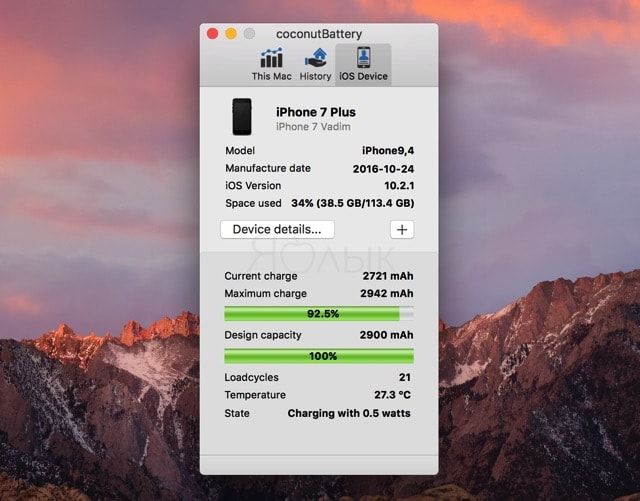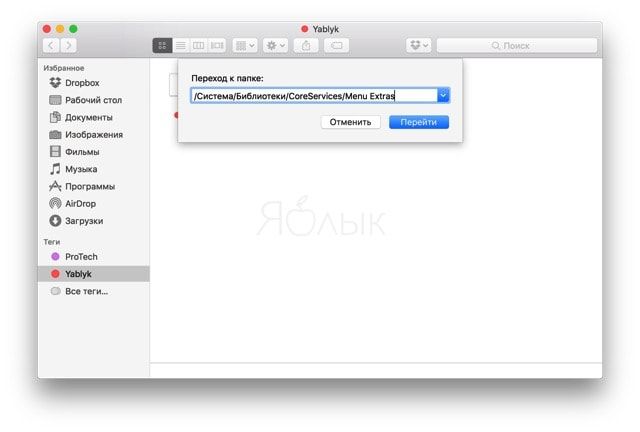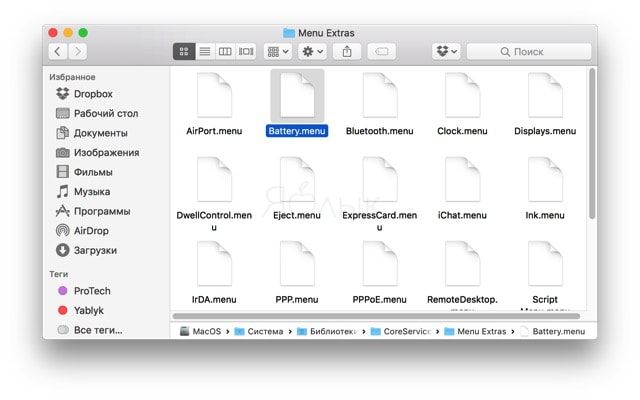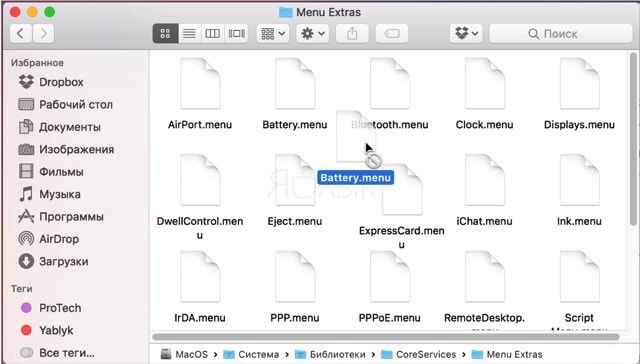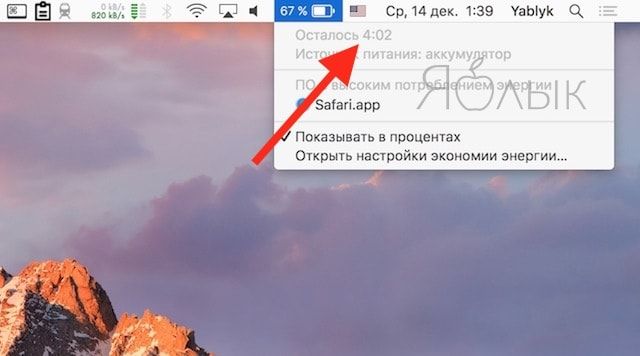С выходом обновления macOS 10.12.2 компания Apple решила убрать возможность быстрого просмотра оставшегося времени до полного разряда аккумулятора MacBook. О причинах этого события вы можете прочитать в нашем отдельном материале, а в этой статье мы расскажем как это дело исправить.
Подписаться на Яблык в Telegram — только полезные инструкции для пользователей iPhone, iPad и Mac t.me/yablykworld.
Существует несколько штатных способов и решений от сторонних разработчиков для выхода из возникшей ситуации. Обо всём по порядку.
ПО ТЕМЕ: Как проверять статус состояния батареи в MacBook и количество циклов перезарядки.
Мониторинг системы
Штатную утилиту «Мониторинг системы» разработчики из Apple пока еще не порезали. А поэтому откройте проводник Finder → Программы → Утилиты и запустите программу. Перейдите на вкладку «Энергия». В нижней части окна будет отображаться счетчик оставшегося времени работы батареи.
Но если вы преимущественно работаете от аккумулятора, а не от сети и частенько заглядывали в иконку с батарейкой в строке меню, то этот вариант может доставить некоторый дискомфорт. Чтобы избежать таких рутинных действий, мы предлагаем альтернативные варианты.
CoconutBattery
CoconutBattery — это неплохая утилита демонстрирующая не только остаток времени автономной работы аккумулятора, но и показания живучести батарейки (температуру, количество циклов перезарядки, ёмкость и состояние). Удобно то, что программа представлена не только в виде окошка, но и компактного меню, практически идентичного системному решению.
Скачать CoconutBattery для MacBook (официальный сайт разработчика).
Для того чтобы активировать возможность лицезреть заряд в строке меню откройте настройки программы (меню “сoconutBattery” → Preferences или нажмите сочетание клавиш Command (⌘) + запятая).
Поставьте галочки напротив пунктов “Launch at startap” (запуск приложения вместе с загрузкой системы) и “Show icons in menu bar”, для отображения индикатора.
Правда теперь у вас в строке меню будет отображаться два индикатора: один — CoconutBattery, а один — системный. Чтобы убрать системный, кликните по нему и нажмите «Открыть настройки экономии энергии…» или перейдите в меню → Системные настройки… → Экономия энергии.
В нижней части дисплея снимите галочку с пункта «Показывать статус аккумулятора в строке меню».
Кстати, CoconutBattery может показывать информацию не только об аккумуляторе MacBook, но и любого мобильного устройства. Для этого подключите девайс к Mac и перейдите на соответствующую вкладку в основном окне программы.
Возврат индикатора в штатное меню
Перфекционисты однозначно предпочтут работу с чистой системой, а поэтому мы предлагаем проделать несколько действий возвращающих удалённый индикатор. Сделать это можно заменив файл «Battery.menu на тот который использовался в предыдущей прошивке (10.12.1 или более поздней версии).
Если вы ещё не обновились на macOS 10.12.2, откройте проводник Finder и перейдите по следующему пути:
/System/Library/CoreServices/Menu Extras/
Сделать это можно открыв меню Переход → Переход к папке… (сочетание клавиш Shift (⇧) + Command (⌘) + G). Сделайте копию файла «Battery.menu» в любом удобном месте (например, на Рабочем столе).
Если же вы уже обновились, то скачать файл «Battery.menu» можно отсюда (прямая ссылка на архив).
После обновления на macOS 10.12.2 замените оригинальный файл расположенный в директории /Menu Extras/.
Внимание! Просто произвести замену не получится, так как папка “System” защищена. Перед выполнением этих действий необходимо отключить систему защиты SIP (System Integrity Protection).
Для этого:
1. Перезагрузите Mac с зажатыми клавишами Command (⌘) + R (отпустить после того как появится логотип Apple) для того чтобы запустить macOS в режиме Восстановления (Recovery Mode).
2. Откройте Утилиты → Терминал.
3. Введите следующую команду и нажмите клавишу Enter:
csrutil disable; reboot
4. После появившегося предупреждения о том, что система SIP отключена перезагрузите Mac.
Выполните операцию по замене файла «Battery.menu«, а затем повторите пункты 1-4 описанные выше, а в качестве команды в Терминале (пункт 3) используйте следующую:
csrutil enable
После перезагрузки Mac защита SIP снова будет активирована, а в строке меню отобразится индикатор оставшегося времени работы MacBook.
Чтобы убедиться в том, что защита активирована откройте Терминал и введите следующую команду:
csrutil status
Следующее сообщение говорит о том, что защита активирована:
System Integrity Protection status: enabled
Если же система отключена, то будет отображено следующее сообщение:
System Integrity Protection status: disabled
Смотрите также: