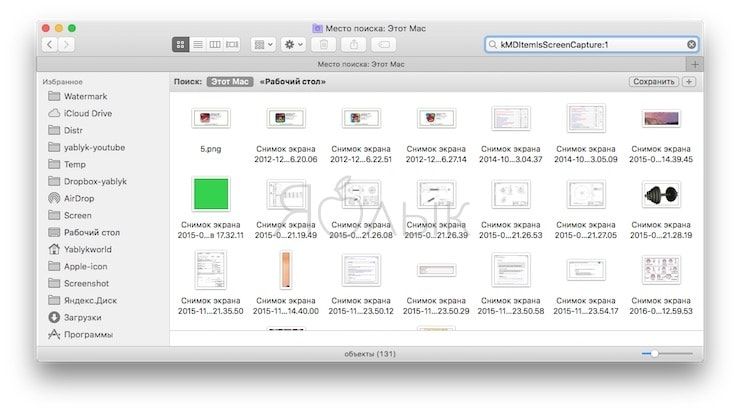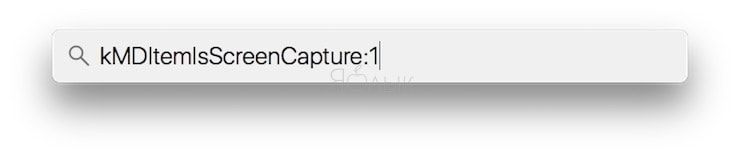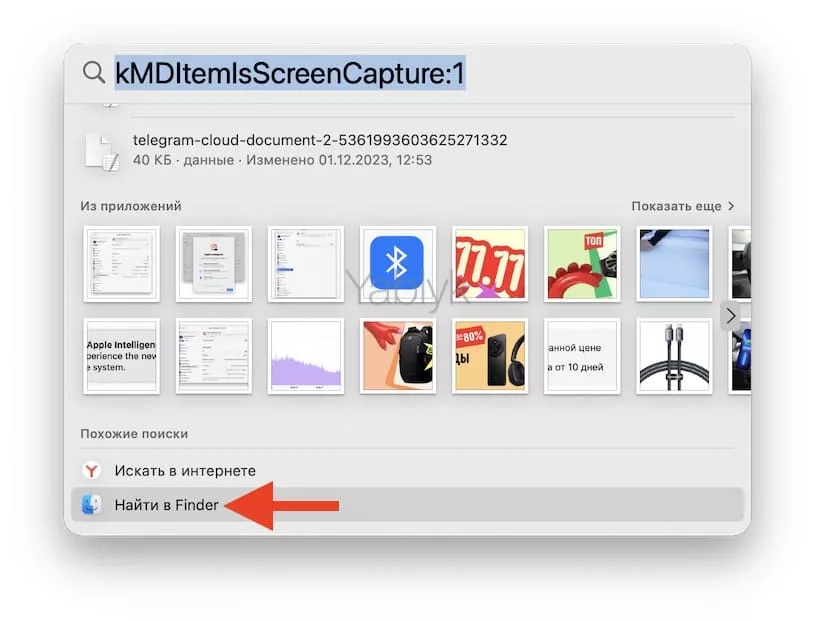Если вы часто «скрините» содержимое экрана вашего Мас, то наверняка периодически сталкиваетесь с необходимостью найти тот или иной снимок экрана (особенно если раскладываете их по папкам). Как это сделать? Есть сразу несколько простых способов.
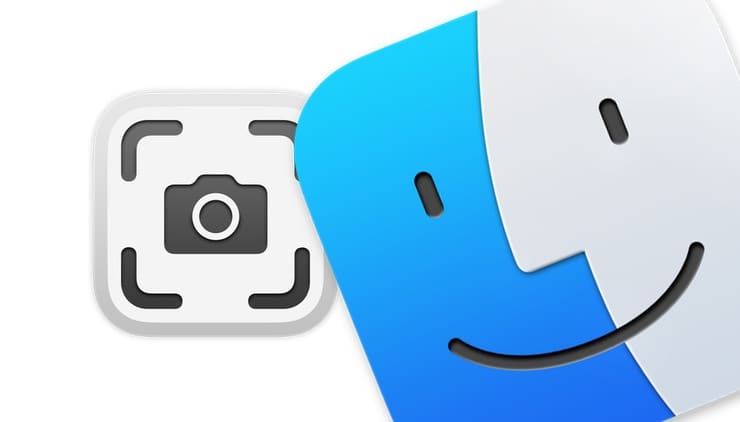
Подписаться на Яблык в Telegram — только полезные инструкции для пользователей iPhone, iPad и Mac t.me/yablykworld.
Как найти все-все скриншоты, когда-либо сделанные на macOS
Поиск скриншотов на Mac в Finder
Вот как это работает:
1. Откройте Finder.
2. В строке поиска (она находится в правом верхнем углу Finder или вызывается командой ⌘Cmd + F) введите следующую команду:
kMDItemIsScreenCapture:1
3. Нажмите клавишу Return (Enter) на клавиатуре.
MacOS выведет на дисплей все файлы-скриншоты, имеющиеся на компьютере – в том числе и те, у которых уже есть уникальное название (не «Снимок экрана»).
Поиск скриншотов на Mac в поиске Spotlight
Ту же команду можно ввести в поиске по всему компьютеру.
1. Нажмите ⌘Cmd + Пробел (в некоторых случаях CTRL + Пробел) для вызова поиска Spotlight.
2. Введите команду:
kMDItemIsScreenCapture:1
3. Чтобы увидеть больше результатов, кликните по надписи в нижней части окна «Найти в Finder».
Полезный совет: через Spotlight можно искать и конкретный скриншот по названию. Команда в этом случае будет такая:
name: НазваниеФайла kMDItemIsScreenCapture:1
Чтобы воспользоваться ей, замените «НазваниеФайла» на нужное вам наименование.
Также можно использовать дополнительные параметры: «kind: jpeg» или «kind: png». Кстати, при желании вы можете сменить и формат, в котором создаются скриншоты, с png на jpeg (или наоборот, если вам не понравилось) и изменить папку по умолчанию, куда они складываются.
🔥 Смотрите также:
- Как сделать клавишу Caps Lock на macOS действительно полезной.
- Возможности клавиши ⌥Option (Alt) на Mac (macOS), о которых вы могли не знать.
- Как создать расписание режимов сна и автоматического включения Mac.