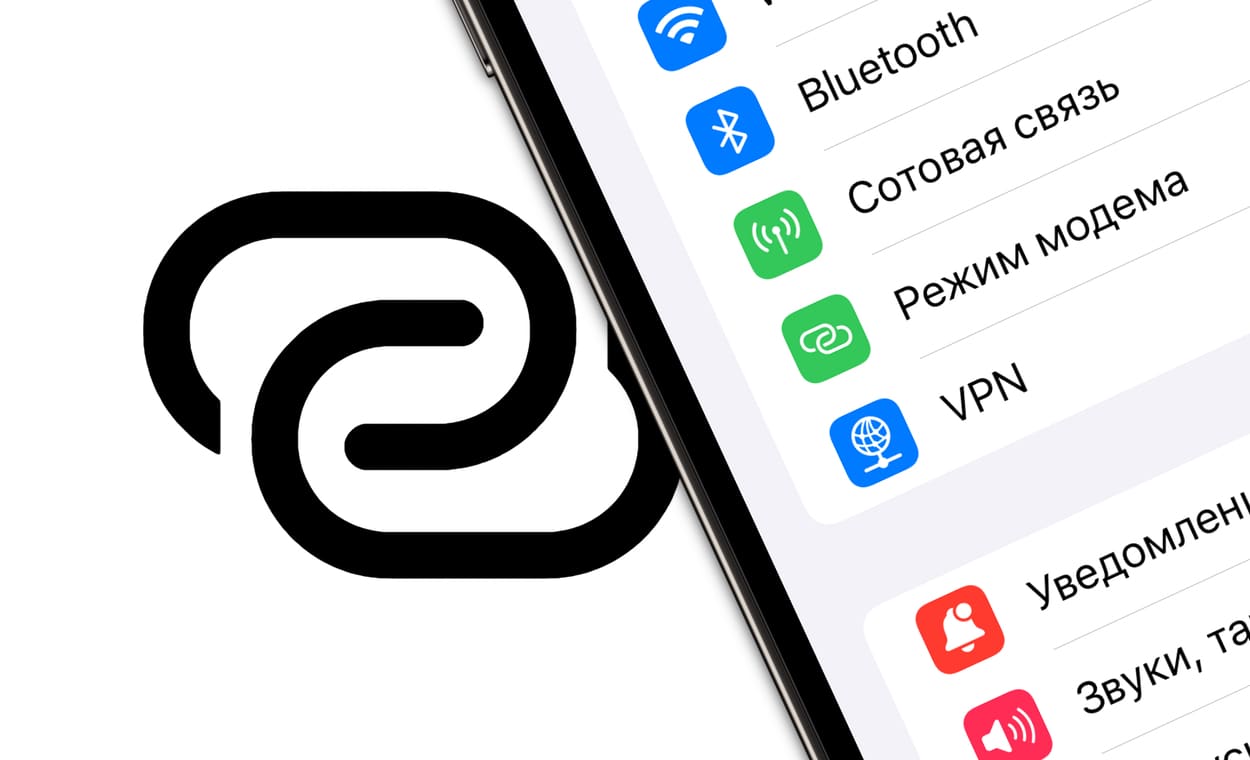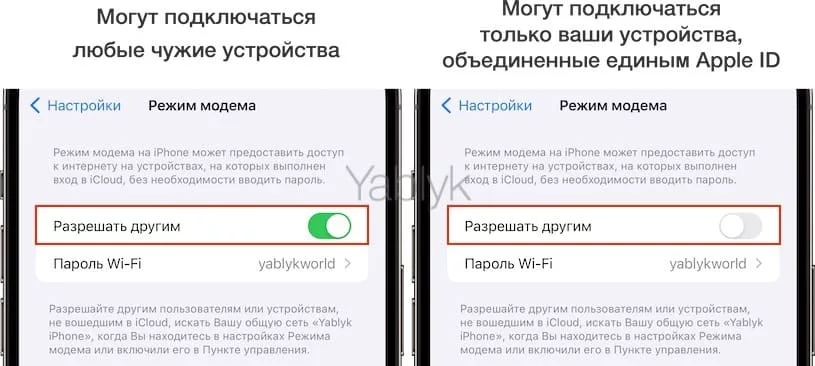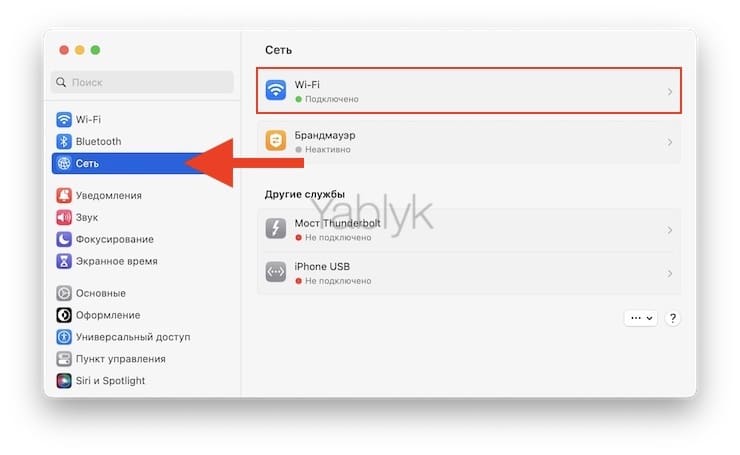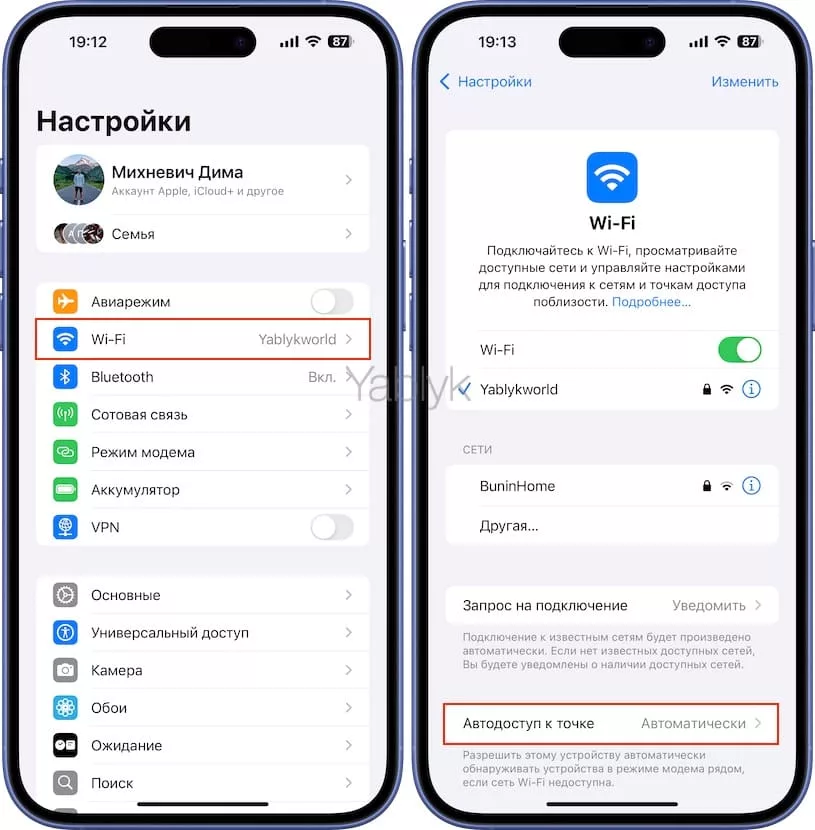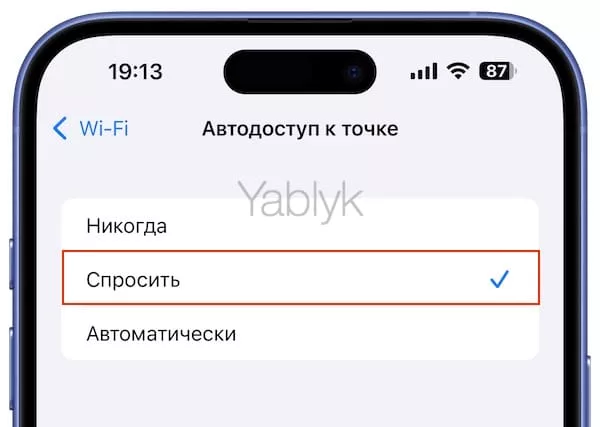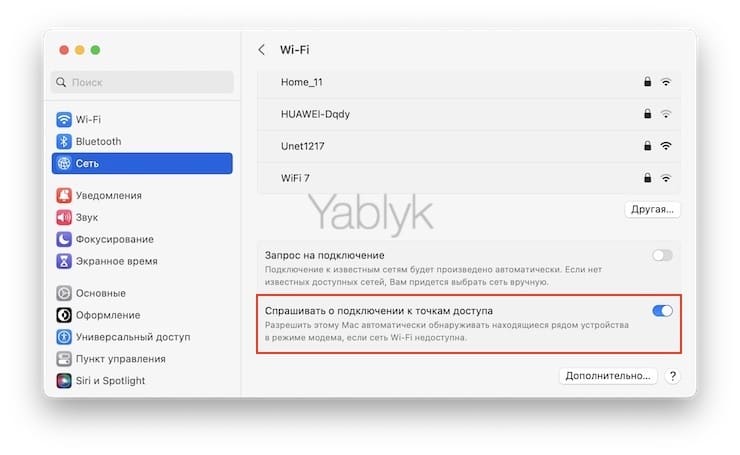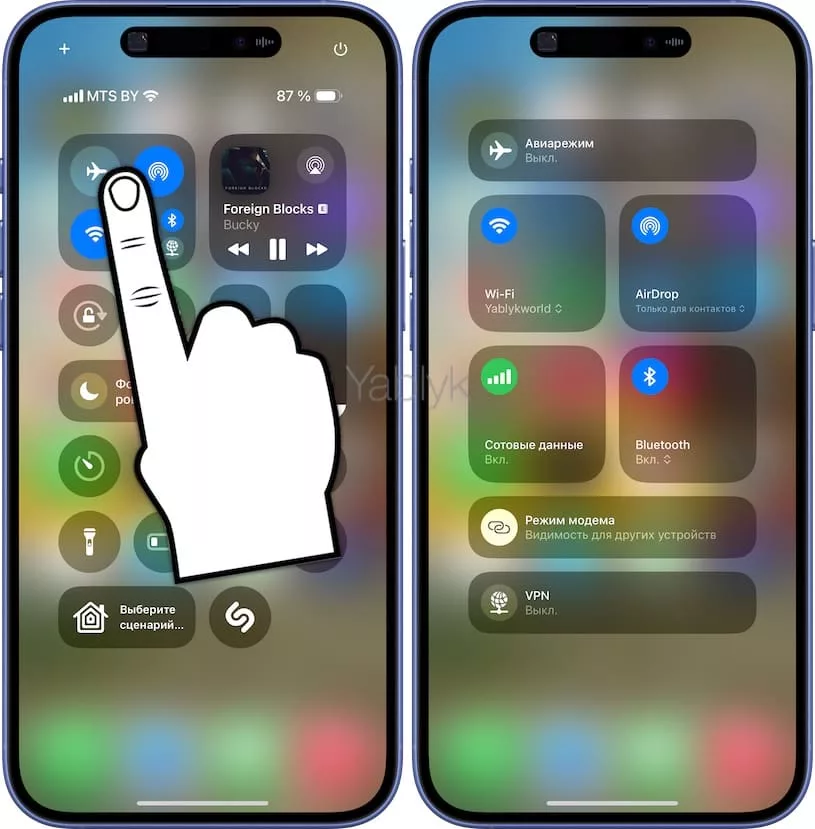Настройка, появившаяся с выходом iOS 13, iPadOS 13 и macOS Catalina, позволяет контролировать автоматическое подключение к iPhone или iPad, работающим в «Режиме модема», при условии недоступности сети Wi-Fi. Чтобы узнать, как управлять этой функцией и предотвратить нежелательные расходы на передачу данных, ознакомьтесь с данным руководством.
Подписаться на Яблык в Telegram — только полезные инструкции для пользователей iPhone, iPad и Mac t.me/yablykworld.
Содержание статьи
Особенности работы «Режима модема» на iPhone
iPhone уже давно поддерживает возможность создания беспроводной точки доступа. Эта удобная функция, получившая название «Режим модема» позволяет раздавать Интернет с iPhone или iPad на любые другие устройства.
Начиная с iOS 13 Apple внесла некоторые изменения в поведение ваших устройств (которые связаны единым аккаунтом Apple), когда поблизости нет известных сетей Wi-Fi. Одним из полезных инструментов стал переключатель «Автодоступ к точке», позволяющий iPhone или iPad автоматически (без ввода пароля) подключаться к «Режиму модема», настроенному на вашем ближайшем iPhone или iPad с поддержкой сотовых сетей. Опция «Автодоступ к точке» по умолчанию активна.
Функция дебютировала в iOS 13, iPadOS и macOS Catalina 10.15. Таким образом данную возможность получили мобильные устройства iPhone, iPad и iPod touch, а также компьютеры Mac.
«Автодоступ к точке» позволяет без ввода пароля восстановить связь с Интернетом в случае плохого Wi-Fi соединения или его полном отсутствии, подключившись к iPhone или сотовому iPad с помощью Режима модема, связанных одной учетной записью iCloud.
iPhone или iPad c активированной опцией «Автодоступ к точке» (установлен параметр «Автоматически») может самостоятельно подключиться к другому вашему устройству, даже если «Режим модема» на нем выключен.
На этом обстоятельстве стоит остановиться подробнее. Дело в том, что с выходом iOS 13 кнопка включения / выключения «Режима модема» исчезла и вместо нее появился переключатель «Разрешать другим».
- iPhone или iPad c включенной опцией «Разрешать другим» сможет раздавать Интернет не только устройствам, которые используют ту же учетную запись Apple (без ввода пароля), но и любому чужому устройству (с вводом пароля).
- iPhone или iPad c выключенной опцией «Разрешать другим» сможет раздавать Интернет только устройствам, которые используют единую учетную запись Apple без необходимости ввода пароля.
Почему нужно отключать «Автодоступ к точке» на iPhone, iPad и Mac?
Все это имеет отношение к контролю потребления мобильного трафика. С выходом iOS 13 и iPadOS 13 «Режим модема» на iPhone или iPad, которые используют одну учетную запись Apple включен всегда, поэтому ваше другое устройство может подключиться к точке доступа, даже в спящем режиме.
В сочетании с настройкой «Автодоступ к точке» это упрощает использование и устраняет проблемы с точки зрения использования «Режима модема». Но если вы используете сотовый тарифный план с фиксированной оплатой, лучше всего запретить устройствам Apple автоматически подключаться к «Режиму модема» без разрешения.
На самом деле пользователи постоянно забывают о подключении устройств к «Режиму модема» своего iPhone. Понять об этом можно уже после скачивания тяжелых обновлений или контента, что окажется неприятной новостью.
Вот еще один пример: ваш домашний Wi-Fi перестал работать, это заставит ваш Mac автоматически подключиться к «Режиму модема» на iPhone. Компьютер незаметно может начать обновлять вашу библиотеку фотографий или же решит, что пора загрузить следующее обновление macOS и т.д.
Как бы это не было в целом удобно, по крайней мере в определенных сценариях вы можете отключить такую функцию. Это поможет предотвратить нежелательные платежи за переданный через сотовую сеть трафик. Ниже я расскажу, как это можно сделать.
Как отключить «Автодоступ к точке» на iPhone, iPad и Mac?
Чтобы изменить сценарий, будет ли ваш iPhone или iPad или Mac использовать ближайший «Режим модема» каждый раз, когда нет доступа к сохраненным сетям Wi-Fi, выполните следующие действия:
1. Откройте приложение «Настройки» на iPhone или iPad. На Mac запустите приложение «Системные настройки».
2. В iOS и iPadOS выберите раздел «Wi-Fi».
В macOS – раздел «Сеть» → Wi-Fi.
3. На iPhone или iPad нажмите опцию «Автодоступ к точке».
Тут доступны следующие варианты:
Никогда. Запретить этому устройству автоматическое обнаружение и подключение к «Режиму модема», если сеть Wi-Fi недоступна.
Спросить. Разрешить этому устройству автоматически обнаруживать ближайшие устройства с «Режимом модема», когда Wi-Fi недоступен. Перед подключением к ним у вас спросят разрешение на это.
Автоматически. Используйте этот параметр, чтобы устройство автоматически обнаруживало и подключалось к ближайшей личной точке доступа, когда сети Wi-Fi недоступны.
Установите переключатель рядом с параметром «Спросить о подключении к точкам доступа» в положение «Включено».
Отключите опцию «Автодоступ к точке», если вы хотите прекратить автоматическое подключение к ближайшему «Режиму модема» на вашем iPhone или iPad и избежать чрезмерного использования сотовых данных в случае отсутствия доступа к известной Wi-Fi-сети.
Управление Wi-Fi и «Режимом модема» в «Пункте управления»
При желании в приложении «Настройки» можно запретить iPhone подключаться к известным сетям Wi-Fi, а также забыть сохраненную сеть, просмотреть пароли ранее подключенных сетей Wi-Fi, запретить телефону запрашивать подключение к Wi-Fi сети и многое другое.
А с помощью расширенного Пункта управления вы можете производить подключение (отключение) к сети Wi-Fi, «Режиму модема» или подключиться к Bluetooth-аксессуару, даже не прибегая к настройкам.
🔥 Смотрите также:
- Как добавить второе лицо для разблокировки iPhone через Face ID.
- Как перетаскивать текст, фото, файлы между приложениями на iPhone или iPad.
- Как включить режим трекпада на клавиатуре iPhone и для чего он нужен?