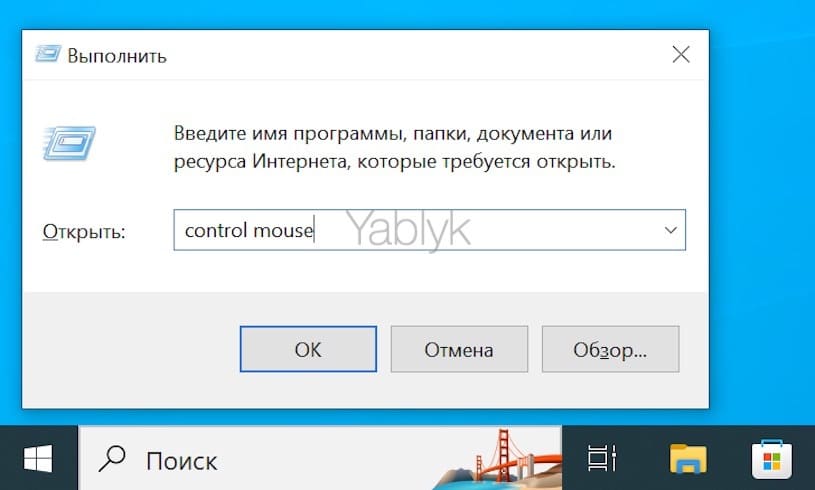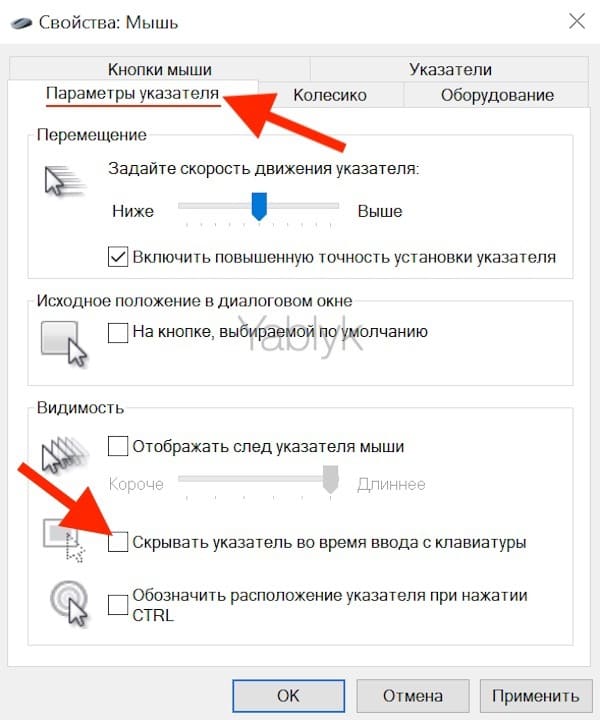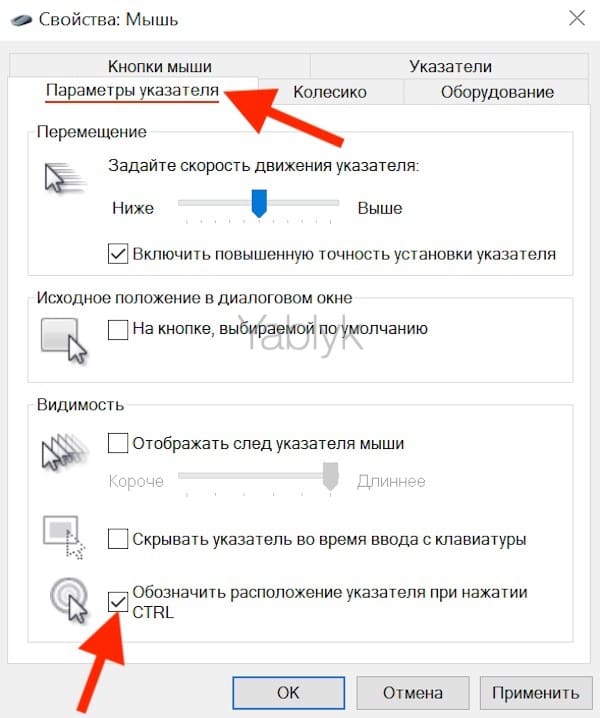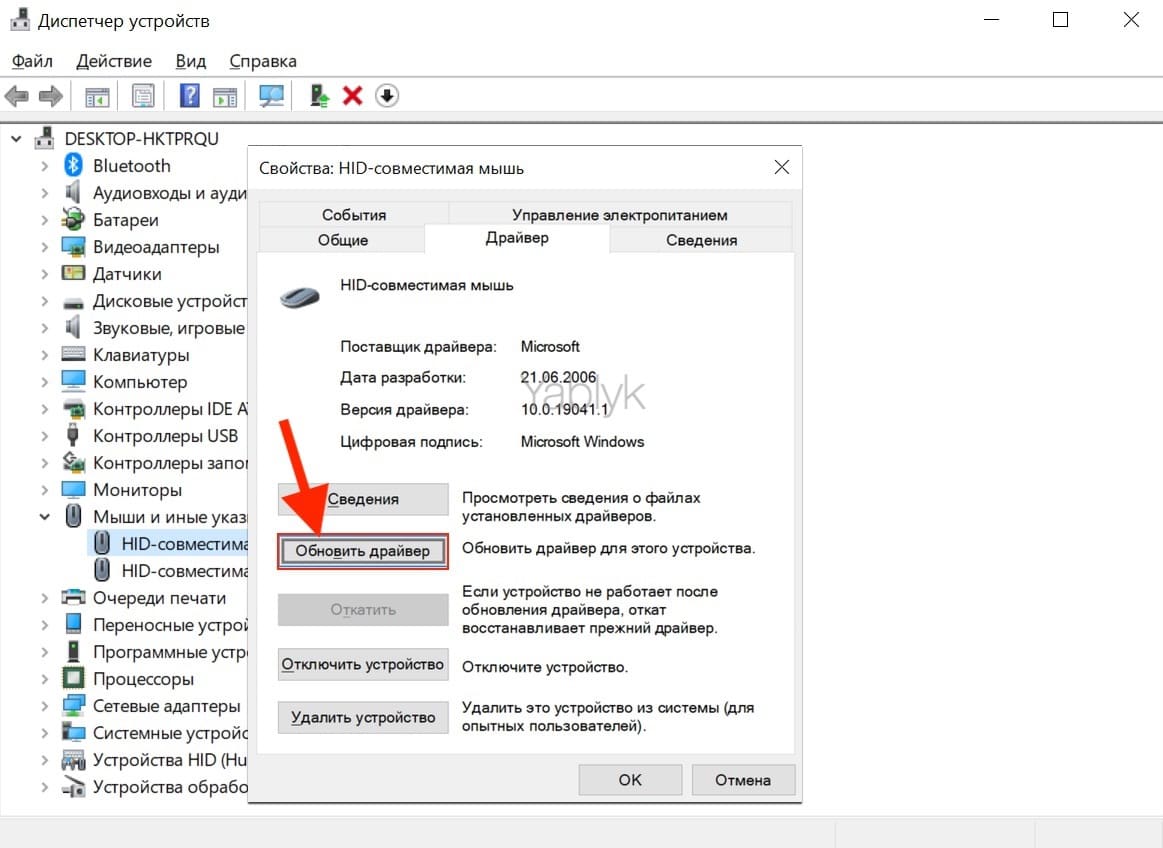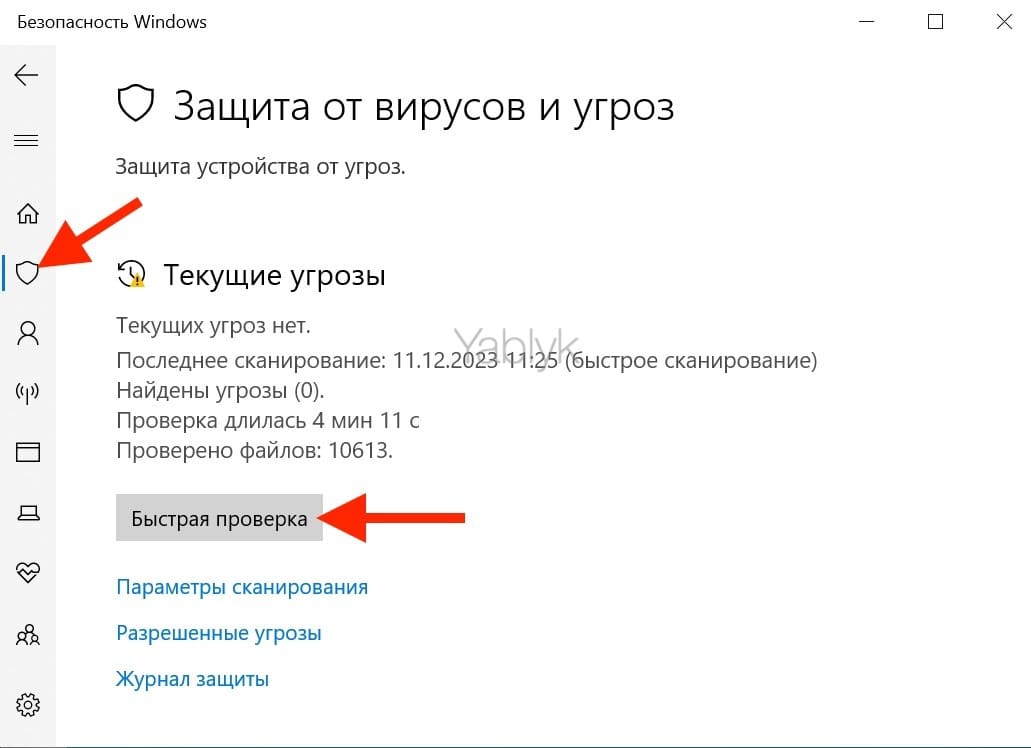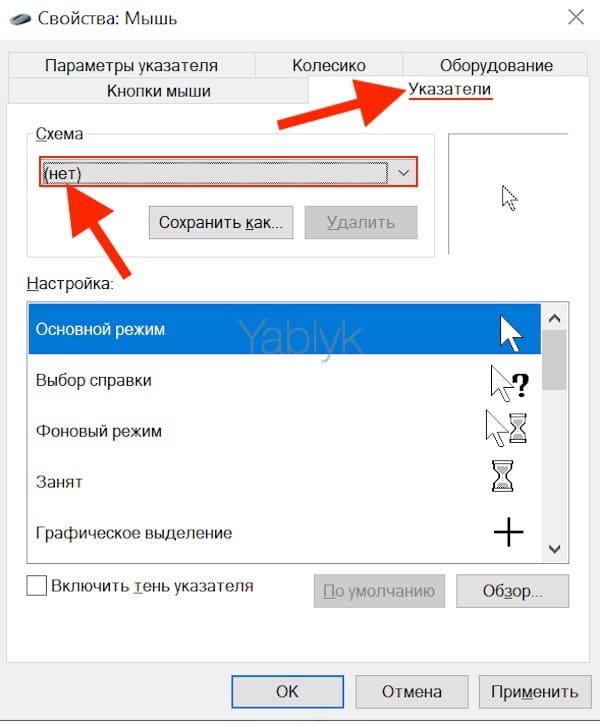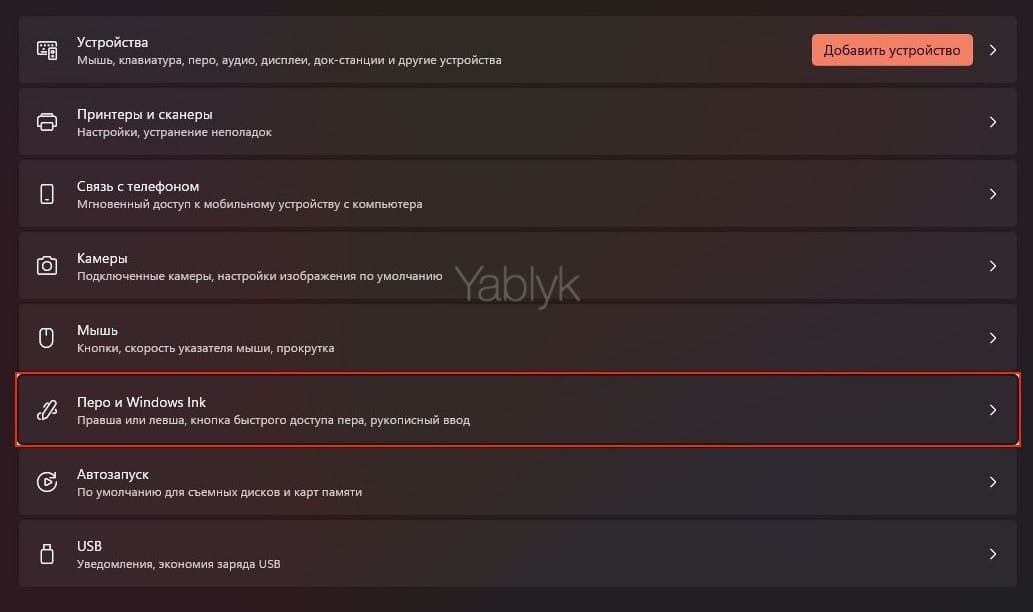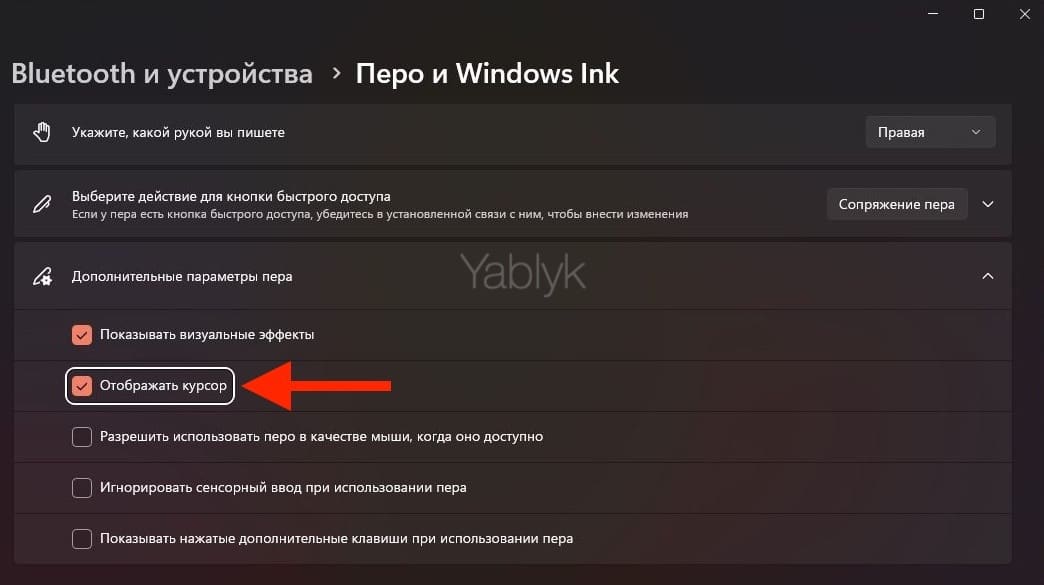Указатель курсора стал для нас уже настолько привычным инструментом работы, что мы понимаем всю его значимость, только когда он зависает или перестает отображаться на главном экране. С исчезновением курсора легко довольно быстро выйти из себя – работать в таком режиме неудобно и тяжело.
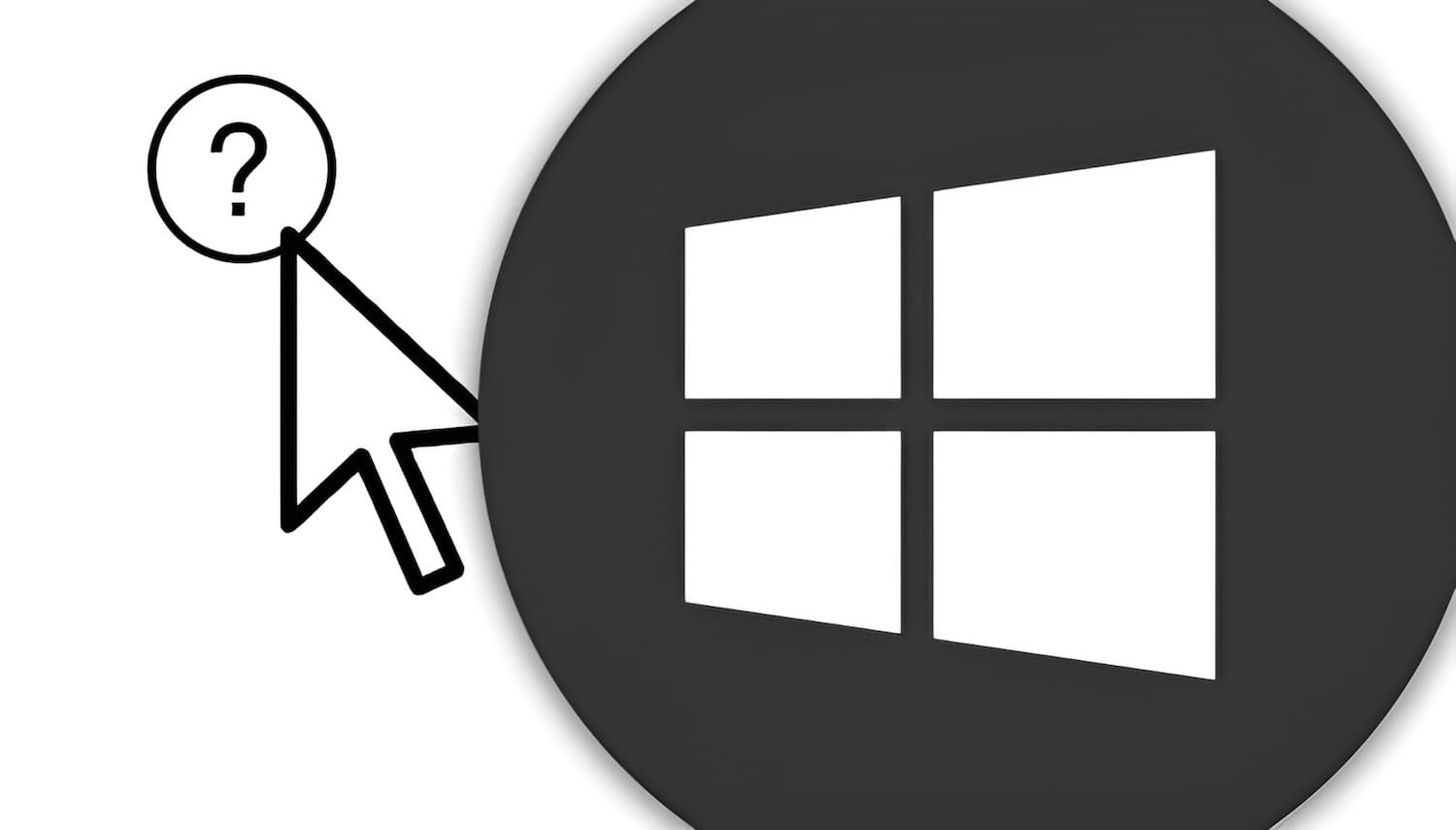
💚 ПО ТЕМЕ: Как отключить пароль на вход в Windows: рабочие способы.
Но может быть сразу несколько причин исчезновения указателя мыши в Windows, в том числе обновление программного обеспечения, разблокировка экрана после долгих часов бездействия, выход компьютера из спящего режима, случайное отключение самого манипулятора или простое обновление Windows. Мы предлагаем вам ознакомиться с некоторыми быстрыми решениями, которые помогут вернуть исчезнувший указатель мыши.
💚 ПО ТЕМЕ: Диск загружен на 100% на Windows: как исправить проблему.
Перегрузите компьютер
Этот простой совет на самом деле довольно часто помогает. Кликнуть на значок мы не предлагаем — с нерабочей мышью это сделать будет сложно. В Windows нажмите на клавиатуре клавишу «Win», чтобы открылось меню «Пуск». А дальше с помощью стрелок курсора и клавиши «Tab» перемещайтесь по меню и его разделам, а потом нажмите на значок с кнопкой питания «Выключение». Появится подменю, в котором надо выбрать пункт «Перезагрузка» и подтвердить его нажатием клавиши Enter.
Проверьте настройки указателя мыши
Возможно, курсор мыши исчезнет прямо во время ввода текста, это может быть связано и с настройками системы, которые имеют отношение непосредственно к мыши. Вот что надо делать в таком случае.
Воспользуйтесь комбинацией клавиш Win + R, она откроет вам окно «Выполнить». В нем надо ввести команду control mouse и подтвердить ее нажатием клавиши Enter.
Перед вами откроется окно «Свойства: Мышь». С помощью клавиши Tab и кнопок курсора вы можете перемещаться по его вкладкам и их опциям. Надо открыть вкладку «Параметры указателя» и для опции «Скрыть указатель при вводе» или «Скрывать указатель во время ввода с клавиатуры» снять флажок, нажав на нем клавишу пробел.
Теперь с помощью все той же клавиши Tab перейдите на «Применить» снова нажмите пробел. Аналогичным образом перейдите на кнопку ОК и нажмите на неё.
Указатель потерялся. Найдите его!
Вы удивитесь, но может так случиться, что вы просто не видите курсор, хотя он на экране и отображается. Такая ситуация может наблюдаться на большом мониторе, на котором интерфейс плохо различим или же при работе с несколькими мониторами. Также подобное встречается и при очень чувствительной мыши, касание к которой приводит к моментальному перемещению курсора в другой конец экрана, так что вы даже и не успеваете заметить движение.
Давайте спокойно попробуем поискать указатель. Нажмите комбинацию клавиш Win + R, увидев диалоговое окно «Выполнить». Там снова введите команду control mouse и перейдите в описываемое уже окно «Свойства: Мышь». На этот раз нам понадобится вкладка «Параметры указателя», попасть на которую можно с помощью клавиш курсора и Tab. Перейдите к опции «Обозначить расположение указателя при нажатии CTRL» и нажмите на ней пробел.
Так вы сможете установить для нее флажок активности. Теперь клавишами нажмите и подтвердите «Применить», а потом сделайте аналогичное и для ОК. Окно можно закрыть. Теперь попробуйте несколько раз нажать на CTRL, и вы увидите на экране, как местоположение указателя будет помечено заметным кружочком.
Проверьте систему на наличие аппаратных проблем
Если ваш компьютер не отображает на экране указатель мыши, то с большой вероятностью можно говорить о наличии какой-то аппаратной проблемы. В данной ситуации стоит посоветовать сделать следующие шаги:
Заново подключите мышь к компьютеру. Если ваша мышь подключена к компьютеру с помощью кабеля, то отключите его и снова подключите. В случае же работы с беспроводным устройством переподключать понадобится уже не кабель, а передатчик. Он обычно подключен в USB-порт компьютера. Подождите несколько секунд, подвигайте мышь и посмотрите на поведение курсора на экране.
Проверьте состояние батареек и кабеля. Если говорить о проводной мыши, то она вполне может перестать работать из-за повреждения кабеля. Он может оказаться перетертым, заломанным, перекушенным животным. А вот у беспроводной мышки проблемы другая – надо помнить, что она питается батарейками или внутренним аккумулятором, которые рано или поздно разряжаются. Так что забывать об этом не стоит – батарейки регулярно надо менять, а аккумулятор — подзаряжать.
Используйте другой USB-порт. На самом компьютере может выйти из строя USB-порт или быть неверно настроенным. В таком случае просто переподключите мышь или ее передатчик к другому порту и проверьте работоспособность устройства.
Проверьте работу мыши на другом устройстве. Довольно просто понять – проблемы с самой мышью или же с компьютером. Для этого надо подключить ее к другому компьютеру. Если она с ним заработает, то это явно покажет причину неполадки. Проблема кроется в вашем компьютере, а не в мышке.
Воспользуйтесь тачпадом. В случае возникновения проблемы с мышью на ноутбуке можно посоветовать на время воспользоваться панелью тачпада. Если он управляет курсором, и тот нормально передвигается, значит, корень проблемы в мыши. Надо проверять ее, начиная с переподключения и заканчивая заменой.
Попробуйте использовать комбинации быстрых клавиш
Причиной исчезновения курсора могла стать некорректная установка Windows. Но на помощь тогда придут некоторые комбинации с участием функциональных клавиш. Попробуйте нажать Fn + F3, Fn + F9 или Fn + F11. Это может вернуть курсор обратно на экран.
💚 ПО ТЕМЕ: 40 горячих клавиш для работы в Windows.
Попробуйте другую мышь
Попросите кого-нибудь одолжить вам ненадолго свою мышь для проверки состояния вашего собственного устройства. С помощью временной замены удастся понять, кроется ли проблема в самой аппаратуре или заключается во внутренних драйверах системы. Если ваша мышь была подключена через Bluetooth, рекомендуется проверить, не мешает ли другое устройство с аналогичным беспроводным типом передачи данных.
💚 ПО ТЕМЕ: Как настроить автозагрузку компьютера с Windows, чтобы он не тормозил.
Обновите драйвера
Понадобится открыть «Диспетчер устройств», нажав комбинацию клавиш Win + R и введя команду devmgmt.msc. С помощью клавиш Tab и стрелки вниз перейдите на вкладку «Мыши и иные указывающие устройства». Для того чтобы раскрыть ее, нажмите стрелку вправо. Нажмите Alt + Ввод на вашем устройстве и с помощью клавиши Tab перейдите на вкладку «Драйвер». Нажмите на кнопку «Обновить драйвер».
💚 ПО ТЕМЕ: Ошибка «разрушительный сбой 0х8000FFFF» на Windows, как исправить?
Отключите конфликтующие устройства
Различные одновременно подключенные к ПК устройства иногда конфликтуют между собой. Это может стать причиной исчезновения курсора. Просто отключите все, что можно от компьютера: USB-устройства, клавиатуру, принтер и т.д. Затем выключите компьютер и загрузите его снова. После этого снова подключите к ПК мышь и проверьте ее работоспособность.
Запустите проверку на вирусы
Сбои в работе операционной системы могут быть вызваны неизвестным вредоносным ПО. В результате это может стать причиной сбоя в работе мыши. Стоит проверить свой компьютер на вирусы как минимум с помощью встроенного защитника. В поиске Windows меню наберите Defender и запустите «Безопасность Windows». Перейдите в меню «Защита от вирусов и угроз» со значком щита, а потом – «Быстрая проверка». Эта программа проведет глубокое и интеллектуальное сканирование системы на предмет поражения вредоносным ПО, но для спокойствия можно воспользоваться и аналогичными сторонними решениями.
💚 ПО ТЕМЕ: Как автоматически организовывать файлы в Windows: обзор лучших приложений.
Как управлять курсором в Windows при помощи клавиатуры
Убедитесь, что вы выполнили все наши советы для устранения неполадок в работе компьютера, связанных с исчезновением курсора мыши в Windows. Но если это не помогло, а необходимо срочно поработать с помощью одной лишь клавиатуры, то и для данного случая есть несколько советов:
- Если ваша клавиатура работает без проблем, то доступ к различным пунктам меню можно осуществить с помощью клавиши Tab. Для перемещения вверх и вниз можно задействовать клавиши курсора. Остается лишь нажать Enter и выбрать отмеченную позицию.
С помощью комбинации клавиш Alt + F4 можно закрыть текущее открытое окно.
- Если курсор мыши виден в Windows, но управлять им не получается, то попробуйте воспользоваться комбинацией Левый Alt + Левый Shift + Num Lock. Когда появится окно «Управление указателем мыши» нажмите «Да», чтобы включить управление указателем мыши с помощью курсора. Это поможет симулировать движение мыши.
Активируйте тачпад
Напомним, что управлять указателем может не только мышь, но и тачпад. Если при касании к нему курсор не двигается, то, возможно, сенсорная панель просто отключена в настройках системы. Давайте попробуем в таком случае это исправить.
С помощью комбинации клавиш Win + R откройте окно «Выполнить» и введите там уже знакомую команду control mouse. Нажмите Enter и перейдите к окну свойств мыши. На этот раз нам понадобится вкладка «Сенсорная панель», а для навигации по меню используйте клавиши курсора и Tab. На некоторых моделях ноутбуков эта вкладка может называться ELAN или Synaptics TouchPad. Там надо перейти на опцию «Скрыть указатель при вводе» и с помощью пробела деактивировать флажок. Теперь Tab-ом перейдите к кнопке «Включить устройство» и пробелом нажмите на нее. Осталось нажать только «Применить» и ОК, с помощью Tab и пробела.
В случае, если у вас нет вкладки сенсорной панели в настройках, то придется использовать другой способ. Нажмите комбинацию клавиш Win + I для появления окна «Параметры Windows». С помощью клавиш Tab и курсора откройте пункт «Bluetooth и устройства». В нем с помощью клавиши Tab надо найти и выбрать параметр «Сенсорная панель», а потом активировать тумблер напротив него, нажав пробел. Теперь можно проводить пальцем по тачпаду и проверять реакцию курсора на экране на это действие.
Деактивируйте режим планшета
Эта ситуация может возникнуть, если вы работаете с устройством с сенсорным экраном. Активация функции «Режим планшета» в Windows 10 как раз и приводит к отключению курсора мыши. И чтобы вернуть его, коснитесь значка «Центра уведомлений» в правом нижнем углу экрана. Найдите кнопку «Режим планшета» и нажмите на нее, отключив этот режим. Сам виджет окрасится в серый цвет. Теперь можно подвигать мышью – курсор должен появиться.
Отключение и новое включение курсора
С помощью комбинации клавиш Win + R откройте диалоговое окно «Выполнить». В нем введите команду control mouse, а потом нажмите Enter. В окне «Свойства: Мышь» клавишами курсора и Tab перейдите на вкладку «Указатели». В ней выделите опцию «Схема» и клавишами курсора выберите вариант «Нет».
Также надо перейти на опцию «Включить тень указателя» и снять с нее пробелом флажок, если он имеется. Остается лишь нажать на «Применить» и на ОК. Теперь снова вернитесь к опции «Схема» и выберите вариант «По умолчанию (системная)». Теперь можно попробовать пошевелить мышью в надежде на реакцию курсора.
Настройки Windows Ink.
Если вашим рабочим устройством является графический планшет, на котором вы рисуете, то функция Windows Ink может сделать курсор едва различимым или вообще скрыть его при активации ввода с помощью сенсорного пера.
Давайте попробуем это исправить. Комбинацией клавиш Win + I откройте окно настроек системы. Тут надо курсором перейти к разделу «Устройства» и нажать на Enter. В вертикальном списке выберите «Перо и Windows Ink», снова нажав на нем на Enter.
Отыщите раздел «Дополнительные параметра пера» и с помощью Enter раскройте его. Найдите функцию «Отображать курсор» и активируйте её с помощью пробела. И курсор появится на вашем устройстве.
🔥 Смотрите также: