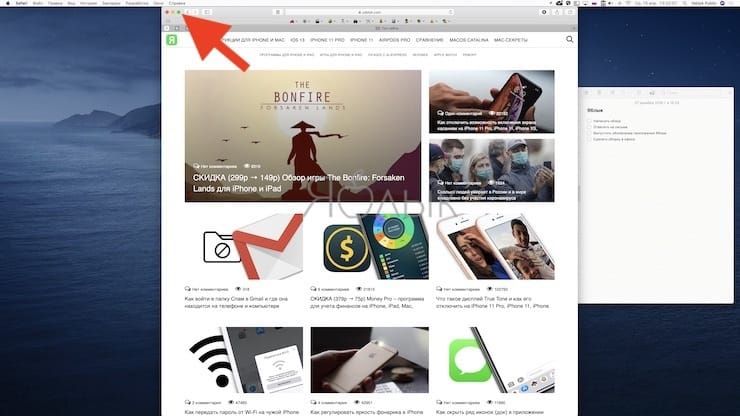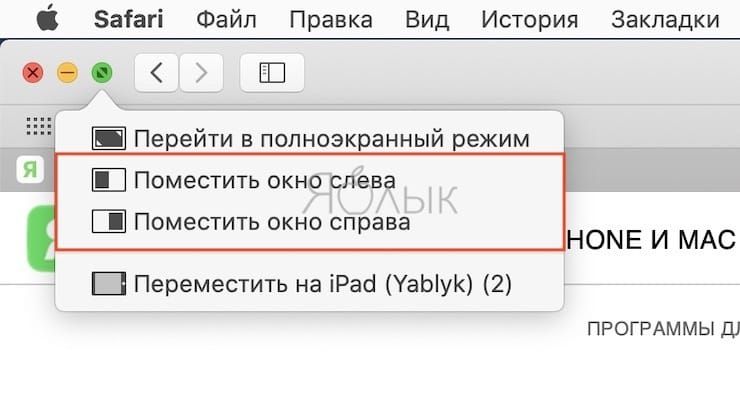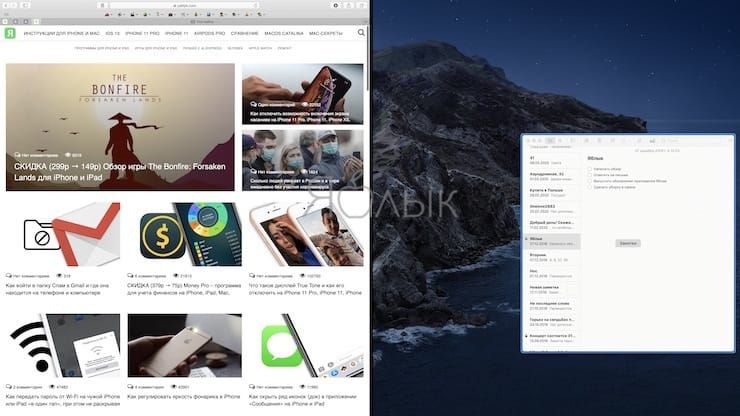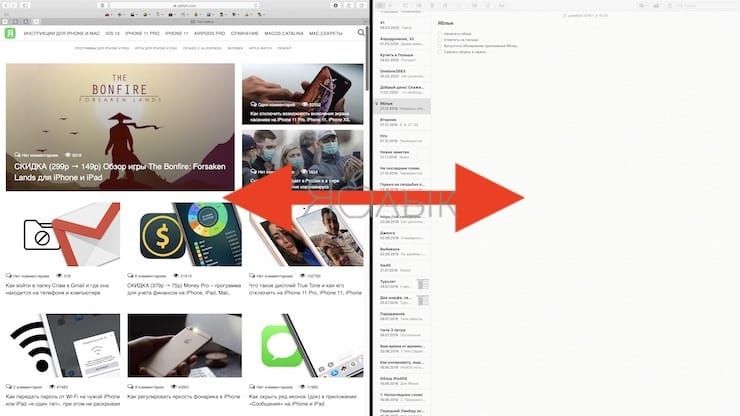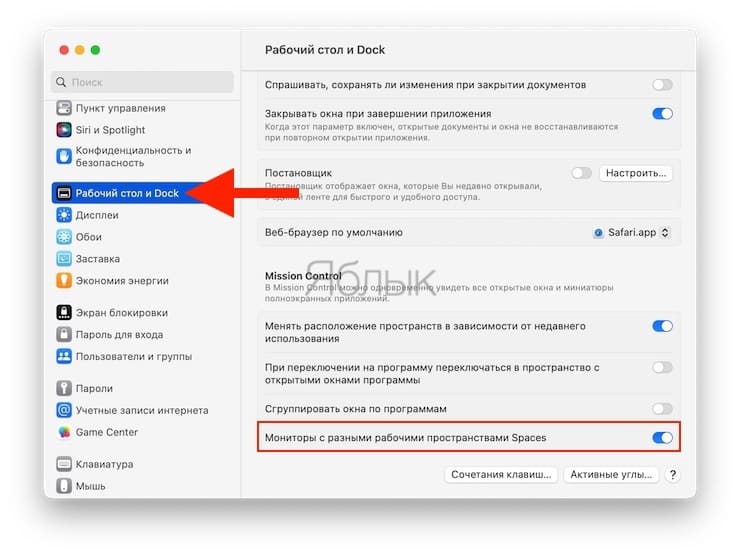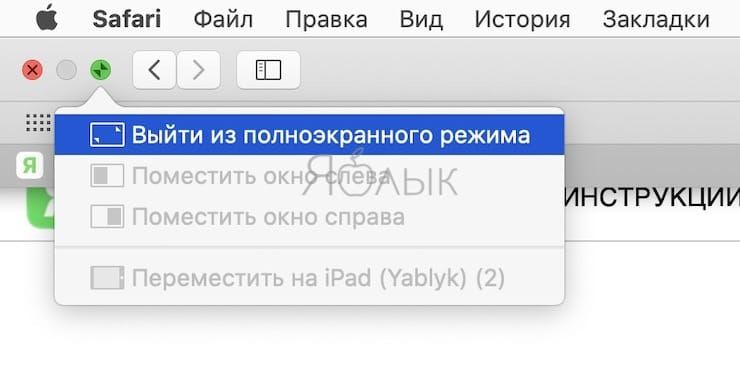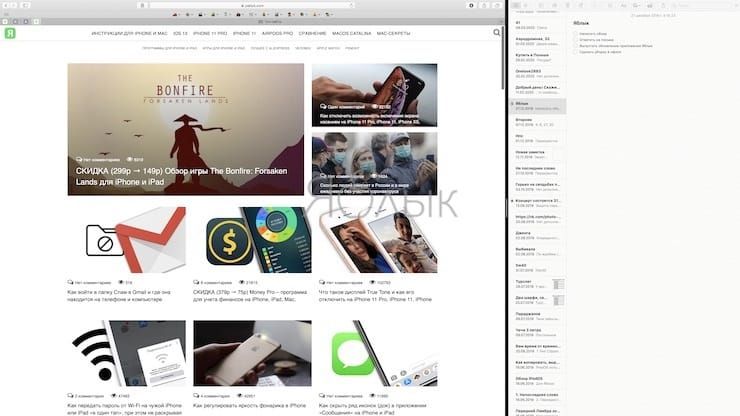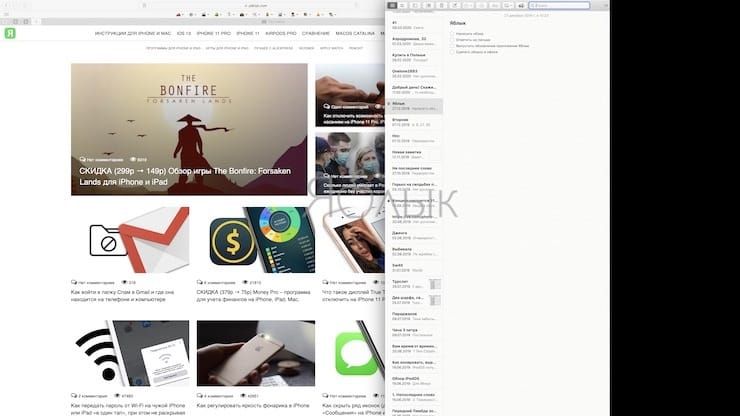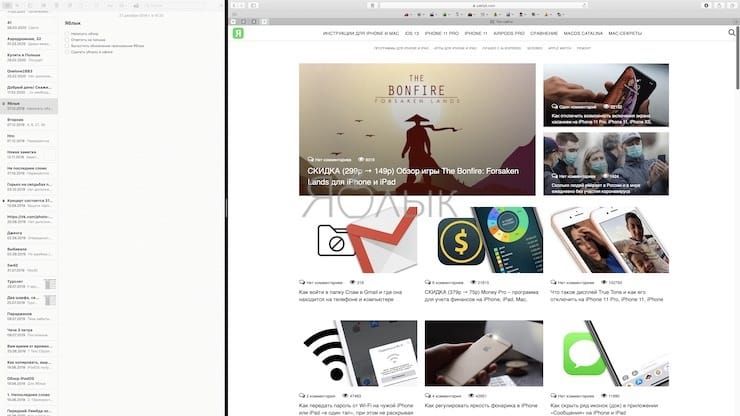Режим Split View позволяет разделить экран Mac на две половинки в разных пропорциях для работы с двумя приложениями одновременно. Это позволяет максимально эффективно использовать рабочее пространство и выполнять несколько дел одновременно. В этом материале мы расскажем, что нужно для того чтобы Mac работал в режиме Split View, как его активировать и деактивировать.
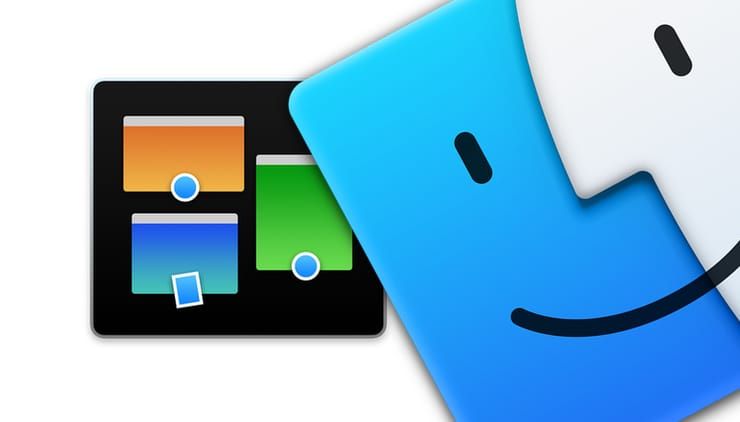
Подписаться на Яблык в Telegram — только полезные инструкции для пользователей iPhone, iPad и Mac t.me/yablykworld.
💚 ПО ТЕМЕ: Как убрать задержку отображения Dock панели в macOS.
Начиная с OS X El Capitan появилась возможность использования разделенного вида. В нем два приложения на Mac можно расположить бок о бок в полноэкранном режиме. И хотя пользователи часто работают в этом режиме, сама такая функция практически не используется. Причина этого кроется, в основном, в сложной активации такой возможности.
Однако с выходом macOS Catalina Apple решила эту проблему, дав вторую жизнь функции Split View. Начиная с macOS 10.15 сложное перетаскивание уже не требуется, вы можете расположить рядом два приложения с помощью пары щелчков по заголовкам окон.
💚 ПО ТЕМЕ: Как сканировать документы на Mac, используя iPhone вместо сканера.
Как расположить два приложения рядом друг с другом в режиме Split View на Mac
1. Откройте два приложения, которые вы хотите в будущем расположить рядом друг с другом.
2. Наведите указатель мыши на зеленую точку в левой части строки заголовка приложения.
3. Откроется всплывающее меню.
4. Выберите пункт «Поместить окно слева» или «Поместить окно справа».
После этого окно с приложением займет одну из половин экрана. А на другой половине расположатся другие активные окна.
Теперь просто кликните на окно другого приложения, которое вы хотите поместить на вторую половину экрана. Так два приложения окажутся рядом в полноэкранном режиме.
Mission Control позволяет легко просматривать все рабочие столы и полноэкранные приложения. Проведя влево или вправо четырьмя пальцами по сенсорной панели или двумя пальцами на Magic Mouse, вы можете переключаться между полноэкранными приложениями.
💚 ПО ТЕМЕ: Mac для чайников: 30 полезных советов по macOS для новичков.
Не работает Split View на Mac?
Если при активации режима Split View ничего не происходит, откройте «Системные настройки», выберите раздел Рабочий стол и Dock и убедитесь, что напротив опции «Мониторы с разными рабочими пространствами Spaces» установлена галочка.
💚 ПО ТЕМЕ: Как изменить иконку приложения, папки или файла на Mac (macOS).
Как настроить или выйти из режима Split View на Mac
Разделительная линия между приложениями позволяет вам изменять размер приложений, чтобы вы могли дать одному из них больше места на экране, чем другому.
Но одновременный запуск более чем двух приложений в таком режиме невозможен. Однако вы можете создать несколько разделенных экранов, всегда объединяя на них по два приложения. А чтобы завершить режим разделенного просмотра, закройте одно из приложений или отключите полноэкранный режим для любого из двух участвующих в нем окон. Для этого подведите указатель к верхнему краю экрана (чтобы появились кнопку управления окном), а затем наведите указатель мыши на зеленую кнопку и выберите «Выйти из полноэкранного режима».
Преимущество режима Split View перед простым разворачиванием программ на половину экрана как в Windows заключается в том, что взяв за слайдер в середине разделительной черты вы можете быстро изменять соотношение половинок на дисплее. К примеру, это очень удобно когда у вас запущен браузер на 3/4 экрана и программа «Заметки» на оставшуюся 1/4 часть дисплея. И посёрфить можно и пометить важные моменты без лишних переключений.
Также вы можете быстро менять местами расположение программ, для чего просто потяните за шапку окна любого приложения, а затем перетяните его на другую половину дисплея.
🔥 Смотрите также: