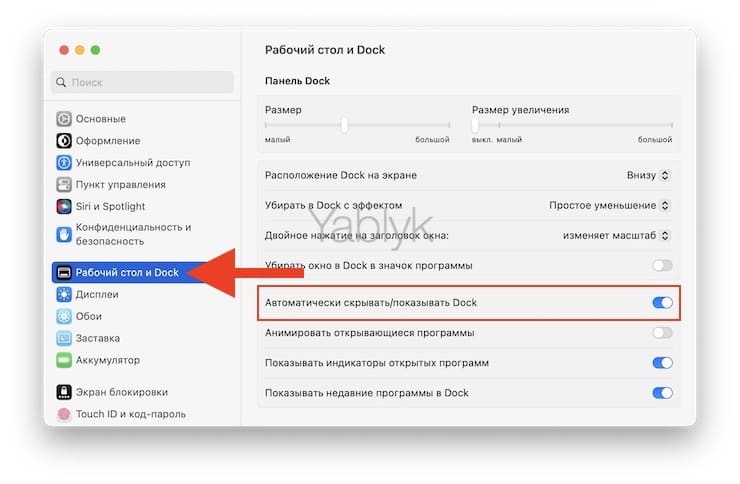Постоянно «висящий» в нижней (левой, правой) части экрана Dock не нравится многим пользователям Mac. Он занимает слишком много места, разноцветные иконки и назойливые уведомления отвлекают от работы… Да, Dock можно настроить так, что он будет отображаться только при наведении мышки на место, где обычно находится эта панель. Но минус есть и здесь – при таком варианте панель Dock появляется с задержкой…

Подписаться на Яблык в Telegram — только полезные инструкции для пользователей iPhone, iPad и Mac t.me/yablykworld.
Как настроить автоматический показ / скрытие панели Dock
1. Откройте приложение «Системные настройки» macOS и перейдите в раздел «Рабочий стол и Dock» (в старых версиях macOS этот раздел называется Dock).
2. Установите переключатель напротив пункта «Автоматически скрывать / показывать Dock» в положение «Включено».
Теперь Dock будет отображаться только тогда, когда вы подведете курсор мышки к той части экрана, где он находится.
Как устранить задержку при автоматическом открытии Dock
Инструкция ниже даст вам возможность получить близкий к идеальному вариант для работы с Dock. После настройки панель будет скрыта большую часть времени – а если вам понадобится та или иная иконка, то она отобразится мгновенно, без раздражающей задержки.
1. Откройте на компьютере стандартное приложение Терминал.
2. Скопируйте и вставьте в строку Терминала следующую команду и нажмите клавишу Return (Enter):
defaults write com.apple.dock autohide -bool true && defaults write com.apple.dock autohide-delay -float 0 && defaults write com.apple.dock autohide-time-modifier -float 0 && killall Dock
3. Подождите 5-10 секунд.
Теперь Dock панель будет открываться мгновенно.
Если получившийся результат вам не понравился, вернуть «всё как было» можно следующей командой Терминала:
defaults delete com.apple.dock autohide && defaults delete com.apple.dock autohide-delay && defaults delete com.apple.dock autohide-time-modifier && killall Dock
Если же вас всё устраивает, поздравляем – вы только что сделали идеальную настройку Dock в скрытом положении!
При желании, воспользовавшись этой инструкцией можно изменить скорость скрытия и отображения Док-панели (Dock). Ещё несколько полезных советов по работе с этой панелью вы найдете ниже.
🔥 Смотрите также:
- Mac для чайников: 30 полезных советов по macOS для новичков.
- Динамические «живые» обои на Mac: где скачать бесплатно и как установить.
- В какой формат форматировать внешний USB-диск (флешку) для работы на Mac (macOS)?