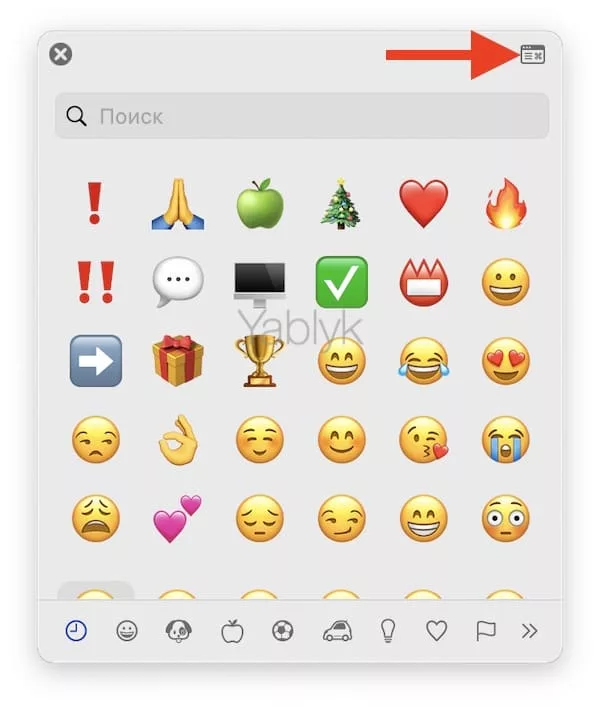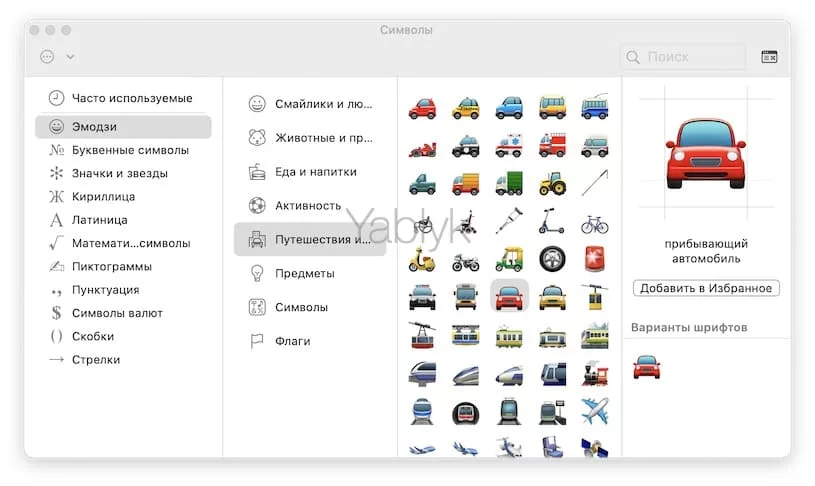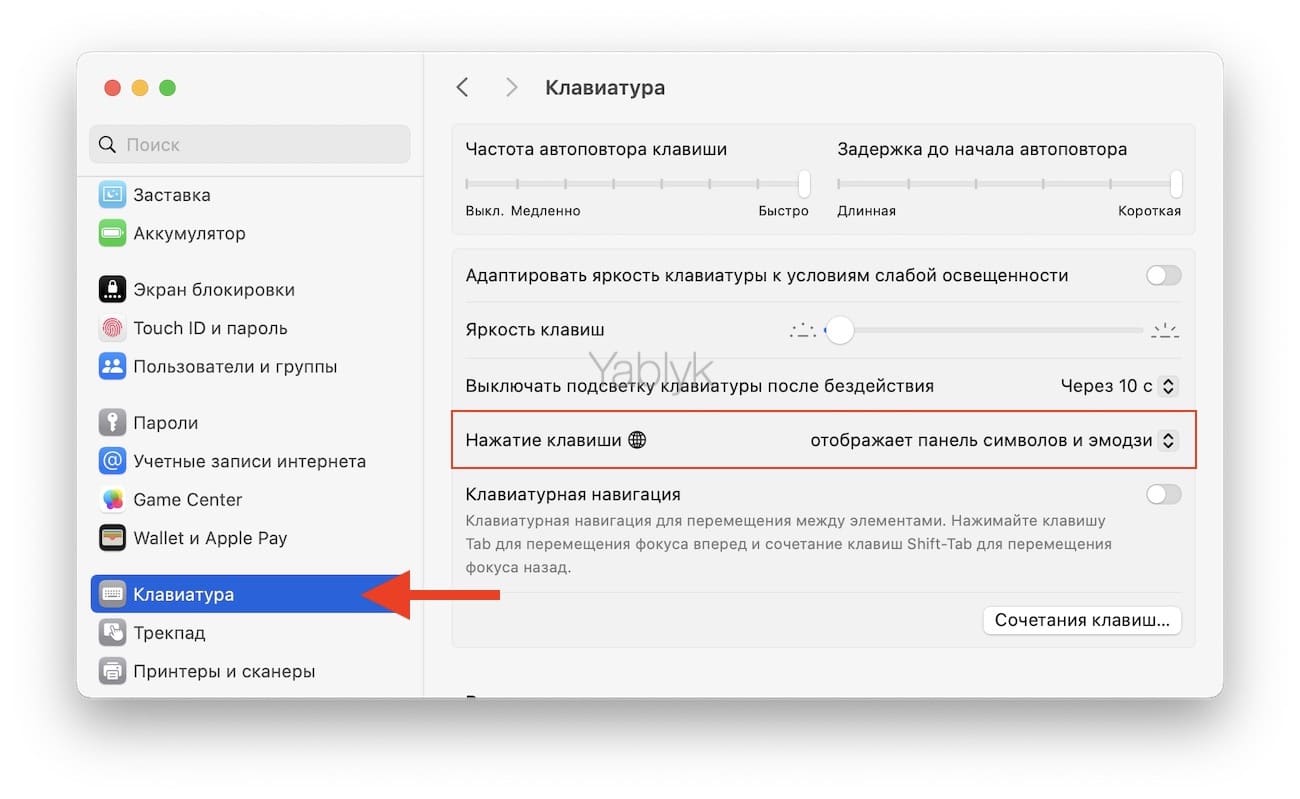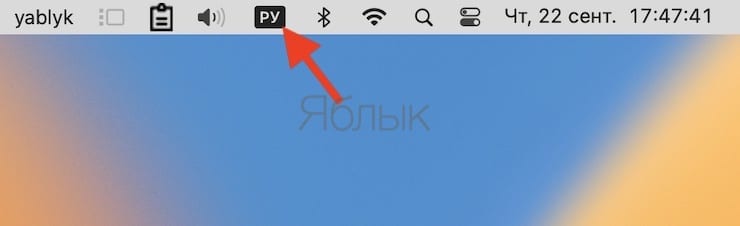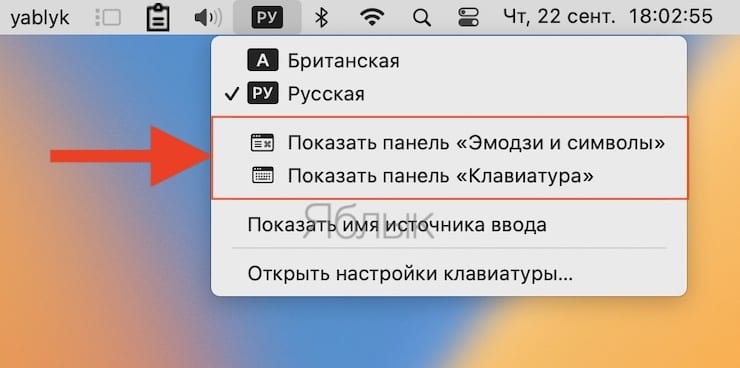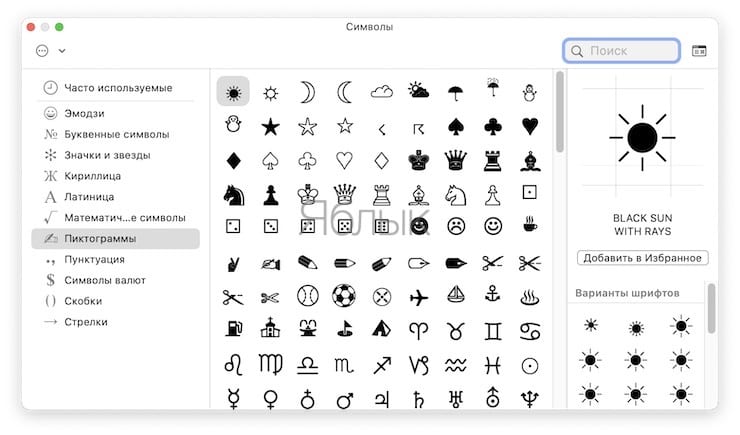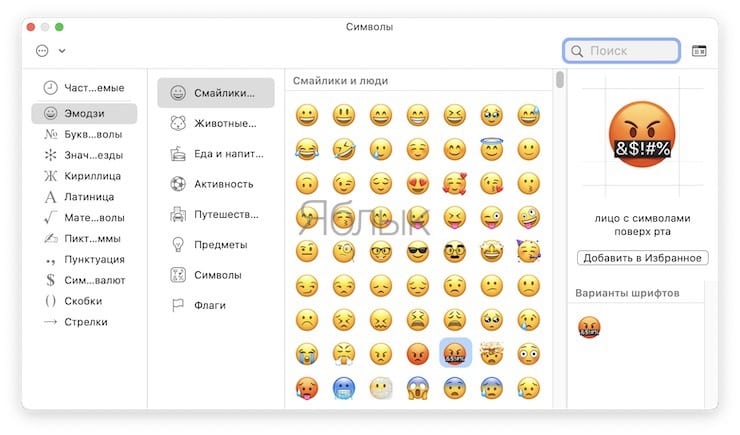Иногда для работы или учебы нам нужны специфические символы, которых не найти в официальной русской или английской раскладке — стрелочка, математический корень, символ валюты, буквы и иероглифы других алфавитов и т.д. В этой статье мы расскажем о том, где их найти на компьютере Mac.
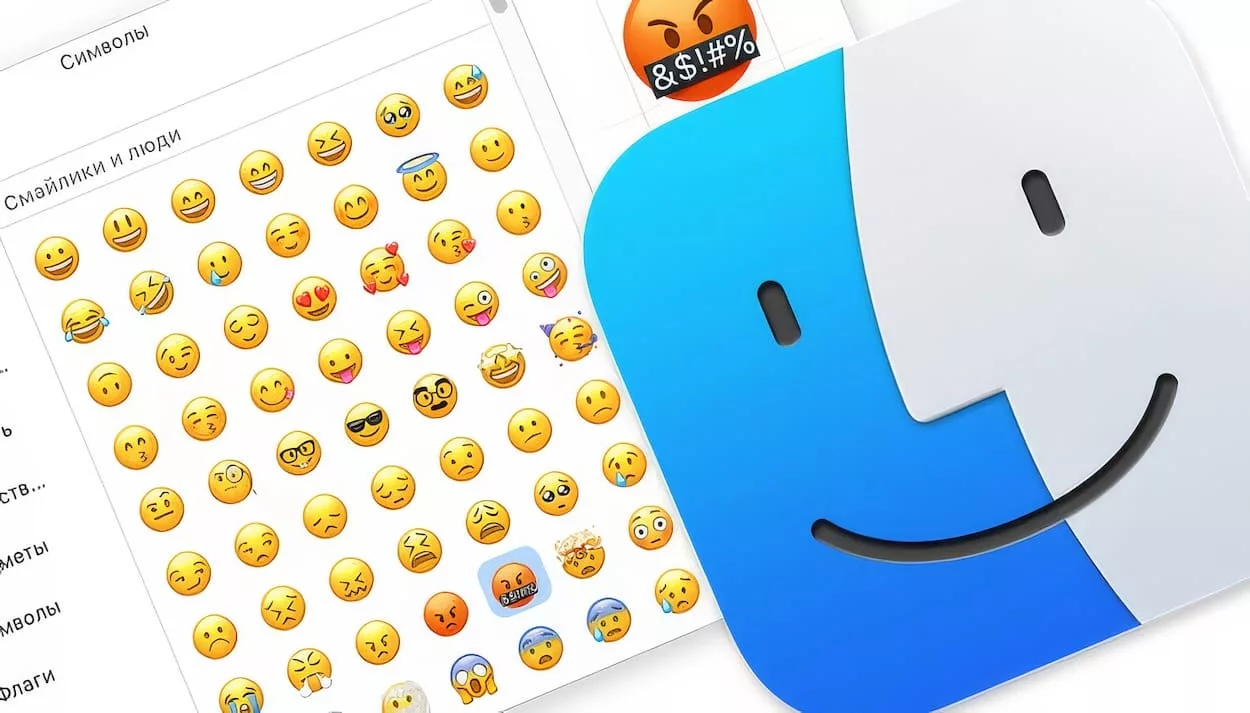
Подписаться на Яблык в Telegram — только полезные инструкции для пользователей iPhone, iPad и Mac t.me/yablykworld.
Кое-что, кстати, можно сделать и сочетаниями клавиш. Например, в англоязычной раскладке нажатие ⌥Option (Alt) + Z выдаст вам букву Ω («омега», последняя буква греческого алфавита). Чтобы получить доступ ко всем спецсимволам, сделайте следующее:
Как быстро вызвать специальные символы (эмодзи, пиктограммы) на Mac (macOS)?
Воспользуйтесь клавишей fn
На современных клавиатурах беспроводных клавиатурах Magic Keyboard, а также на клавиатурах ноутбуков Apple имеется функциональная клавиша «fn», на которой также нанесен значок с изображением глобуса.
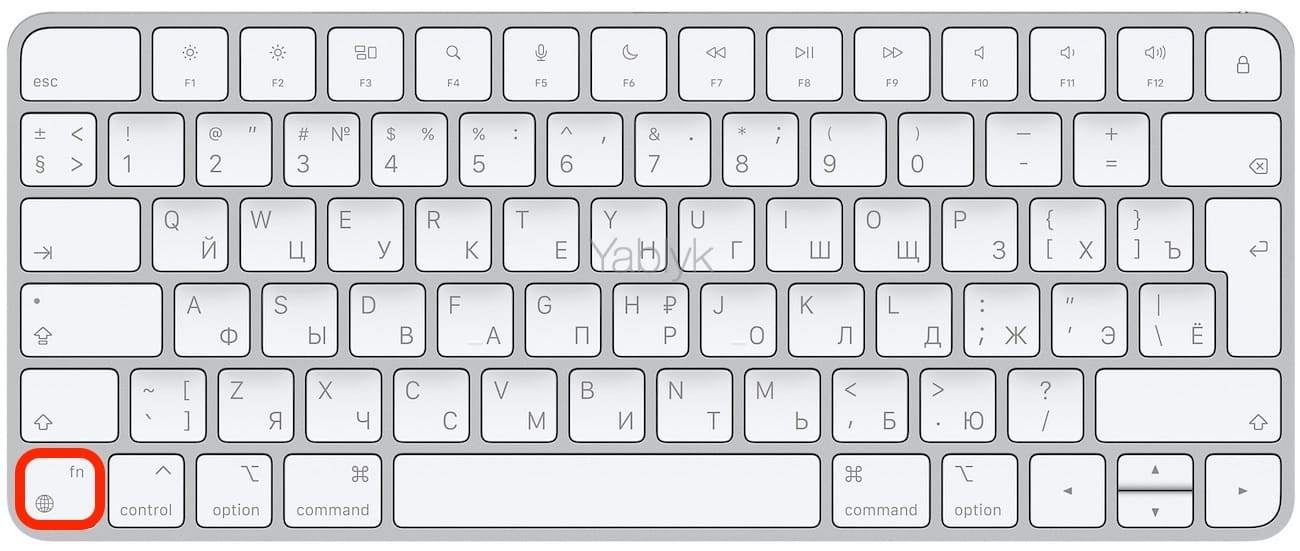
При ее нажатии, появится панель панель со смайликами эмодзи. Эту панель можно раскрыть при помощи значка, расположенного в правом верхнем углу.
В этом случае, появится боковая панель с различными категориями символов: буквенные символы, значки и звезды, математические символы, пиктограммы, пунктуация, символы валют, скобки, стрелки и т.д.
Если при нажатии клавиши «fn» не появляется панель «Эмодзи и символы», это может означать, что ваша клавиатура не поддерживает эту функцию macOS или что в настройках клавиатуры, которые можно найти по пути: «Системные настройки» → «Клавиатура» → «Нажатие клавиши «глобус»» установлен другой параметр, а не «отображает панель символов и эмодзи».
Открытие панели «Символы и эмодзи» через строку меню
1. В меню состояния кликните на значок изменения языка. В зависимости от версии macOS это может быть маленький флаг или буквы, «A», «РУ» и т.д.
В появившемся меню обратите внимание на два раздела — «Показать панель «Эмодзи и символы»» и «Показать панель «Клавиатура»».
Панель «Эмодзи и символы»
Здесь собраны все спецсимволы Unicode. Изначально в панели отображаются десять пунктов — Стрелки, Скобки, Пунктуация, Символы Валют (включая значок рубля), Пиктограммы, Значки/звезды, Математические символы, Буквенные символы, Эмодзи и Латиница.
Доступны различные варианты шрифтов, отображаются и похожие символы. Использованные хотя бы раз спецсимволы попадают в раздел «Использованные». Можно добавить и новые подборки — для этого нажмите на «шестеренку» в левом верхнем углу окна и выберите пункт «Настроить список…». Опций здесь множество, от авиационного алфавита до древних письменных систем и таблиц кодов.
Панель «Клавиатура»
По клику на эту надпись выводится виртуальная клавиатура. Нажмите любую из «опциональных» клавиш — и удивитесь тому, сколько спецсимволов можно на ней набрать! Ниже показана обычная русская раскладка, а затем — она же, но с учетом зажатой клавиши ⌥Option (Alt).
Можно зажимать сразу несколько опциональных клавиш. Вот, например, дополнительные опции английской клавиатуры, полученные при помощи комбинации ⌥Option (Alt) + ⇧Shift:
Достаточно нажать кнопку на виртуальной клавиатуре, и нужный спецсимвол сразу же появится в вашем текстовом редакторе.
Минус этой панели — в том, что она показывает только те символы, которые можно набрать на выбранных вами раскладках клавиатуры.
🔥 Смотрите также:
- Как создать новый рабочий стол Spaces в Mac (macOS).
- Как на Mac быстро повернуть, обрезать, изменить цвет, размеры и формат изображения.
- Как конвертировать фото в форматы jpg, png, gif, tiff, bmp, heic на Mac.