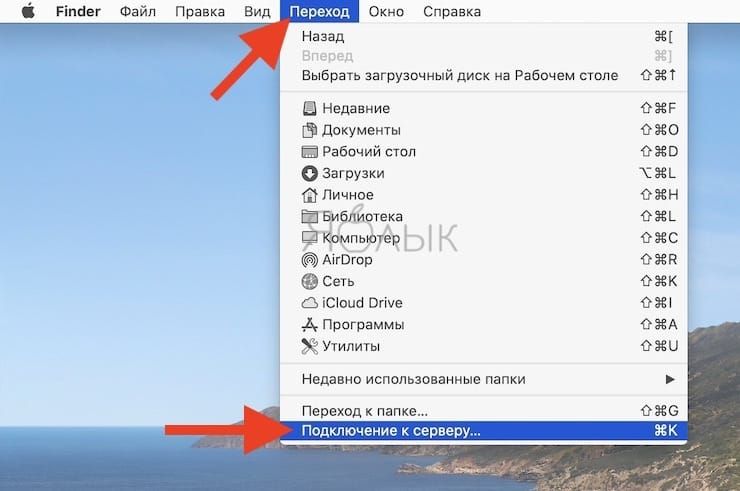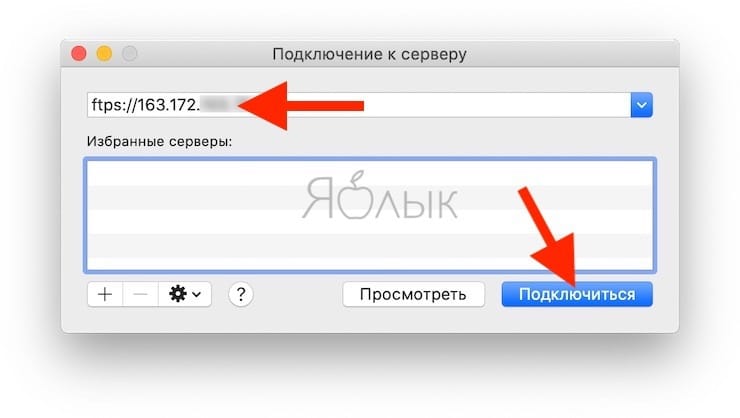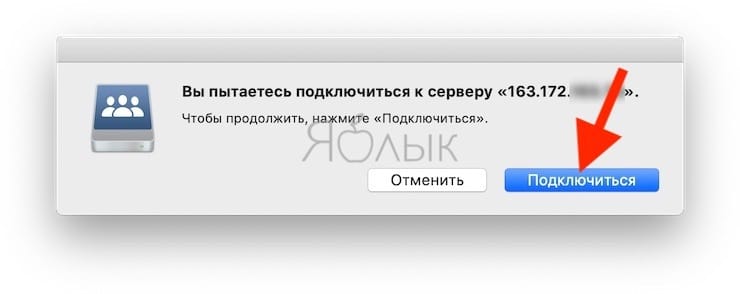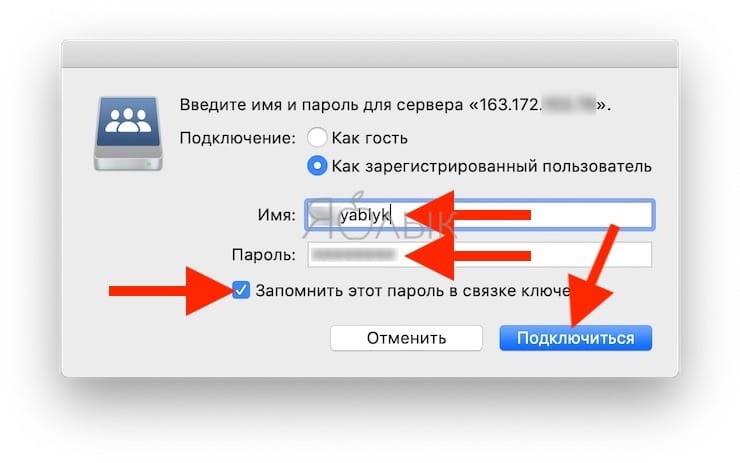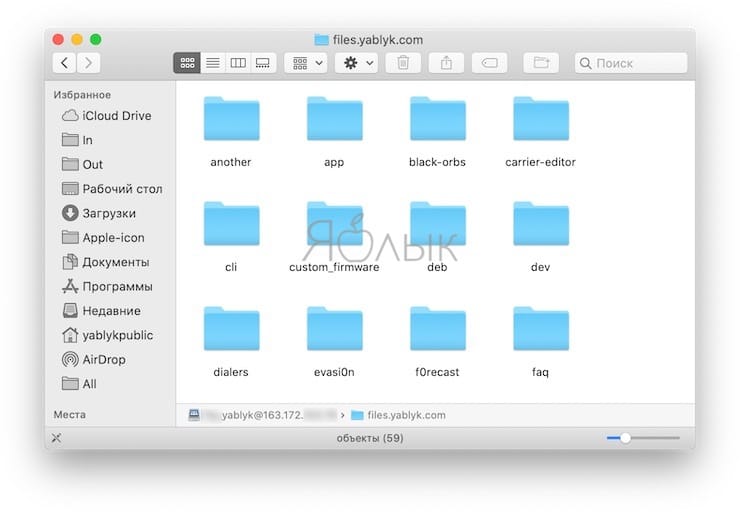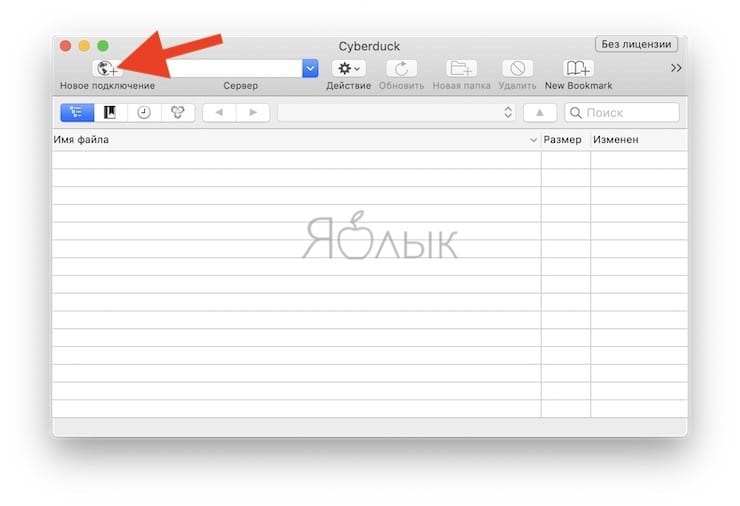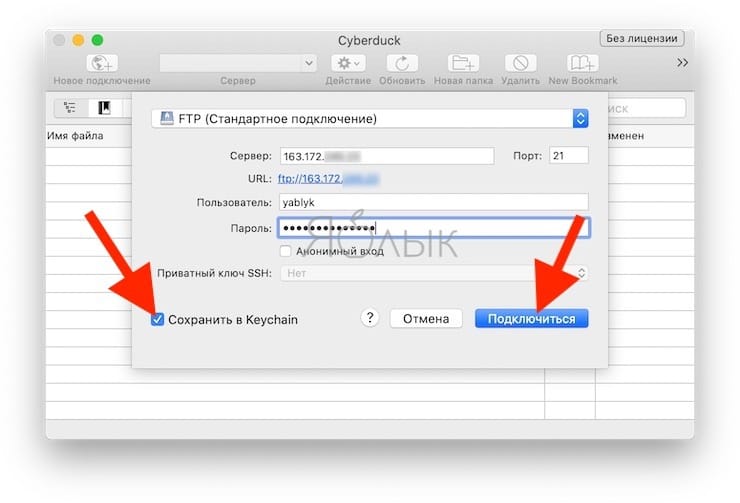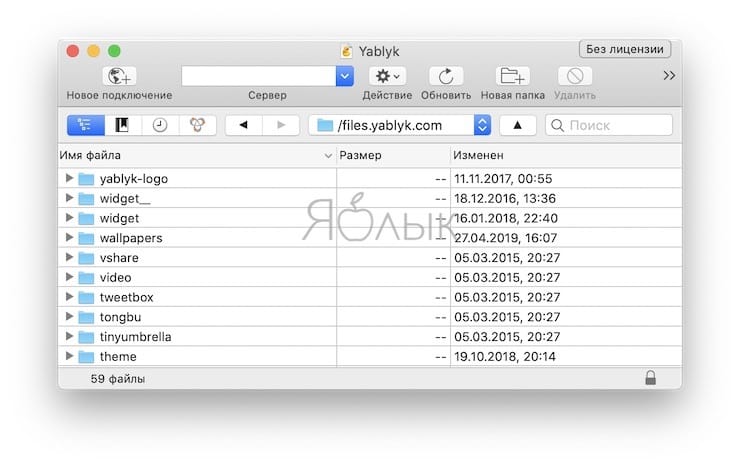FTP является очень полезным протоколом, позволяющим передавать файлы через Интернет. При необходимости соединение с сервером на Mac можно осуществить как с помощью встроенных решений, так и сторонних программ (FileZilla, CyberDuck). Эти клиенты предлагают широкий спектр настроек, позволяющих полностью контролировать работу с FTP.
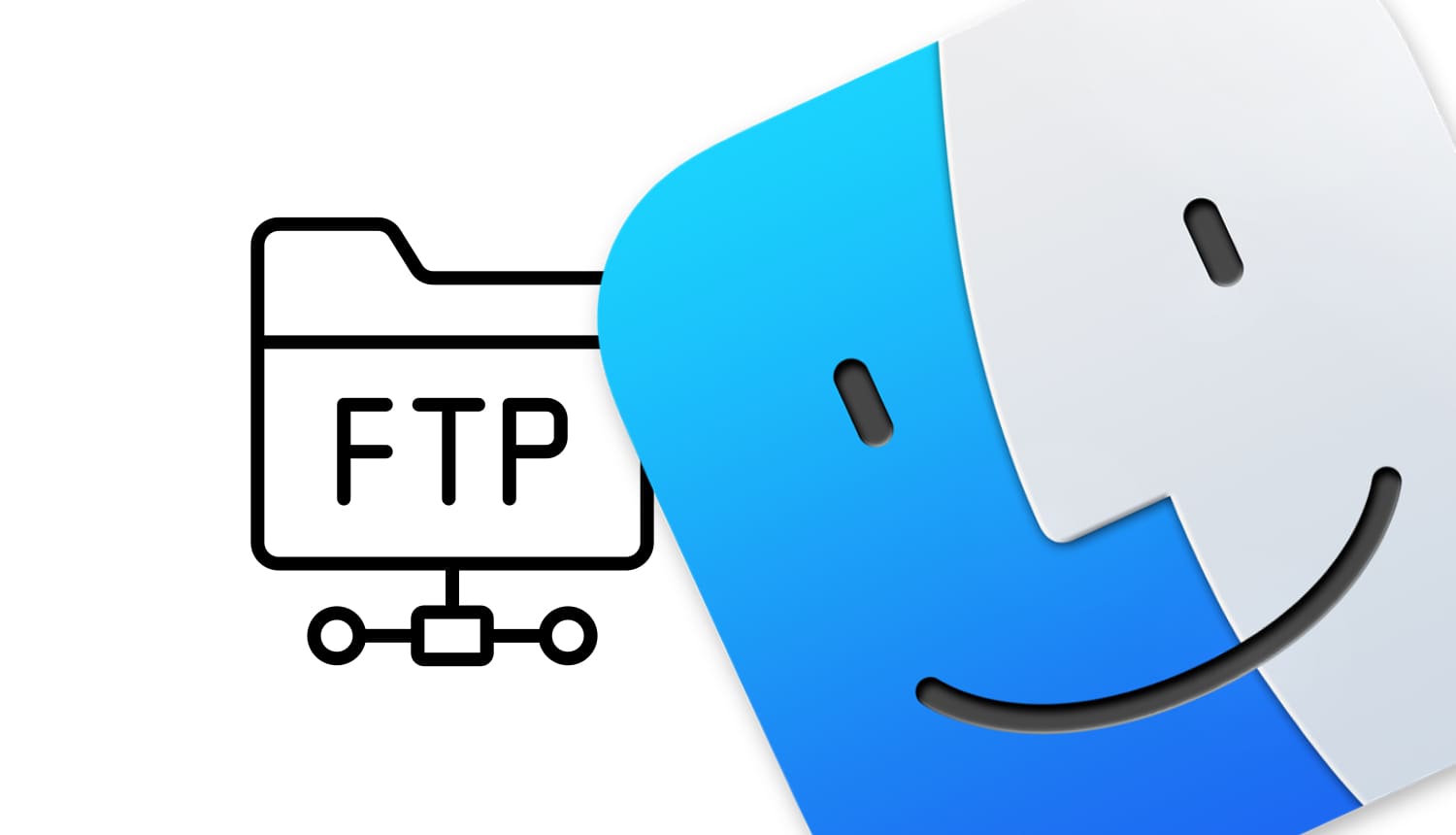
Подписаться на Яблык в Telegram — только полезные инструкции для пользователей iPhone, iPad и Mac t.me/yablykworld.
💚 ПО ТЕМЕ: Keka – бесплатный архиватор для Mac с широкими возможностями.
Но что делать, если сторонние программы не установлены, нет возможности сделать это или разбираться в них. В этом случае клиентом FTP может выступить привычный всем файловый менеджер Finder. Это приложение сможет соединиться с удаленным сервером, а его папки будут показаны по аналогии с локальными.
💚 ПО ТЕМЕ: Как поменять стандартные иконки папок на смайлики эмодзи в macOS.
Как подключиться к FTP-серверу на Mac с помощью Finder
Получить доступ к удаленному FTP серверу с помощью нативного для macOS приложения Finder очень просто. Для этого проделайте следующее:
1. Запустите Finder.
2. В строке меню программы выберите «Переход» → «Подключение к серверу».
3. Откроется новое окно, в котором надо будет ввести имя сервера или его IP адрес. Можно будет нажать кнопку «+», чтобы добавить этот ресурс в список Избранного и обеспечить быстрый к нему доступ впоследствии. Обратите внимание, что протокол может быть выбран как FTP, так и FTPS. Тут все зависит от уровня безопасности сервера. Важно не перепутать FTPS с SFTP. Это два разных способа подключения. Первый относится к безопасному соединению с использованием FTP, а второй работает на основе протокола SSH с добавленными к нему функциями FTP.
4. На этом шаге в строке с адресом вы можете задать и имя пользователя с его паролем, но если не сделать этого, то данные просто надо будет ввести позже.
5. Нажмите кнопку «Подключиться».
6. Нажмите еще раз кнопку «Подключиться».
7. В появившемся окне надо ввести имя пользователя и его пароль, если они не были заданы раньше. При необходимости можно выбрать вариант подключения к серверу в качестве гостя.
8. Стоит поставить галку рядом с опцией «Запомнить этот пароль в связке ключей», чтобы сохранить данные авторизации для последующих подключений.
9. Нажмите кнопку «Подключиться».
10. Появится окно с папками в том же стиле, как при работе с локальными папками Mac.
Примечание! При всем удобстве использования Finder в качестве FTP-клиента стоит отметить возможность доступа к серверу только в режиме «только для чтения». Другими словами файлы можно скачать с сервера на компьютер, но нельзя наоборот.
💚 ПО ТЕМЕ: Рингтон (мелодия) на iPhone: как сделать и установить при помощи компьютера.
Как подключиться к FTP-серверу на Mac с помощью Cyberduck
Если вам все же нужно что-то разместить на сервере, то придется воспользоваться продуктами сторонних разработчиков, например, Cyberduck.
Приложение Cyberduck распространяется совершенно бесплатно, однако при желании можно внести пожертвования на сайте разработчиков.
Чтобы подключиться к FTP-серверу при помощи программы CyberDuck осуществите следующие шаги:
1. Запустите программу CyberDuck для Mac.
2. Нажмите на кнопку «Новое подключение».
3. В первой строке нового окна оставьте значение «FTP (Стандартное подключение)», если вам требуется стандартный доступ к серверу.
4. Ниже понадобится ввести адрес сервера, имя пользователя, пароль. Здесь тоже есть возможность анонимного входа и хранения данных авторизации в связке ключей.
5. Нажмите на кнопку «Подключиться».
Как видите, интерфейс программы очень прост и интуитивно понятен.
💚 ПО ТЕМЕ: Размер папок в Finder на Mac: как включить.
Другие бесплатные FTP-клиенты для Mac
FileZilla (скачать)
ClassicFTP (скачать)
🔥 Смотрите также: