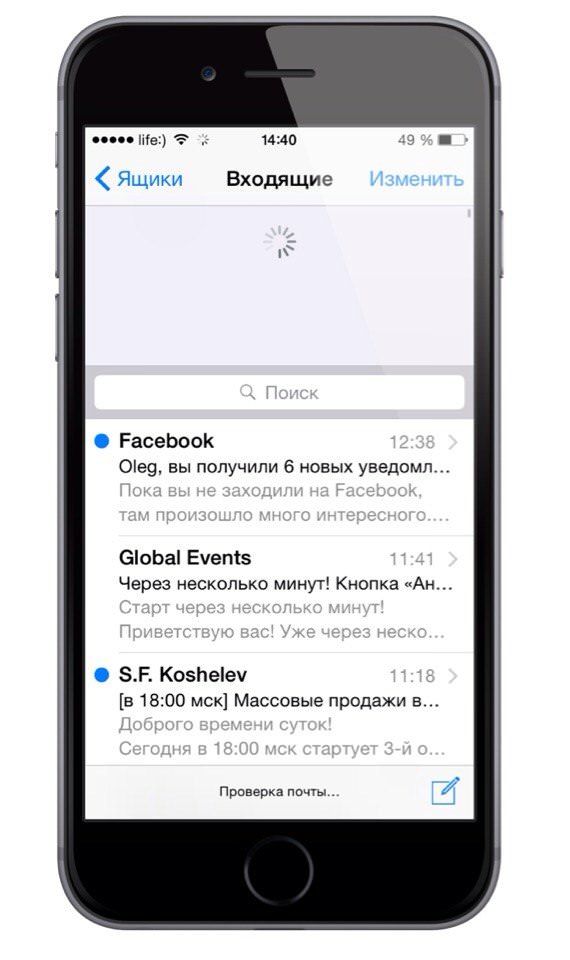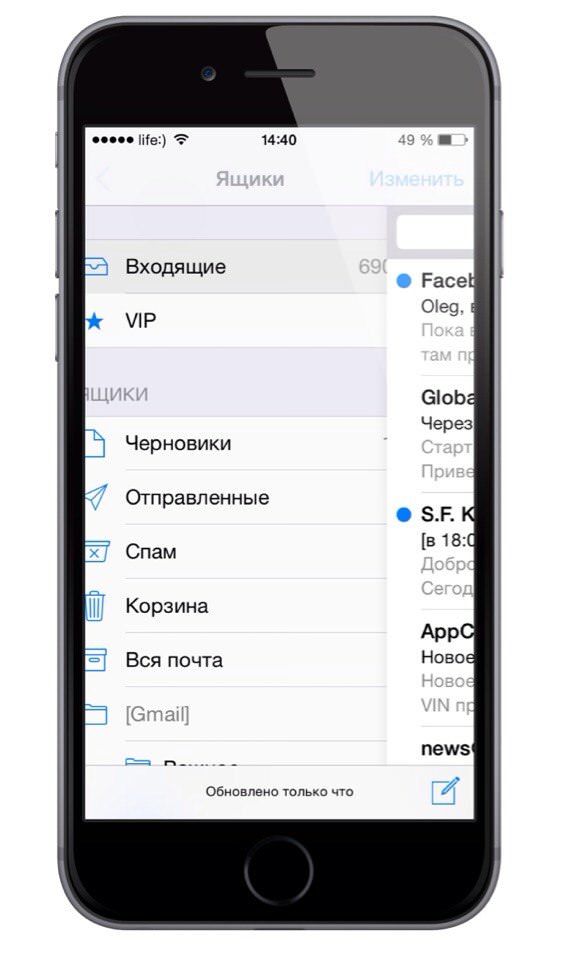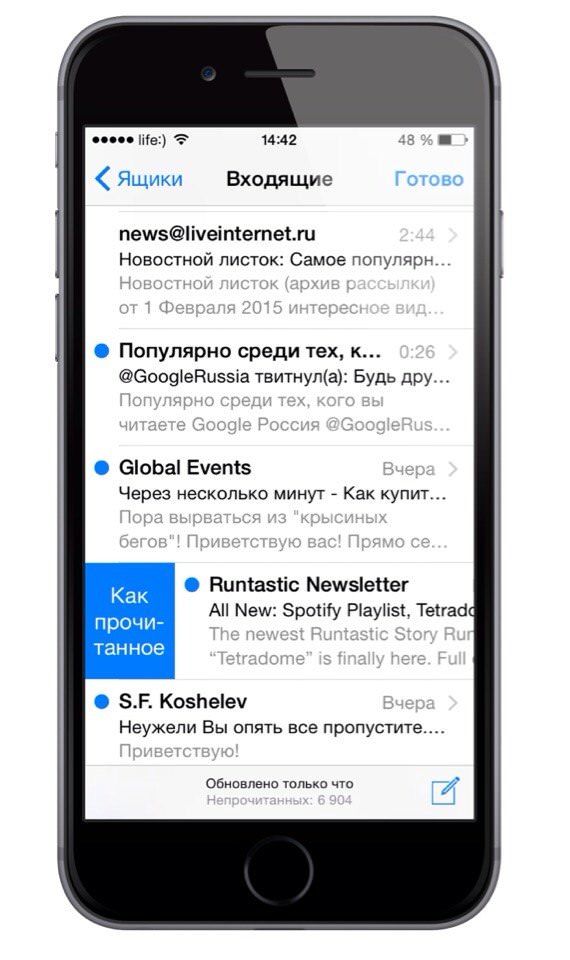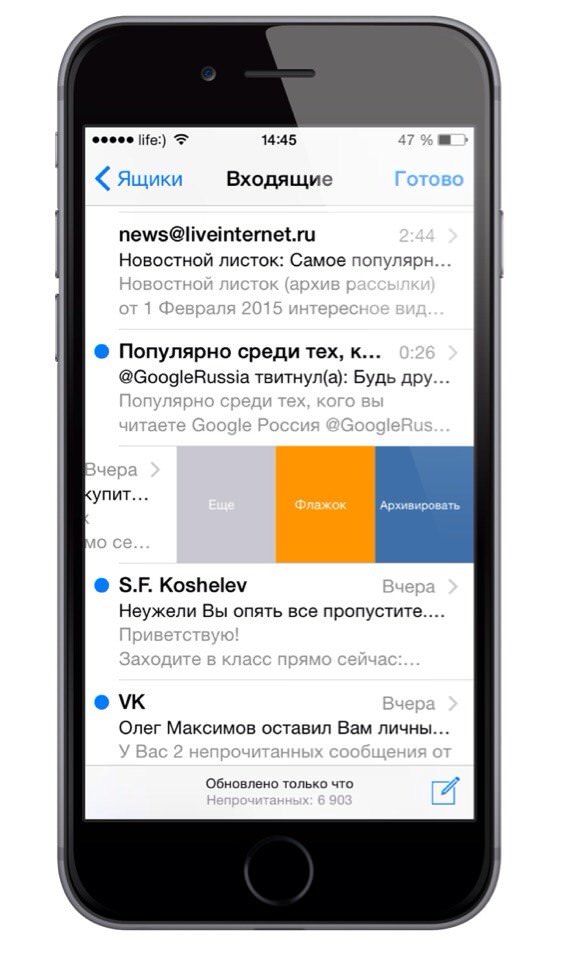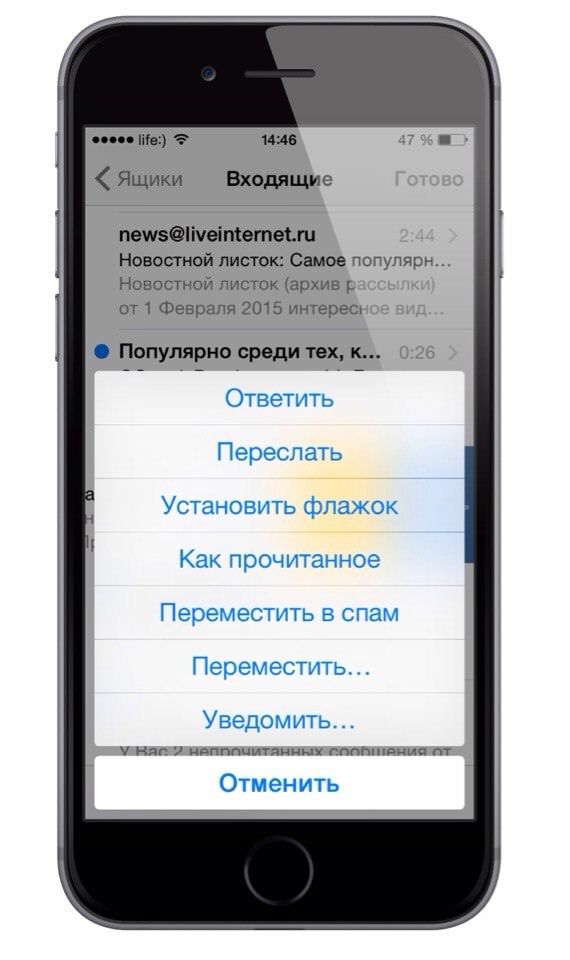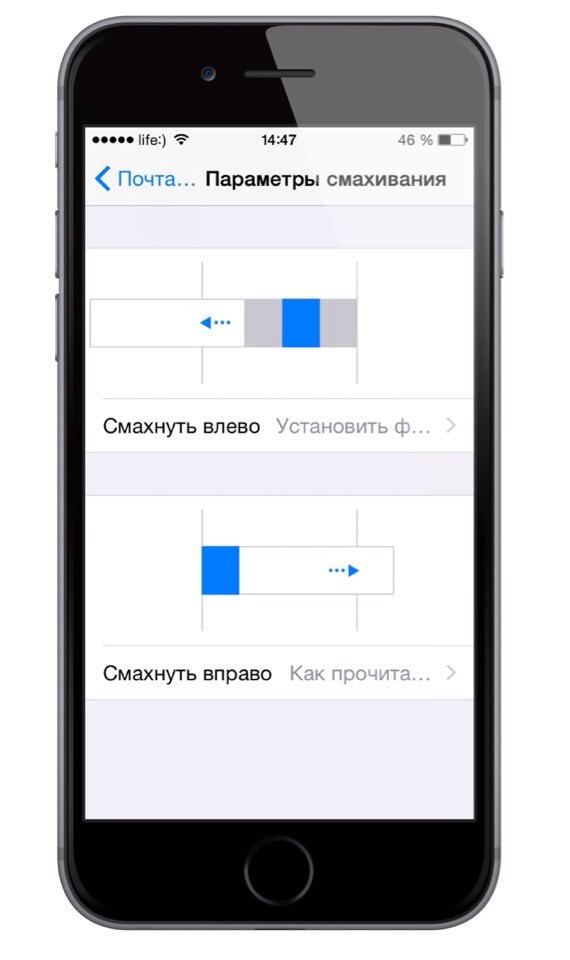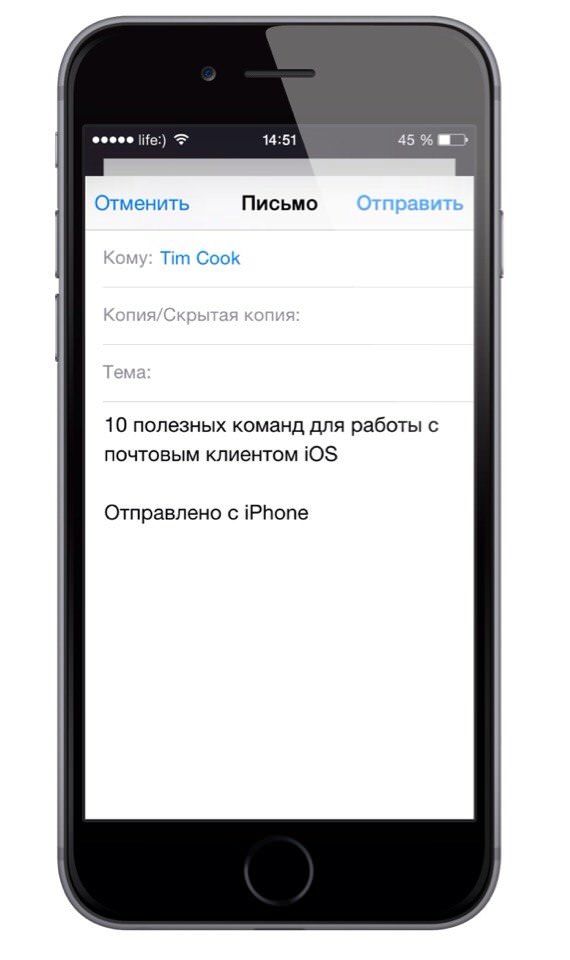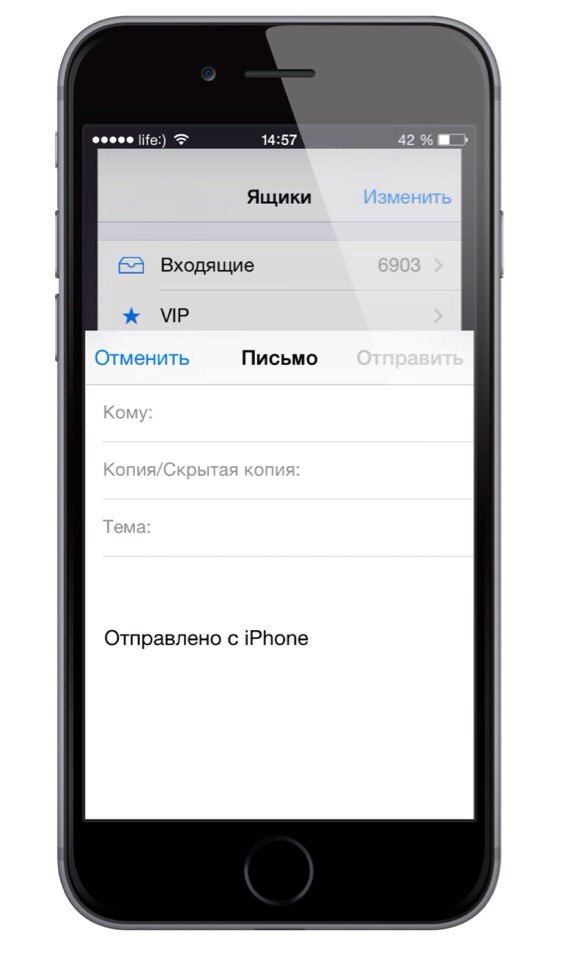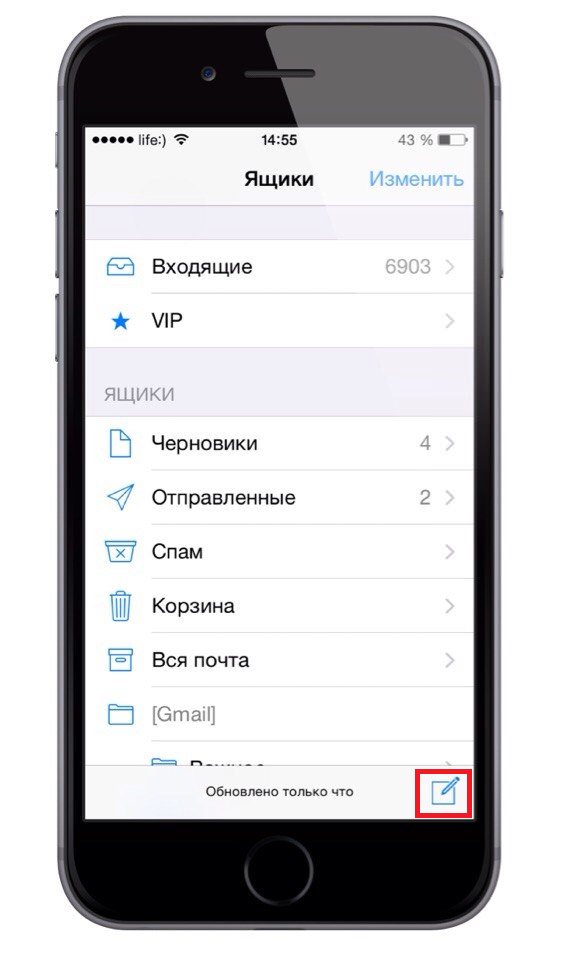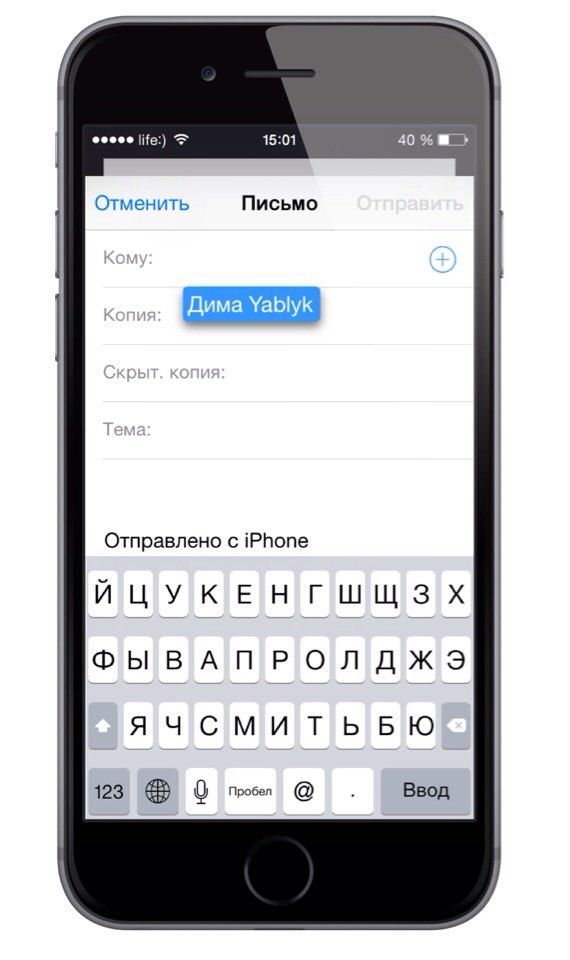Нативный почтовый клиент (приложение Mail) iPhone и iPad содержит десятки давно знакомых нам функций, и работа с программой кажется легкой и естественной даже новичку. Тем не менее, оно содержит ряд удобных фишек, которые могут оказаться неизвестными даже опытному пользователю.

Подписаться на Яблык в Telegram — только полезные инструкции для пользователей iPhone, iPad и Mac t.me/yablykworld.
1. Быстрый поиск
Всем прекрасно известно, что для запуска поиска в iOS 7/8 надо нажать на любое место домашнего экрана и потянуть вниз. По тому же принципу работает и поиск в электронной почте — вводим запрос и приложение тут же выдает подходящие результаты поиска.
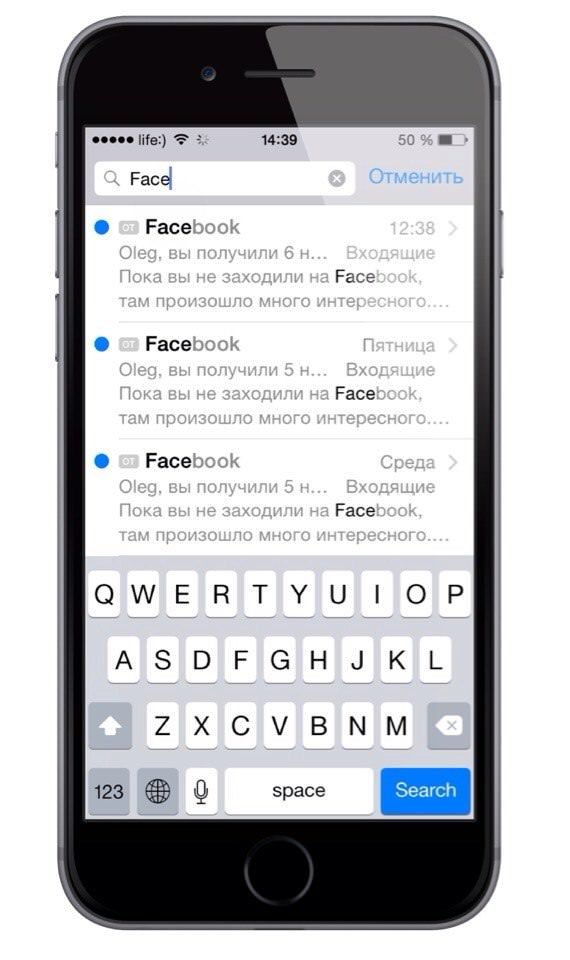
2. Потянуть для обновления
Этот жест, позаимствованный из Twitter, позволяет легко проверить обновления электронной почты — нужно лишь потянуть список полученных писем или имеющихся почтовых ящиков, iOS тут же покажет информер обновления, и обновленный список полученных писем готов.
3. Свайп для перемещения между экранами
Прочитав письмо, не всем удобно тянуться к кнопке «Возврат» (особенно владельцам больших экранов на новых моделях iPhone), дабы вернуться к списку писем. Но в такой ситуации может помочь очередной жест — достаточно свайпнуть слева направо, чтобы вернуться к списку писем, то же самое работает, если надо вернуться от списка писем к списку подключенных почтовых ящиков.
4. Пометить письмо как прочитанное
Для того, чтобы пометить письмо как прочитанное, нужно нажать на него и свайпнуть слева направо, при этом появляется синяя кнопка с предложением изменить статус письма. Если же лень нажимать кнопку, нужно продолжать свайп дальше. В случае, когда Вам нужно обратно пометить письмо как непрочитанные, повторите вышеописанные действия еще раз.
5. Отметить или удалить сообщение
По сравнению с предыдущим жестом, обратный свайп по письму, то есть справа налево, появится несколько кнопок — «Еще», «Флажок» и «Удалить»/«Архивировать», которые дадут возможность пометить письмо или удалить. Если не останавливать свайп для нажатия кнопок и продолжать тянуть дальше, письмо отправится прямиком в корзину, так что будьте осторожны.
6. Больше опций
При свайпе справа налево, помимо возможности отметить или удалить письмо, появляется еще и кнопка дополнительных возможностей, при нажатии на которую мы получаем доступ к дополнительным опциям — возможность ответить на письма, пометить их, в том числе и как прочитанные, переместить в корзину или другую папку, а также задать уведомление.
7. Настройки свайпов
Если вас не устраивает функционал первоначально заданных свайпов, их можно изменить в системных настройках (Настройки —> Почта, адреса, календари —> Параметры смахивания.)
8. Как спрятать клавиатуру
Иногда, когда при создании ответа на полученное письмо, нужно просмотреть его целиком. Вне зависимости от причины, все что нужно сделать — это коснуться письма над клавиатурой и потянуть вниз, чтобы ее спрятать.
9. Список черновиков
Во время написания нового сообщения можно потянуть верхнюю панель за надпись «Письмо» вниз, тем самым переместив черновик письма во временное хранилище, причем в нем можно хранить несколько черновиков, переключение между которыми происходит как переключение между вкладками в Safari.
10. Выбор из недавних черновиков
Список последних черновиков можно увидеть, если нажать и удерживать иконку «Новое сообщение» в нижней панели.
11. Перенос адресата
При написании письма можно переместить адресата из поле «Кому» в поле «Копия«, для этого не обязательно удалять набранное и печатать снова — вместо этого можно «перетащить» имя из одного поля в другое.
Смотрите также:
- Как настроить почту Gmail на iPhone или iPad.
- Как включить уведомления для избранных тем в приложении Mail на iOS 8.x.
- «Горячие клавиши» для ускоренной работы с Apple Mail на Mac.
- Как пользоваться функциями Mail Drop и Разметка приложения Mail в OS X Yosemite.
- E-mail на iPhone и iPad. Обзор лучших почтовых приложений для iOS.