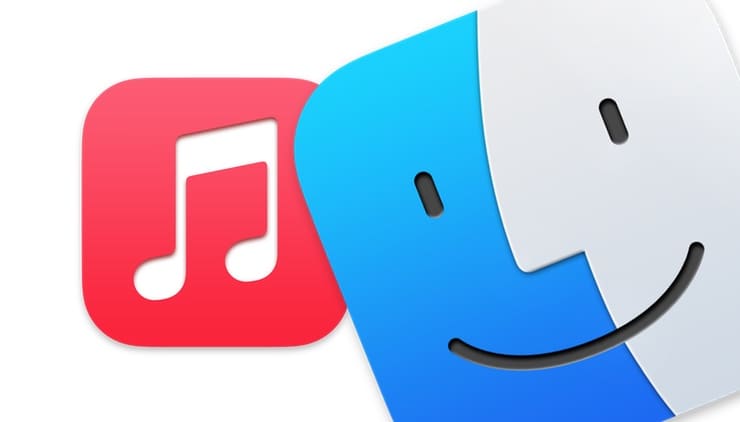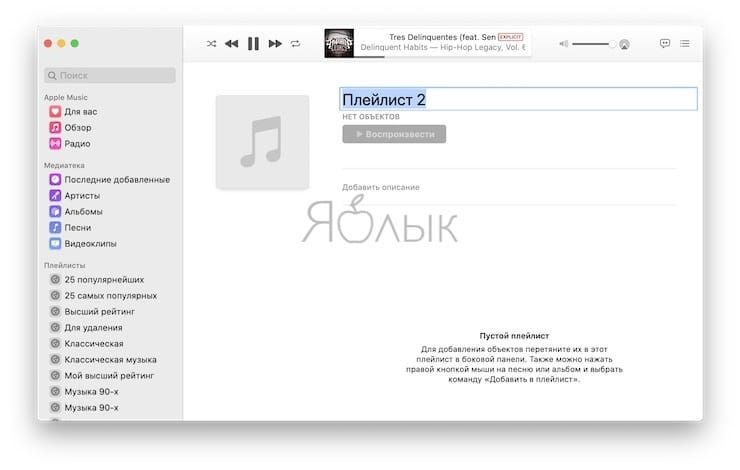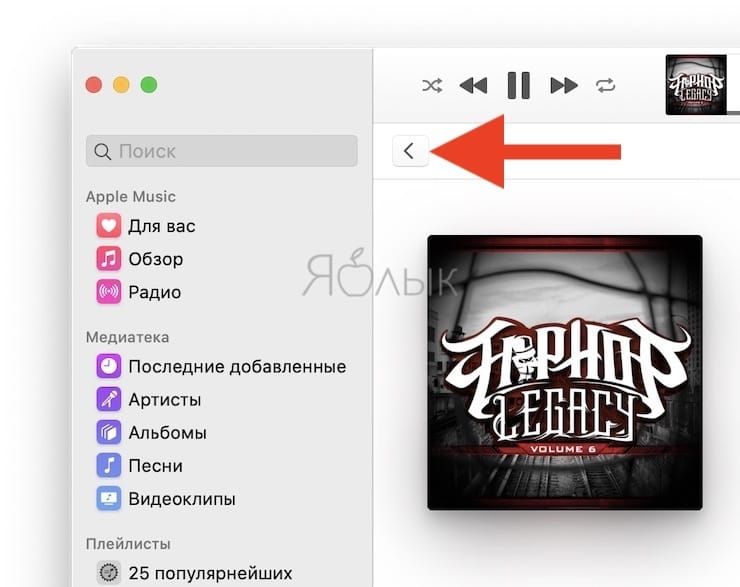С выходом macOS Catalina в Apple решили отказаться от использования легендарного медиакомбайна iTunes в пользу отдельных приложений: Музыка, Подкасты и Apple TV. Приложение Музыка практически не отличается от музыкального раздела iTunes, поэтому большинство опций остались на своих привычных местах. В этом материале мы напомним вам некоторые сочетания клавиш в приложении Музыка, которые смогут значительно облегчить воспроизведение музыки на macOS.
Подписаться на Яблык в Telegram — только полезные инструкции для пользователей iPhone, iPad и Mac t.me/yablykworld.
💚 ПО ТЕМЕ: «Горячие клавиши» для macOS, которые должен знать каждый.
Создание новых плейлистов
Раньше плейлисты создавались при помощи кнопок в нижней части левого бокового меню. Теперь это можно сделать, кликнув правой кнопкой мыши по пустому пространству в этом боковом меню, но если уже имеется достаточное количество списков воспроизведения, то их все придётся пролистывать вниз, что не очень удобно.
Так что куда проще запомнить парочку сочетаний горячих клавиш, которые можно подсмотреть, открыв меню «Файл». Основной шорткат — Command (⌘) + N, а остальные — его производные.
💚 ПО ТЕМЕ: Как открыть закрытые вкладки в Safari на Mac (macOS) с помощью горячих клавиш.
Кнопка «Назад»
Несомненно, наличие клавиши «Назад» является удобной опцией в приложении Музыка (отображена в виде стрелки, как в браузере). Благодаря ей вы всегда сможете вернуться на предыдущую страницу во время сёрфинга по онлайн- или офлайн-контенту в Музыке.
Для выполнения возврата на предыдущий экран вместо нажатия на элемент интерфейса достаточно использовать сочетание клавиш Command (⌘) + [.
💚 ПО ТЕМЕ: Горячие клавиши приложения «Просмотр» на Мас: 10 полезных шорткатов.
Другие горячие клавиши в приложении Музыка
Другие не менее полезные сочетания клавиш для управления воспроизведением в приложении Музыка:
- Воспроизведение или пауза: пробел;
- Увеличение или уменьшение громкости: Command (⌘) + ↑ (стрелка вверх) или Command (⌘) + ↓ (стрелка вниз);
- Следующая или предыдущая песня, альбом или плейлист: Command (⌘) + ← (стрелка влево) или Command (⌘) + → (стрелка вправо). Если стрелки зажимать, то будет происходить быстрый переход между музыкальными файлами;
- Показать текущую песню: Command (⌘) + L;
- Остановить воспроизведение: Command (⌘) + точка;
- Открыть файл: Command (⌘) + O;
- Показать эквалайзер: ⌥Option (Alt) + Command (⌘) + E;
- Показать визуализатор: Command (⌘) + T;
- Показать мини-плеер: ⌥Option (Alt) + Command (⌘) + M;
- Переключить на мини-плеер: ⇧Shift + Command (⌘) + M;
- Показать список «На очереди»: ⌥Option (Alt) + Command (⌘) + U;
- Показать текст песни: Ctrl + Command (⌘) + U;
- Показать параметры вида: Command (⌘) + J;
- Показать строку статуса: Command (⌘) + /;
А вообще, если вы хотите повысить продуктивность не только в приложении Музыка, но и во всей системе macOS, не лишним будет установить программу CheatSheet, которая всегда подскажет полезные сочетания горячих клавиш. Обязательно попробуйте, тем более программа бесплатная.
🔥 Смотрите также: