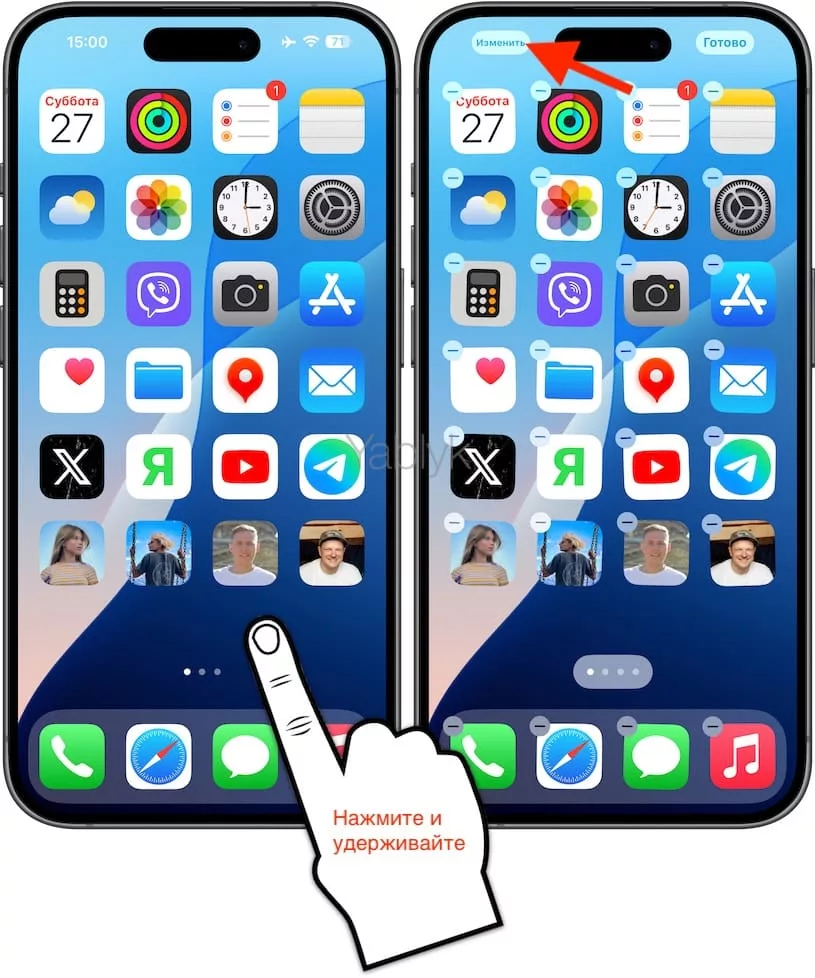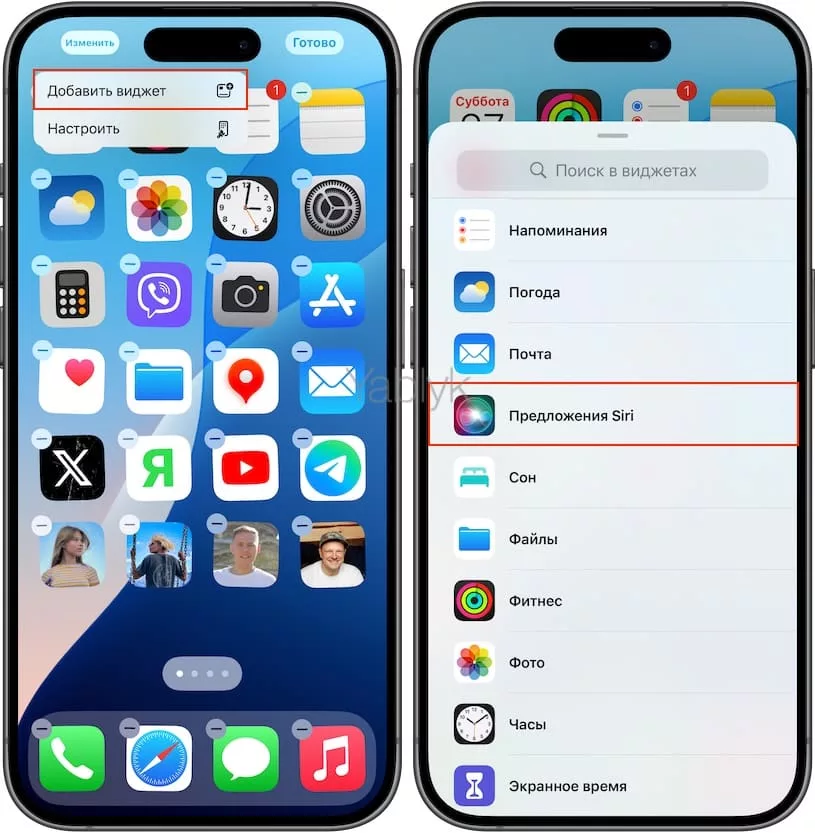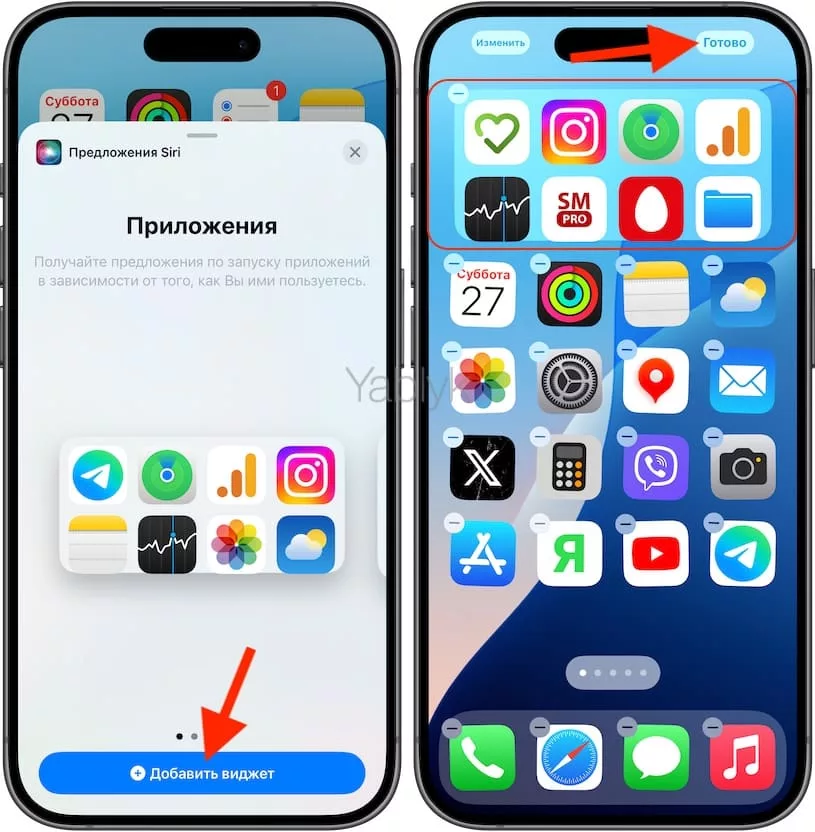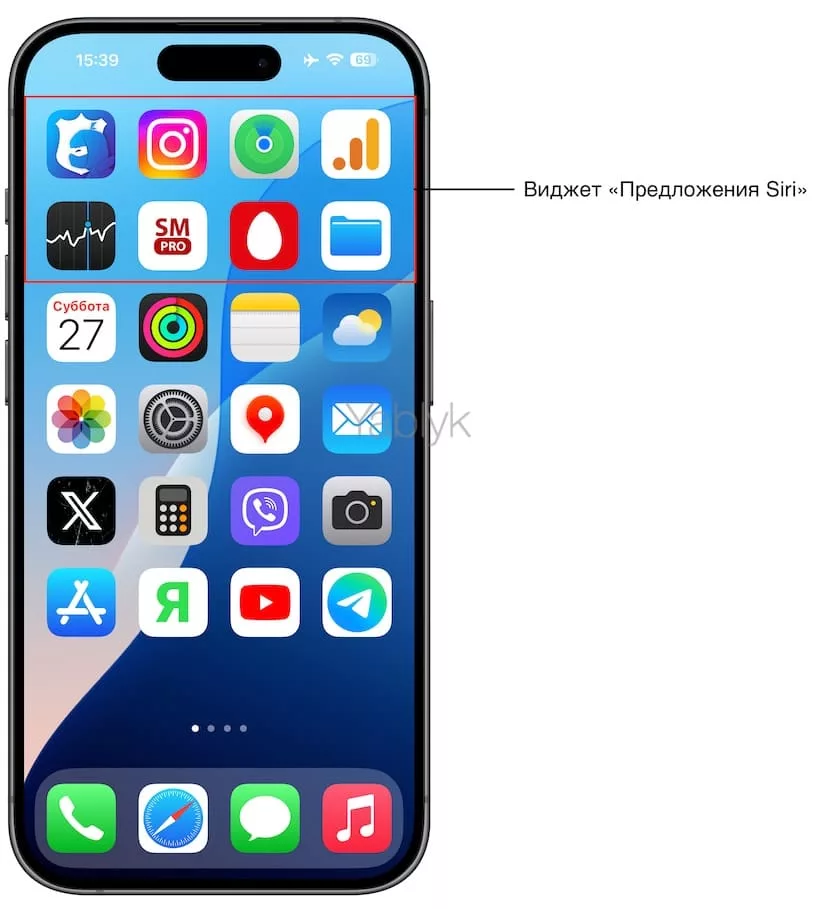Для пользователей iPhone обычной является ситуация, когда приходится пролистывать несколько страниц главного экрана, чтобы добраться до нужных и наиболее часто используемых приложений. Обычно первая страница и так заполнена значками самых любимых приложений, вот только насколько часто вы ими пользуетесь? Почему бы автоматически на помещать на первую страницу экранов iPhone те приложения, которыми вы пользуетесь чаще всего? В этом материале, я расскажу, как это сделать при помощи виджета «Предложения Siri».
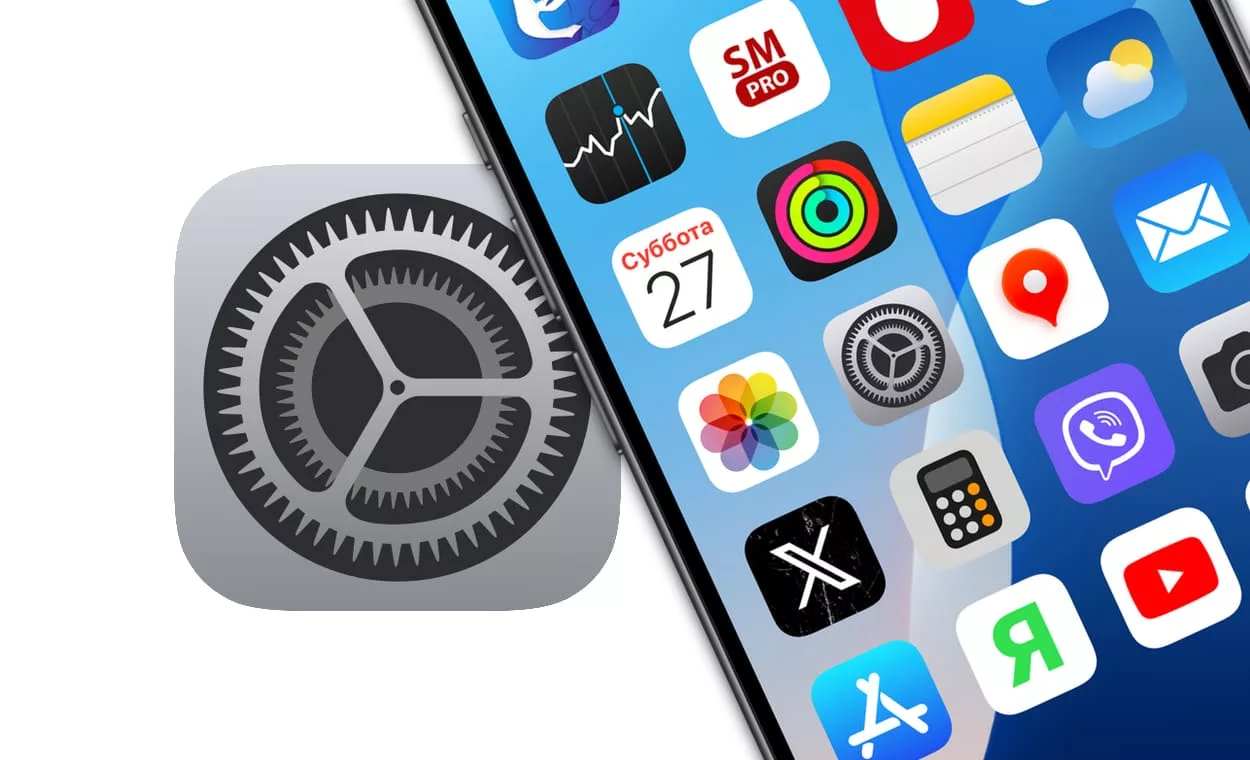
Подписаться на Яблык в Telegram — только полезные инструкции для пользователей iPhone, iPad и Mac t.me/yablykworld.
Виджет «Предложения Siri» призван интеллектуально советовать приложения на основе ваших привычек работы со смартфоном. Используя один или несколько экземпляров этого виджета для своего главного экрана, можно быть уверенным, что все нужные приложения всегда будут на расстоянии одного нажатия на экран.
Сразу хочу сказать, что этот способ не для всех. Вероятно, большей части пользователей гораздо удобнее размещать иконки приложений на домашнем экране iPhone статично. Так, со временем включается мышечная память, при помощи которой пользователь на автомате нажимает ту или иную иконку приложения. Но, например, мне это решение показалось достаточно полезным, если использовать его вместе со статичными иконками.
Примечание. Данный способ будет работать на любой версии iOS начиная с iOS 14. Инструкцию ниже продемонстрирую на примере iOS 18.
1. Разблокируйте ваш iPhone, перейдите на страницу главного экрана.
2. Нажмите и удерживайте палец на свободном месте на экране, пока значки приложений не начнут покачиваться.
3. В левом верхнем углу экрана нажмите кнопку «Изменить» (в старых версиях iOS нажмите кнопку «+»).
4. В появившемся меню выберите пункт «Добавить виджет».
5. Пролистайте список доступных виджетов вниз и нажмите на «Предложения Siri».
6. Выберите первый вариант, отображающий два ряда приложений. Нажмите на «Добавить виджет».
7. Виджет «Предложения Siri» появится вверху домашнего экрана. Он будет содержать важные для вас приложения по мнению iOS, которых нет в данный момент на этой странице. Вы можете даже проверить это, перетянув на экран с виджетом иконку приложения, которая уже размещена в виджете «Предложения Siri» — через несколько секунд виджет заменит это приложение другим.
8. В правом верхнем углу экрана нажмите на «Готово», когда получится обеспечить новое нужное расположение. Затем нажмите «Готово» еще раз, чтобы выйти из режима редактирования с покачиванием значков.
Иконки в виджете «Предложения Siri», да и сам виджет никак не выделяются на главном экране — это такие же 2 ряда иконок приложений, но с возможностью изменяться в зависимости от ваших предпочтений.
В моем случае я использовал лишь один виджет «Предложения Siri» в самом верху домашнего экрана iPhone, а ниже я статично разместил наиболее используемые приложения, чтобы ими было удобнее пользоваться одной рукой. Вы можете поэксперементировать и добавить 2 или 3 таких виджета, если это необходимо. В этом случае большая часть домашнего экрана будет заполняться иконками приложений автоматически в зависимости от частоты их использования.
Не стоит беспокоиться, если виджет сразу после его установки будет отображать приложения, которые уже имеются на этом экране. Это исправится само собой, когда вы сделаете свайп пальцем, сменив страницу, а потом вернетесь на нее. Вот и все, что надо было сделать! Выполнив указанные выше действия, вы получите быстрый доступ к наиболее используемым приложениям. И даже если ваши привычки изменятся, останется гарантия динамичного поведения домашнего экрана и подстройки его под ваши предпочтения.
🔥 Смотрите также: