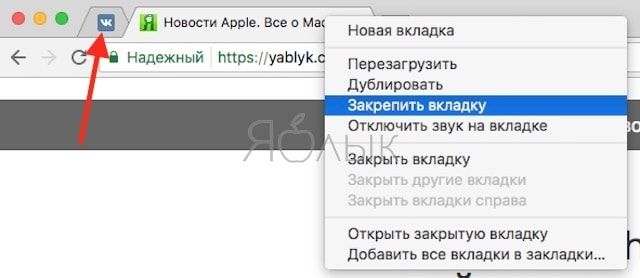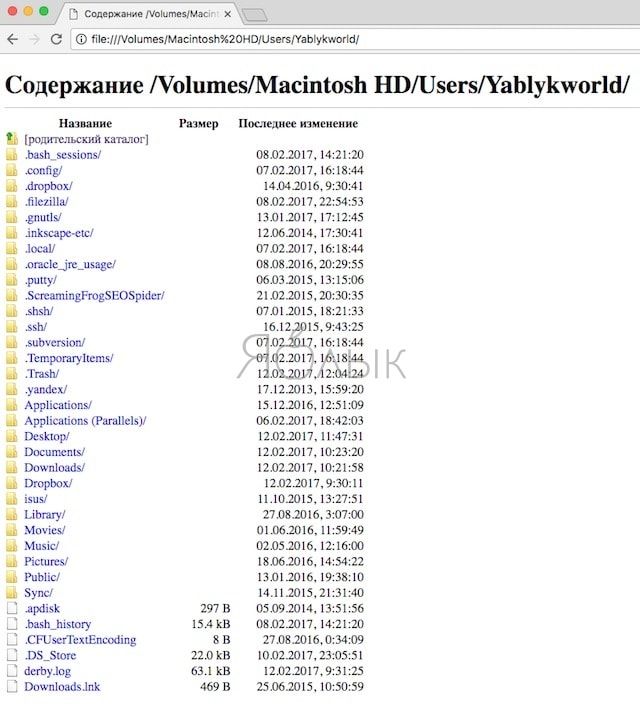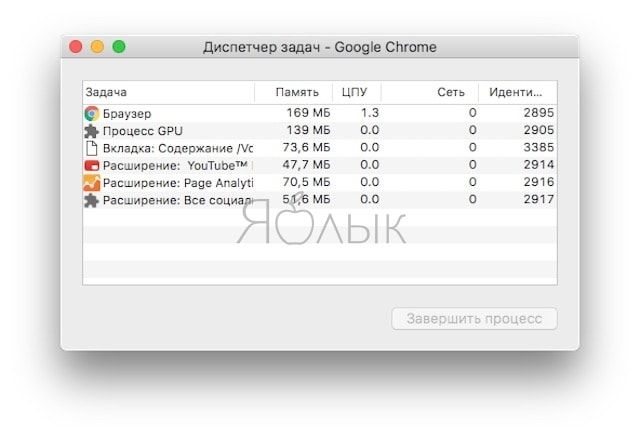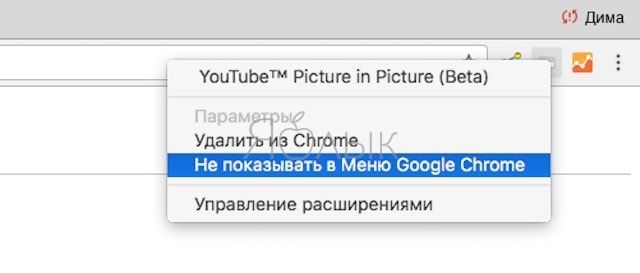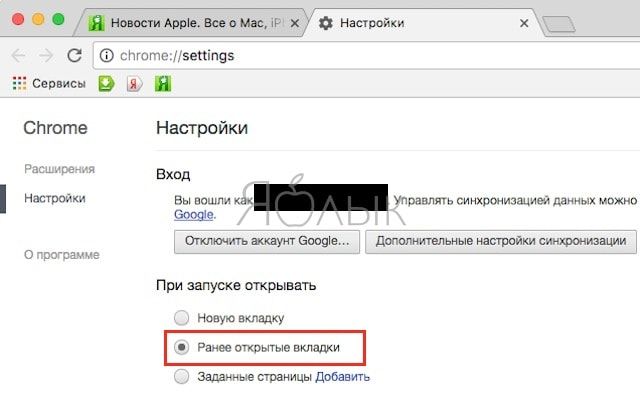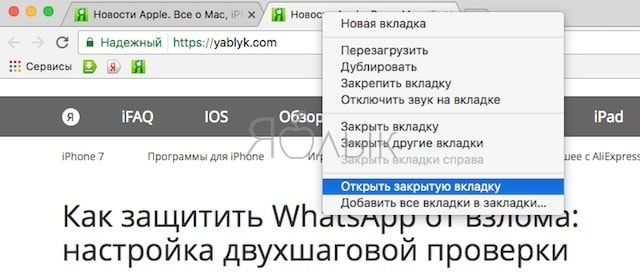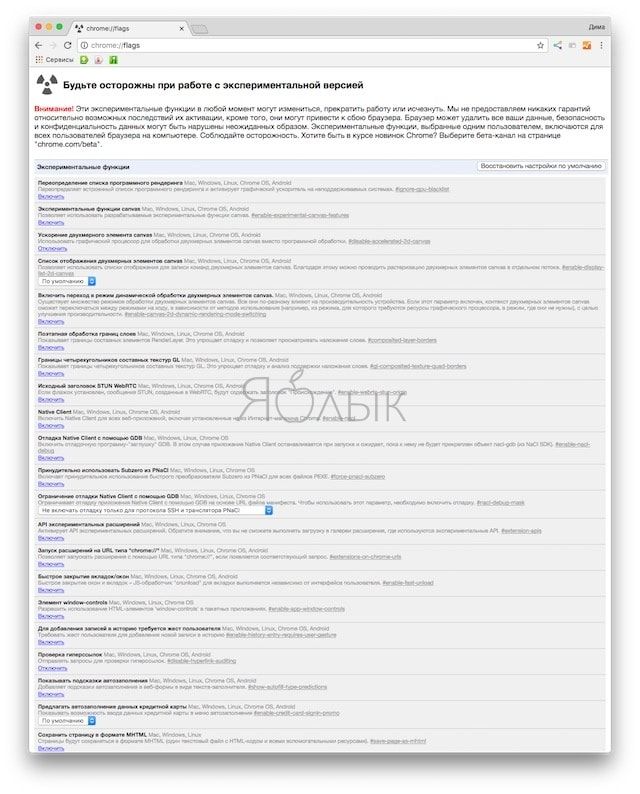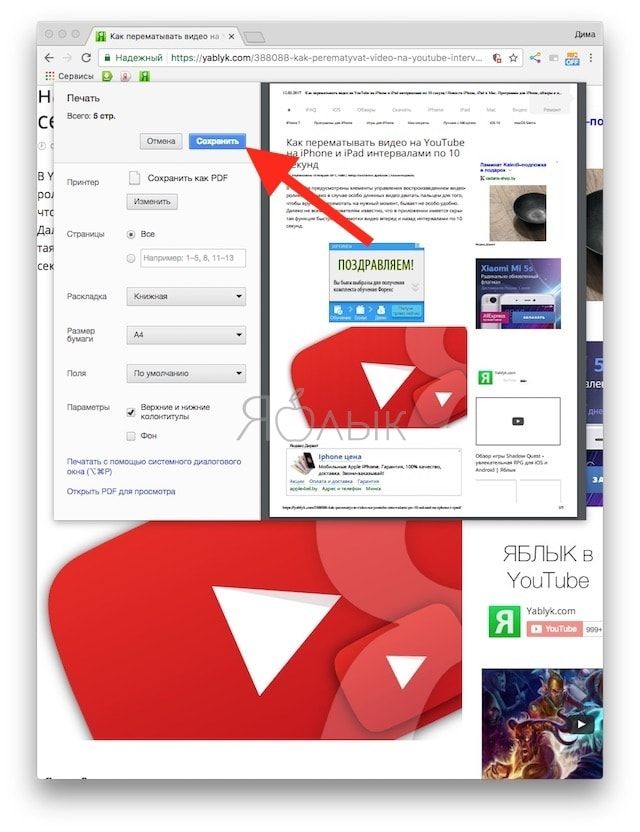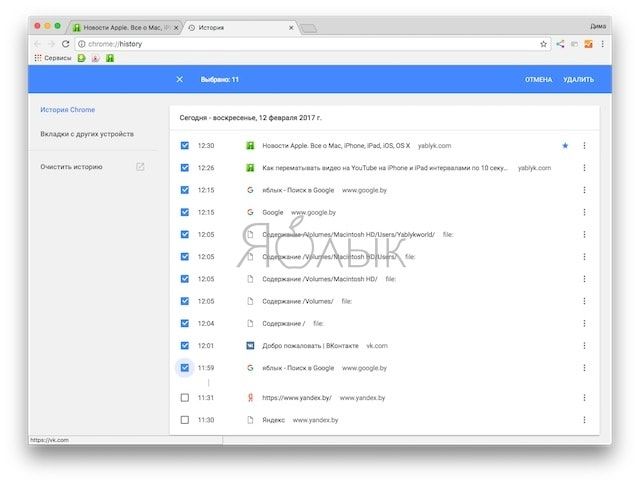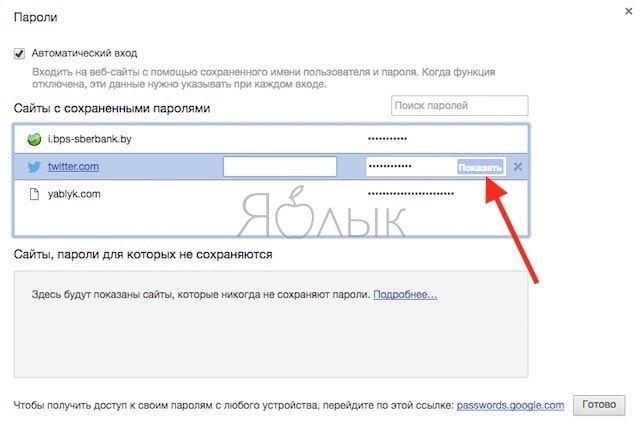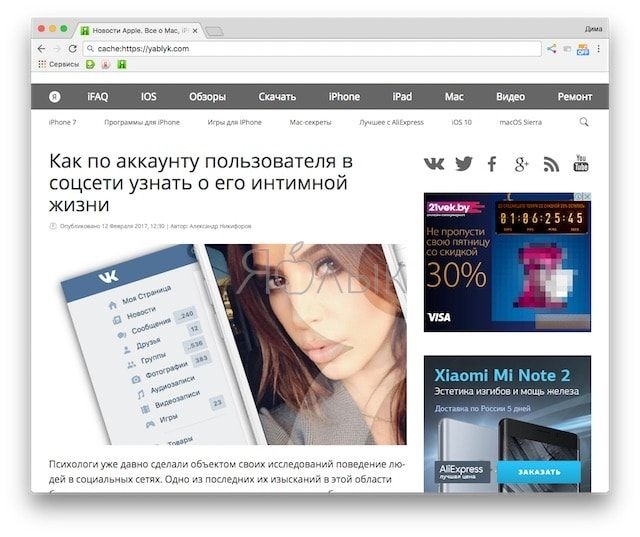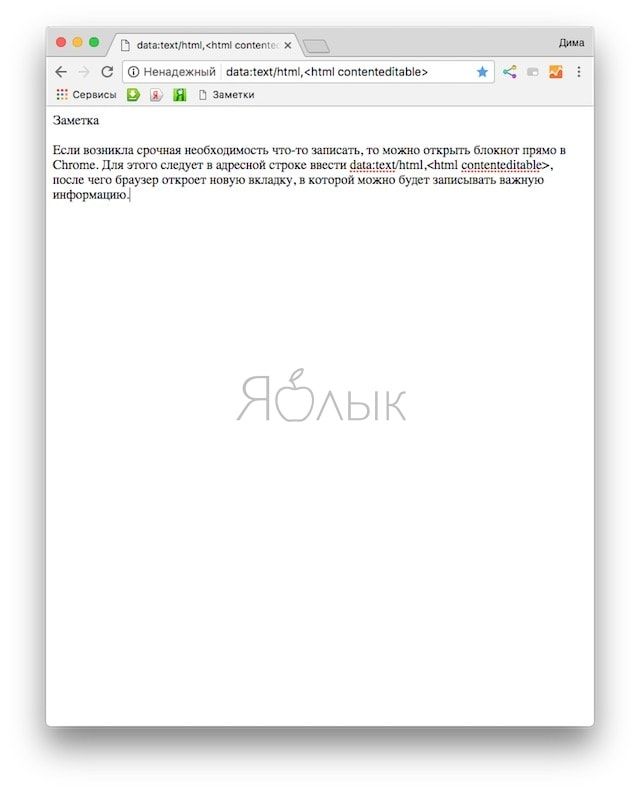Браузер Chrome от Google очень популярен как у пользователей Windows, так и у пользователей Mac. Но, несмотря на его широкое распространение, он до сих пор таит в себе много возможностей, о которых преимущественная часть юзеров даже не догадывается. Рассмотрим самые интересные из этих опций.

Подписаться на Яблык в Telegram — только полезные инструкции для пользователей iPhone, iPad и Mac t.me/yablykworld.
ПО ТЕМЕ: Как загружать фото и видео в Instagram с компьютера Mac или Windows.
Закрепленные вкладки
В Chrome есть опция «Закрепить вкладку» – она пригодится в том случае, если Вы хотите оставить какую-либо вкладку открытой всегда. Например, ленту Twitter или новости Вконтакте. Для того, что бы закрепить вкладку нажмите по ее названию правой кнопкой мыши и выберите соответствующий пункт контекстного меню.
ПО ТЕМЕ: iCloud на компьютере, или как загружать фото, видео из облака на Windows и обратно.
Файл-менеджер
При желании Вы можете использовать Google Chrome в качестве простенького менеджера файлов. Для этого в Windows наберите C: в строке адреса, а для macOS – file:///
ПО ТЕМЕ: Как ускорить Windows 10, 8 или 7, отключив ненужные службы операционной системы.
Диспетчер задач
В отличие от других браузеров, Chrome создает отдельный процесс для каждой вкладки. Для проверки количества памяти, выделенной для вкладок, можно использовать диспетчер задач. С его помощью можно так же закрыть ненужные вкладки, потребляющие лишнюю память и использующие ресурсы процессора. На Windows он активируется сочетанием клавиш ⇧Shift + Esc, а в macOS его можно вызвать через меню Окно.
ПО ТЕМЕ: Как легко выучить «ПДД», работая в браузере Chrome на копьютере Mac или Windows.
Как скрыть иконки расширений
Расширения для браузера Chrome – отличный способ усовершенствовать его и настроить под свои нужды.Но, иконки расширений могут занимать много места рядом со строкой поиска. Вы можете их скрыть, при этом не удаляя их с компьютера. Для этого просто нажмите на нужную иконку правой кнопкой мыши и нажмите Не показывать в меню Google Chrome. Это особенно удобно для тех расширений, которые работают в фоновом режиме.
ПО ТЕМЕ: Как записать видео с экрана компьютера в GIF (гиф) на Windows и Mac: 6 бесплатных программ.
Использование сочетаний клавиш
Конечно, в Chrome, как и любом другом браузере предусмотрено множество сочетаний для управления с клавиатуры. Мы расскажем Вам только о самых полезных из них:
- Ctrl + W или ⌘Cmd + W (Mac) закрывает текущую вкладку;
- Ctrl + T или ⌘Cmd + T (Mac) открывает новую вкладку;
- Ctrl + N или ⌘Cmd + N (Mac) открывает новое окно. В сочетании с ⇧Shift открывается новое окно браузера в режиме инкогнито;
- Если нажать Ctrl или ⌘Cmd при нажатии на ссылку, то она откроется на новой вкладке браузера.
ПО ТЕМЕ: Как быстро скрывать «плохие» сайты и открывать «хорошие» на Mac и Windows, если рядом начальник.
Закладки в виде иконок
Если появилась необходимость увеличить количество закладок в избранном, то сделать это можно, удалив их название. Делается это так: открывается панель избранного, выбирается закладка и по ней кликается правой кнопкой мыши, затем в появившемся меню отмечается пункт «Изменить». Далее появится окошко, в котором можно будет удалить название закладки, очистив поле «Избранное».
ПО ТЕМЕ: Сокращенные ссылки, или как получить короткий URL-адрес: 10 лучших сервисов.
Сохранение вкладок браузера после закрытия
В настройках Chrome (раздел Запуск Chrome) есть опция, которая позволяет сохранить текущие вкладки браузера до его следующего запуска.
ПО ТЕМЕ: Спидтест, или как проверить скорость интернета на iPhone, iPad и любом компьютере: 5 лучших сервисов.
Повторное открытие случайно закрытой вкладки
Вы всегда можете открыть вкладку, закрытую по ошибке. Для этого нажмите правой кнопкой мыши на любую из открытых вкладок и выберите опцию открыть закрытую вкладку.
Используйте экспериментальные функции Chrome
Если ввести в адресной строке about:flags, можно получить доступ к экспериментальным функциям браузера. Которые могут быть довольно полезными.
ПО ТЕМЕ: Обратная съемка на iPhone, или как снимать видео «задом наперед».
Сохранение страницы в формате PDF
Страницы в интернете лучше всего сохранять в формате PDF. Это можно сделать в браузере Chrome, нажав Ctrl + P (в версии для Windows) или ⌘Cmd + P (в версии для Mac). В открывшемся окне следует нажать кнопку «Сохранить».
ПО ТЕМЕ: 10 стильных бесплатных заставок для компьютера Mac и Windows.
Удаление истории
Как и в Safаri и Firefox, в браузере Chrome также доступна опция удаления истории за определенный период. Можно удалить совершенно все записи или провести выборочную очистку, вручную выделяя ненужные элементы. Но есть еще один способ, как выделить и удалить записи за отдельный период из журнала. Для этого следует перейти в меню История → Показать всю историю и отметить первый элемент из списка, а затем, зажав клавишу ⇧Shift, выделить последний.
ПО ТЕМЕ: Как получить бесплатно безлимитное облако Яндекс.Диск для хранения фото и видео с iPhone и iPad.
Просмотр сохраненных паролей
В браузер Chrome встроен менеджер паролей, которые при необходимости в любой момент можно просмотреть. Для этого необходимо в адресной строке ввести chrome://settings/passwords, в открывшемся списке найти интересующий аккаунт, кликнуть по нему, а затем нажать на появившуюся кнопку «Показать».
ПО ТЕМЕ: Как слушать Apple Music на компьютере Windows (или Mac): 2 способа.
Написание писем прямо из адресной строки
Как правило для того, чтобы написать письмо, юзеры обращаются к почтовым сервисам. Команда mailto:receiver@domain.com запустит почтовую программу по умолчанию, а в случае ее отсутствия перейдет к сервису Gmail.com.
ПО ТЕМЕ: Как завещать аккаунт Google (Gmail, YouTube и т.д.) в случае смерти.
Переход на кэшированную версию страницы
Для того, чтобы перейти на кэшированную версию страницы, достаточно в адресной строке перед ссылкой ввести cache: и затем нажать Enter.
ПО ТЕМЕ: 10 горячих клавиш для YouTube в браузере на компьютере, о которых вы не знали.
Блокнот в браузере
Если возникла срочная необходимость что-то записать, то можно открыть блокнот прямо в Chrome. Для этого следует в адресной строке ввести data:text/html,<html contenteditable>, после чего браузер откроет новую вкладку, в которой можно будет записывать текущую не очень важну информацию (заметка не сохраняется после закрытия).
Смотрите также: