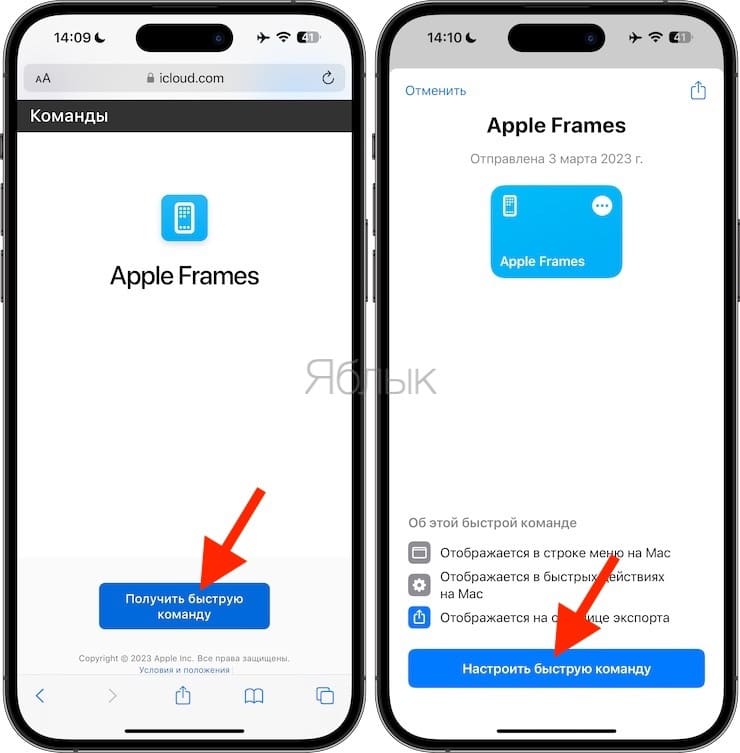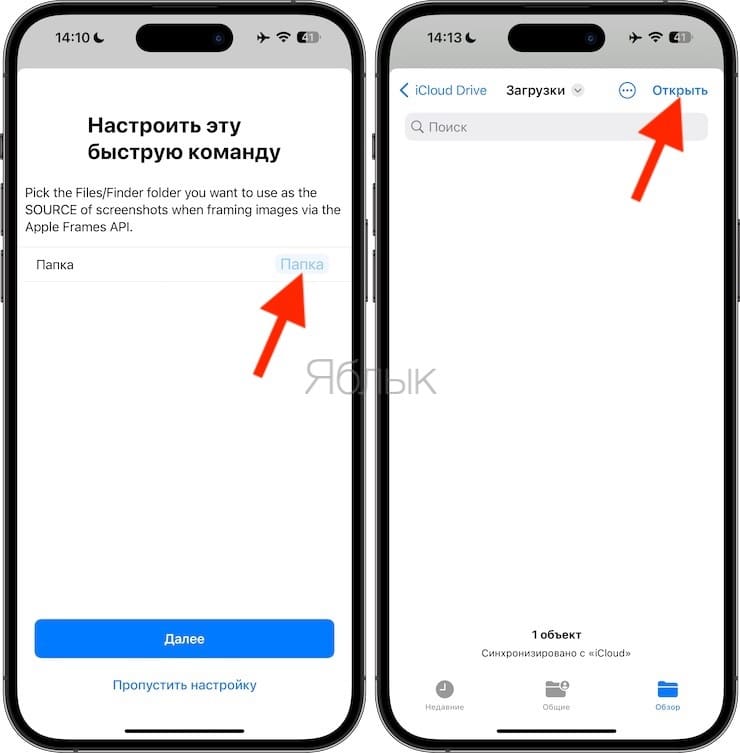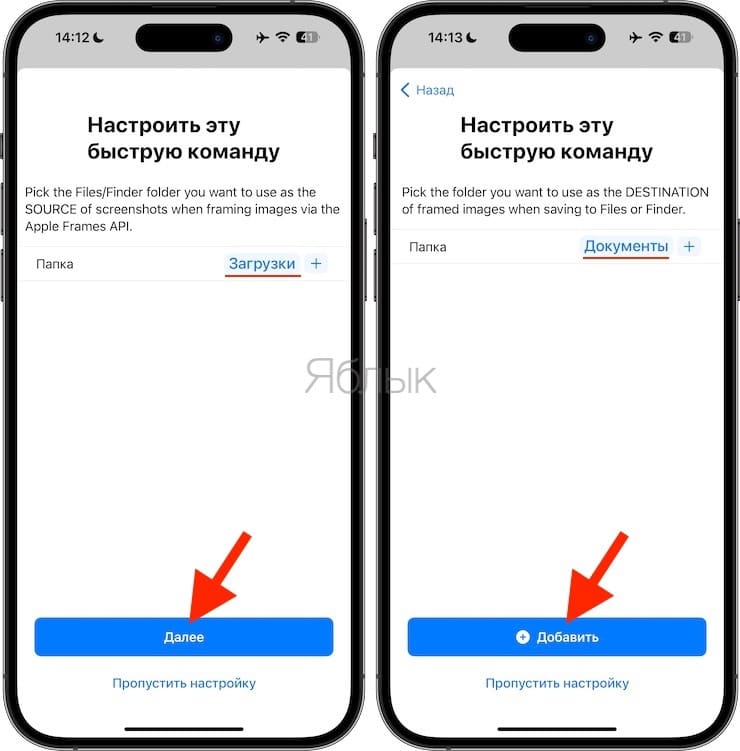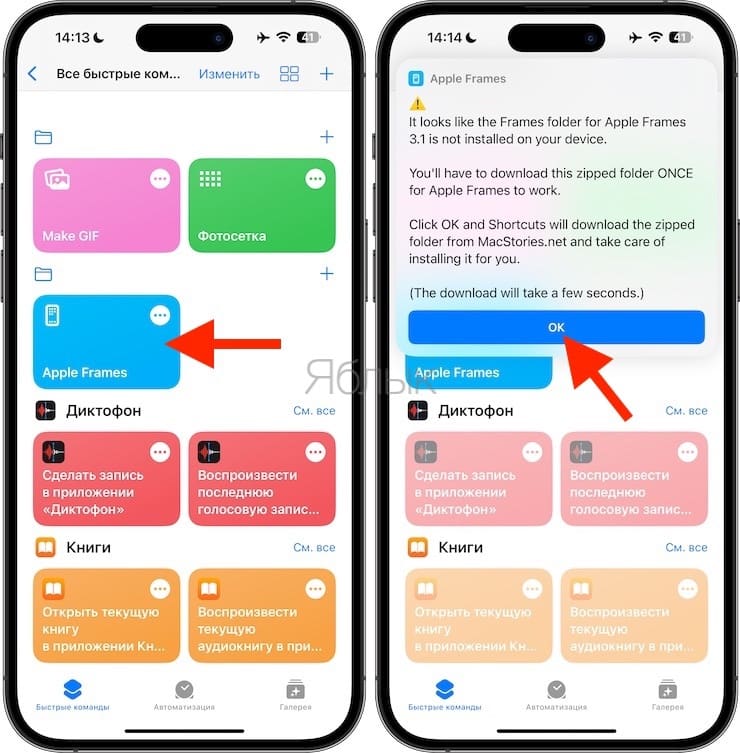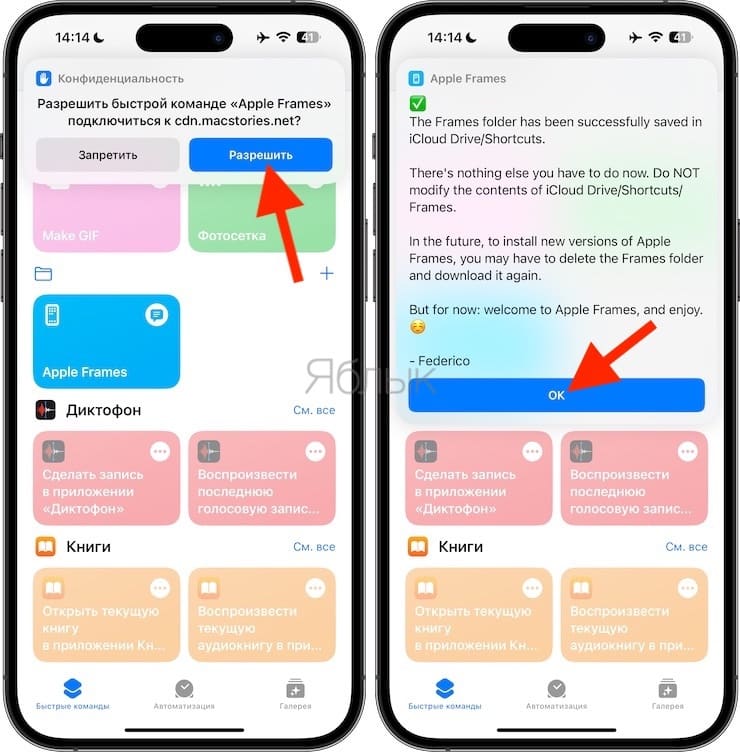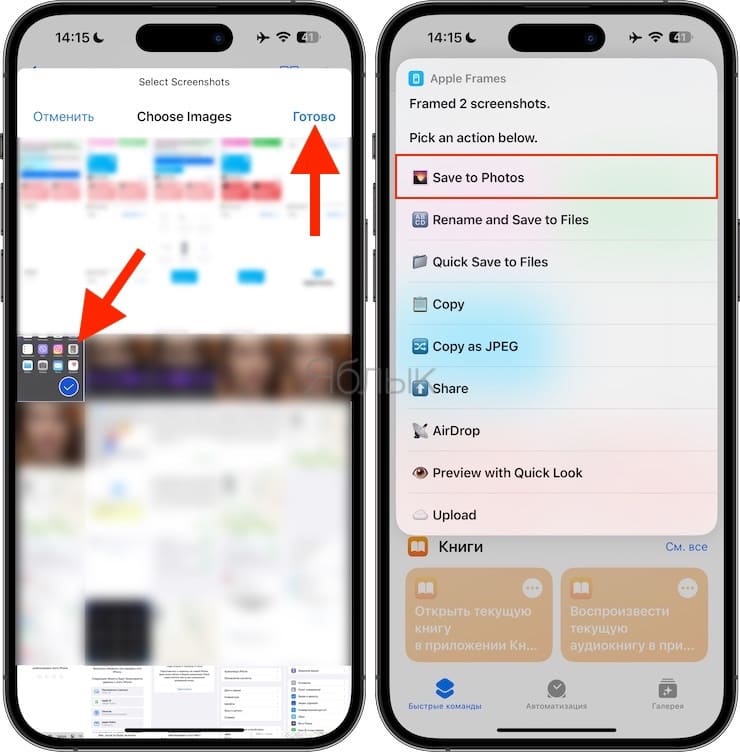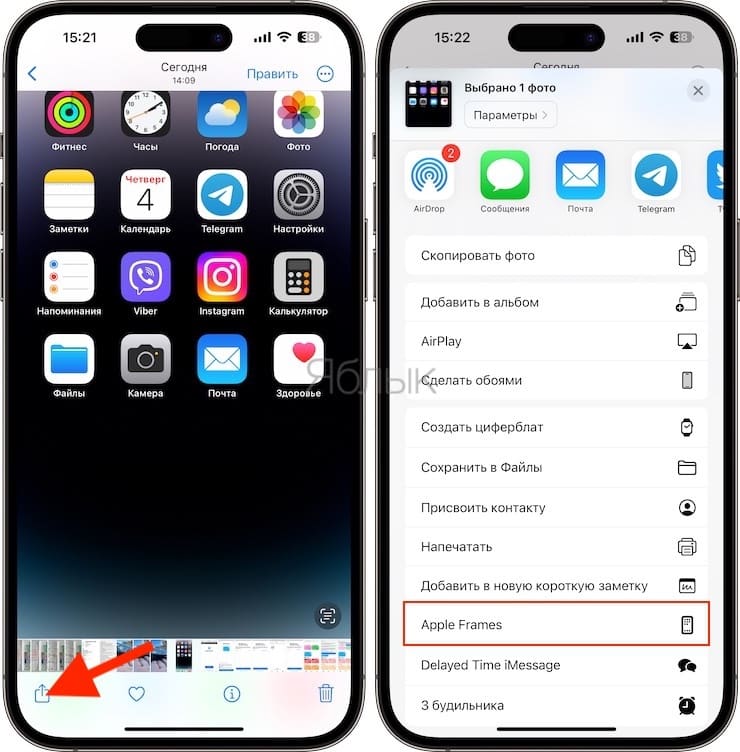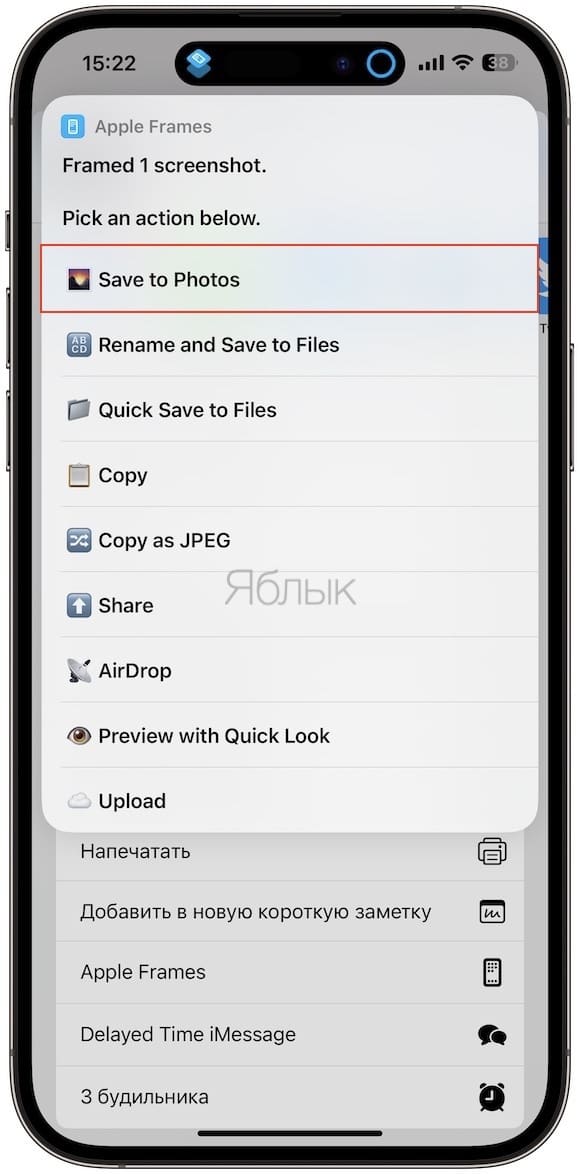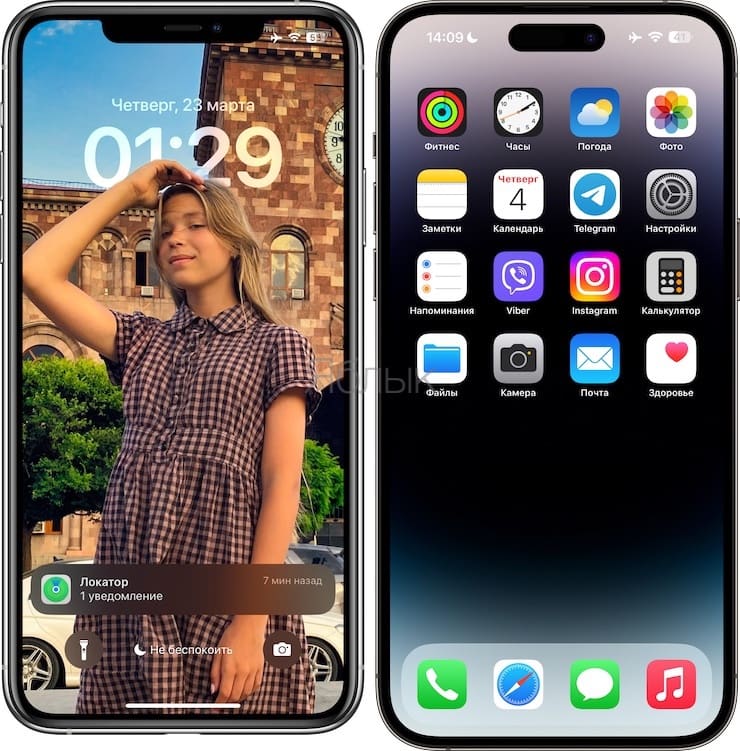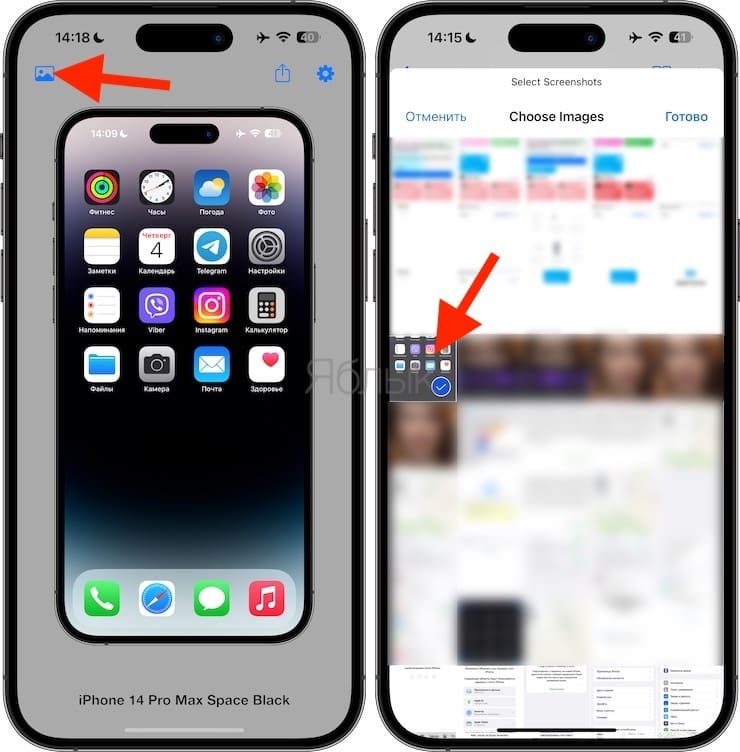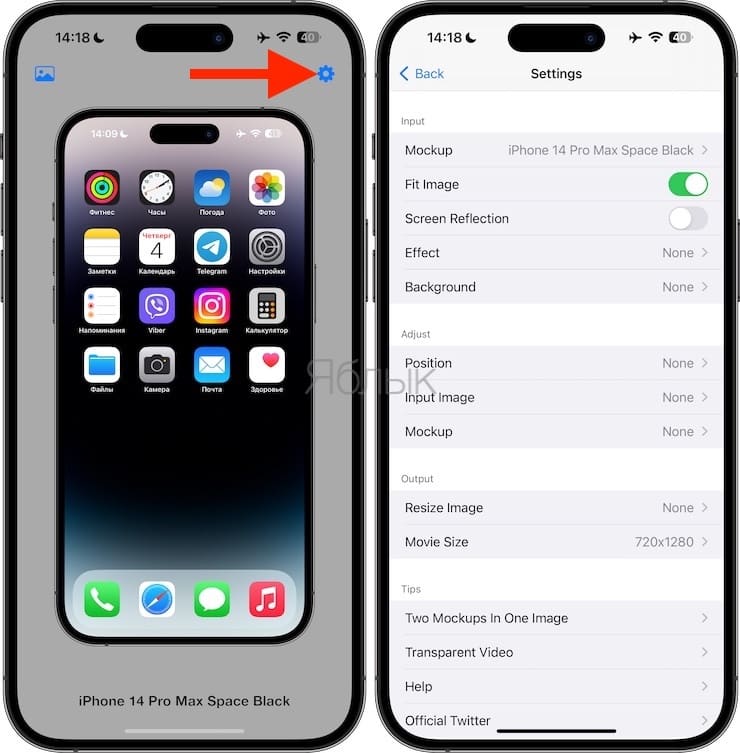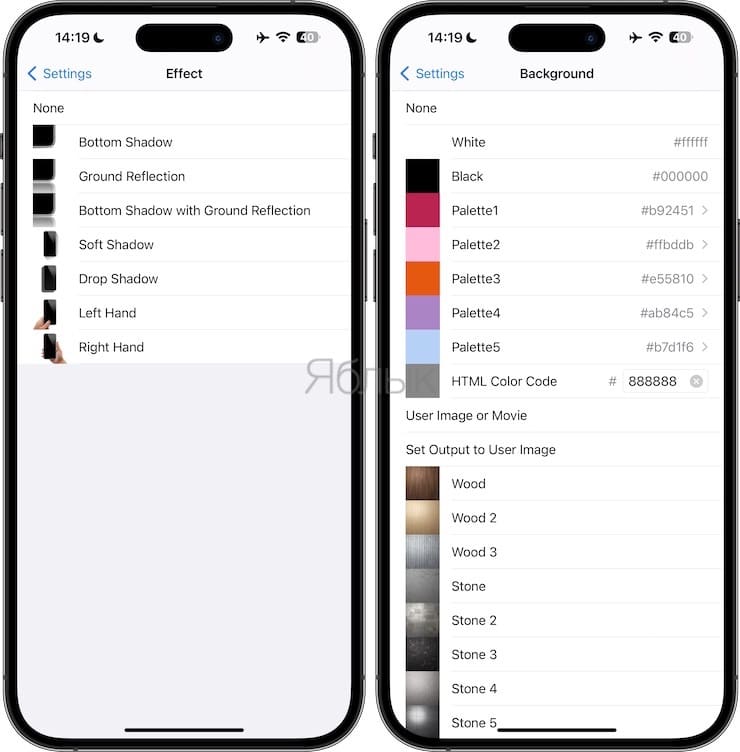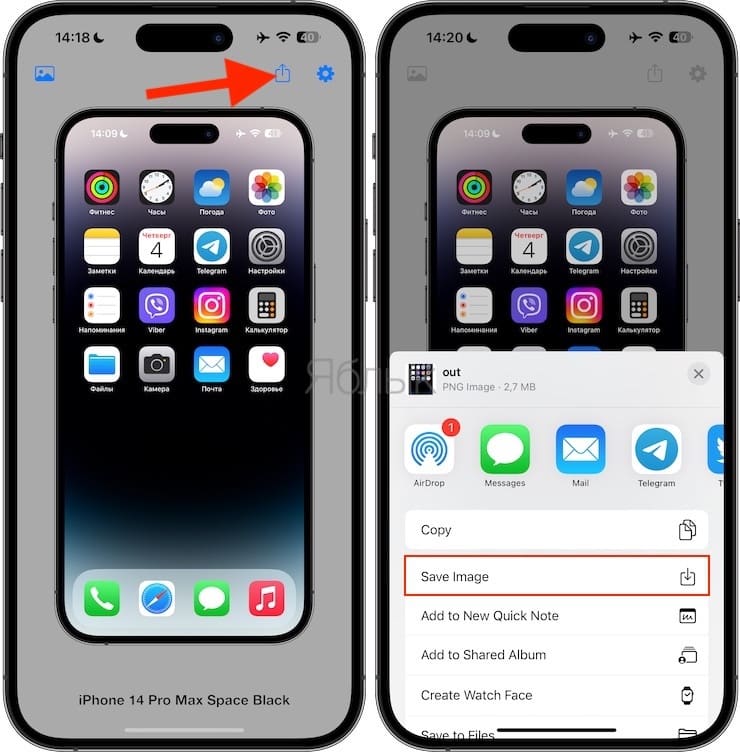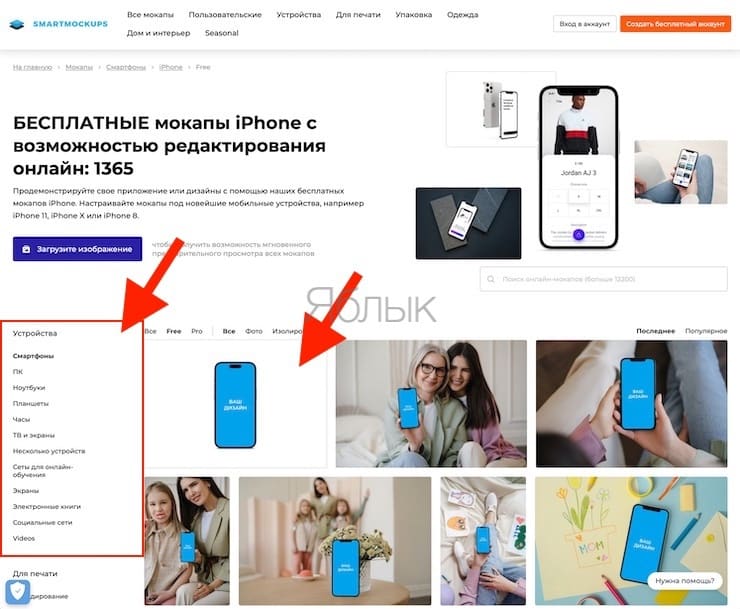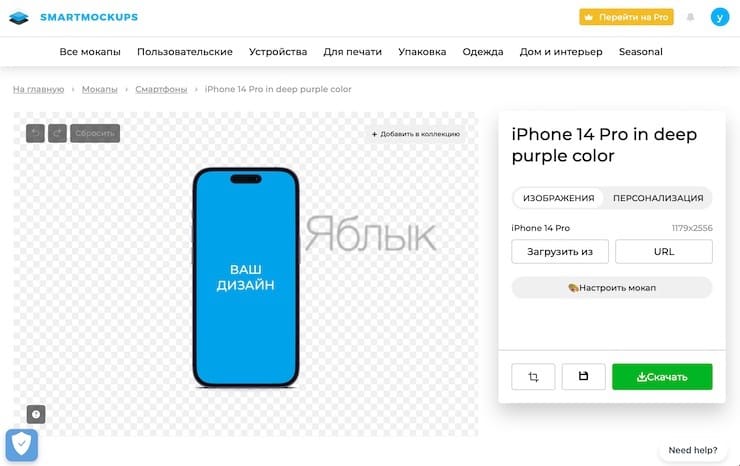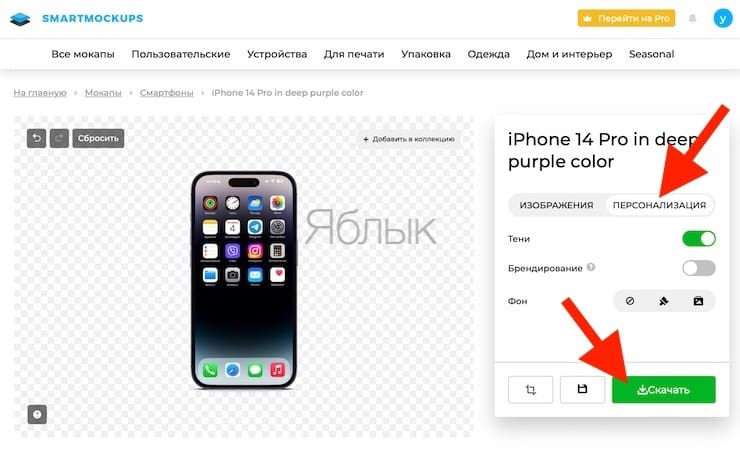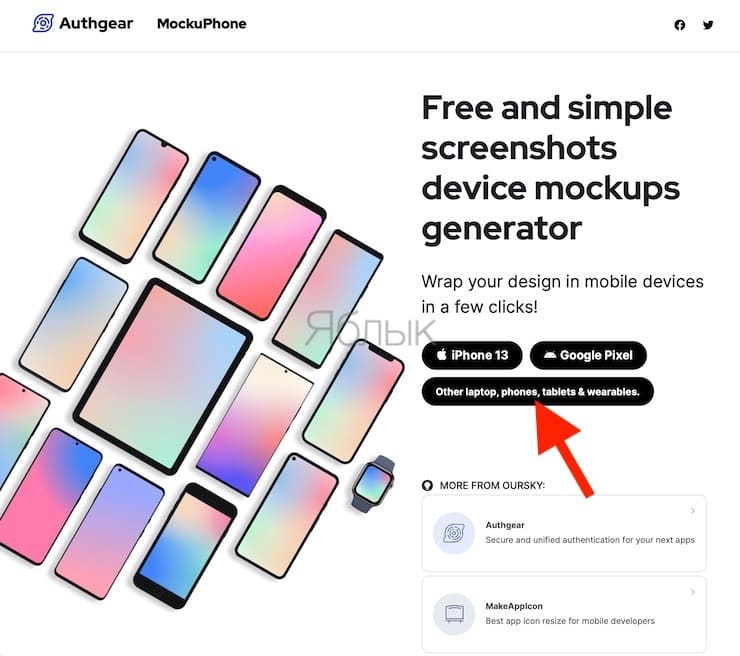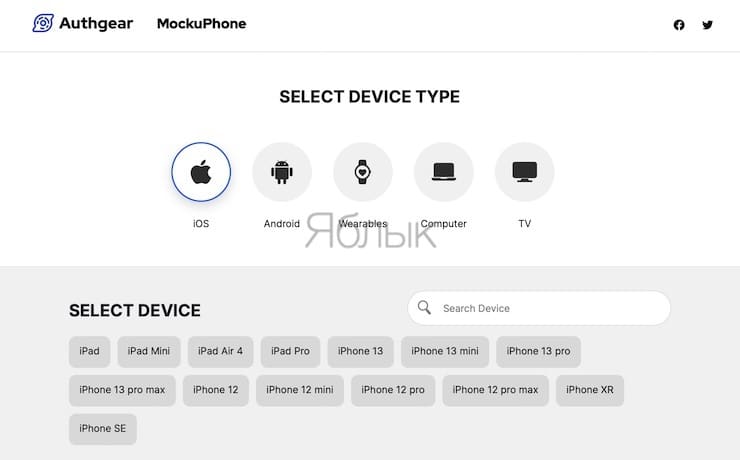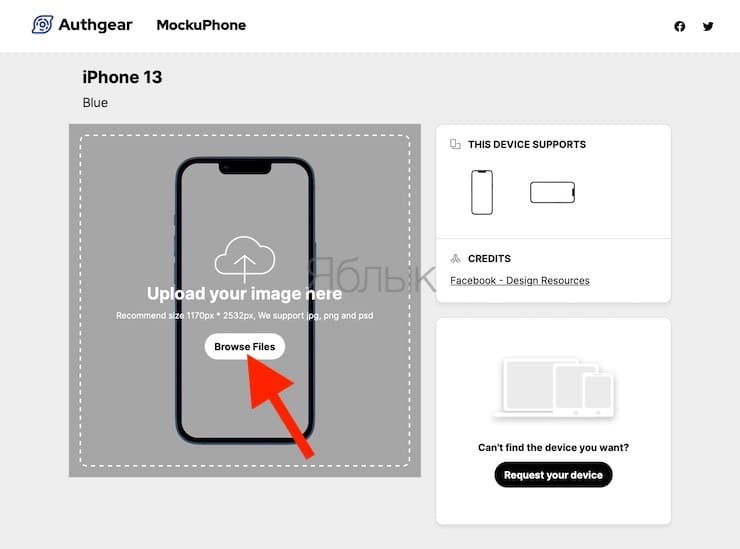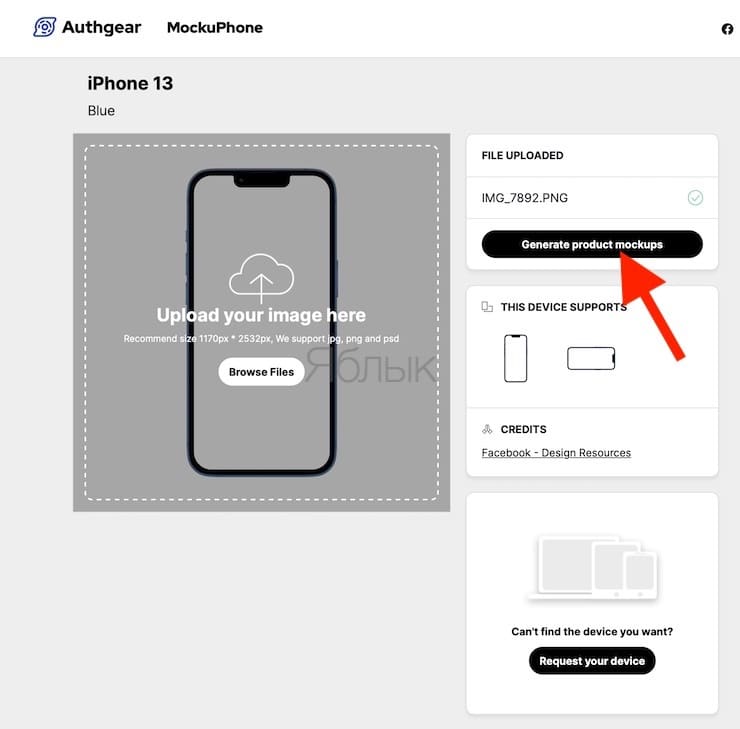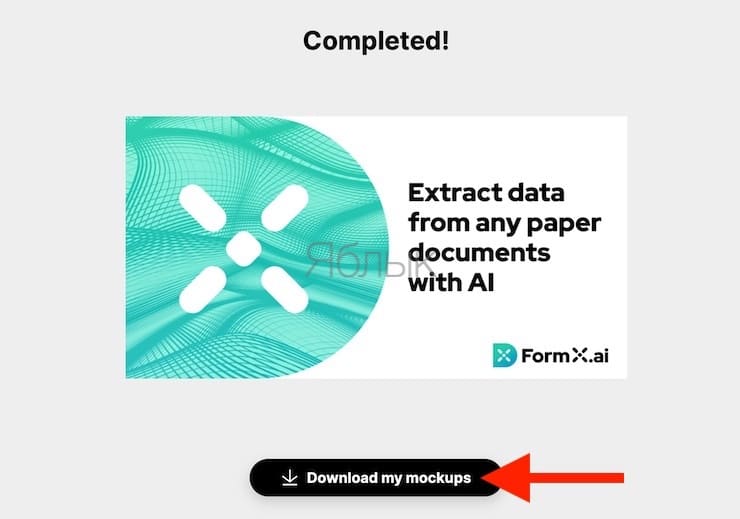Вне зависимости от того, являетесь вы разработчиком Apple, графическим дизайнером или кем-либо еще, иногда для того, чтобы скриншоты с iPhone или iPad выглядели более профессионально, лучше добавлять изображение рамки корпуса. Мы расскажем вам о нескольких быстрых и простых способах придать скриншотам новое обличье.
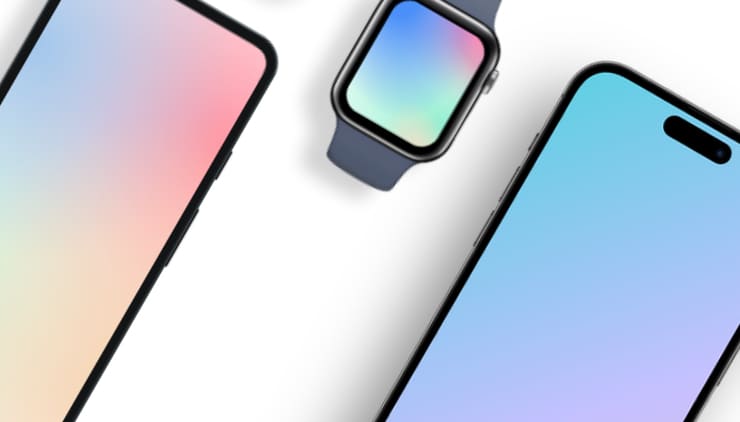
Подписаться на Яблык в Telegram — только полезные инструкции для пользователей iPhone, iPad и Mac t.me/yablykworld.
💚 ПО ТЕМЕ: Как закачать книги на iPhone или iPad бесплатно и без компьютера.
Существует множество способов сделать это, прямое решение — найти в Google шаблон iPhone и наложить на него свой снимок экрана с помощью Photoshop или аналогичного графического редактора. Однако не всем такой способ покажется простым, да и времени он займет немало. К счастью, есть специальные приложения и сервисы, которые помогут решить эту задачу буквально в одно мгновение.
💚 ПО ТЕМЕ: Как узнать GPS-координаты фотографии (место, где была сделана) на iPhone.
Apple Frames
Apple Frames — это быстрая команда для iOS, которая как раз и позволяет очень легко добавлять на скриншоты нужную рамку iPhone, iPad, Mac и Apple Watch. Эта команда проста в настройке, хорошо работает и к тому же часто обновляется.
1. Скачайте быструю команду Apple Frames iOS, перейдя по этой ссылке iCloud.
2. После того, как вы нажмете на ссылку на команду, нажмите «Получить быструю команду», а затем «Настроить быструю команду».
Этот процесс настройки подразумевает, что скриншоты будут находиться и будут сохраняться в приложении «Файлы». Но все будет работать даже из приложения «Фото».
3. Коснитесь слова «Папка» голубого цвета, выберите папку в приложении «Файлы» и коснитесь «Открыть». После этого нажмите «Далее».
4. Еще раз коснитесь синего слова «Папка», выберите папку назначения и нажмите «Добавить». Теперь команда будет добавлена на ваше устройство.
5. Откройте приложение «Быстрые команды», если вы вдруг его удалили, то скачать можно здесь. Перейдите в раздел «Все команды» и коснитесь плитки Apple Frames и выполните ее первоначальную настройку (вас попросят скачать архив с шаблонами рамок устройств).
6. После того, как все будет сделано, вы можете запустить команду из приложения «Быстрые команды», нажав на значок Apple Frames и выбрав изображение. В появившемся меню выберите «Save to Photos» для сохранение скриншота с рамкой в приложение «Фото» или один из других вариантов по мере необходимости.
Но кажется лучшим вариантом создания скриншотов с рамкой, является использование меню «Поделиться» в приложении «Фото». Для этого откройте нужный скриншот, нажмите кнопку «Поделиться» и выберите пункт Apple Frames.
Как видите, эта команда очень проста в использовании. Однако она не позволяет вам выбрать устройство в качестве эскиза. Так что, если вы хотите использовать скриншот своего iPhone 11 на фоне iPhone 13 или iPhone 14 Pro, то вам придется использовать другие методы, о которых мы расскажем ниже.
💚 ПО ТЕМЕ: Лучшие шагомеры для iPhone: как настроить и установить виджет шагов, калорий и дистанции.
SMPRO
Это приложение для iPhone и iPad, которое предлагает множество вариантов настройки. В нем есть множество различных рамок для iPhone, iPad, iPod touch, Mac и Apple Watch. А недостатком этого приложения является то, что его интерфейс может показаться немного неясным, и весь он буквально нашпигован предложениями заплатить за дополнительные функции. Но если деньги для вас не проблема, то это, наверное, лучший вариант.
1. Загрузите приложение SMPRO для своего iPhone или iPad из App Store.
2. Откройте приложение, в нем вы увидите сразу же на начальном экране одну из последних моделей iPhone. Вы можете изменить эскиз, коснувшись значка настроек и выбрав в качестве макета другое устройство и ориентацию его экрана.
3. Коснитесь значка фотографий в левом верхнем углу и выберите снимок экрана.
Приложение сразу же поместит его внутрь макета. После этого вы можете нажать значок настроек и внести изменения, например, подгонку изображения, сделать отражение экрана и многое другое.
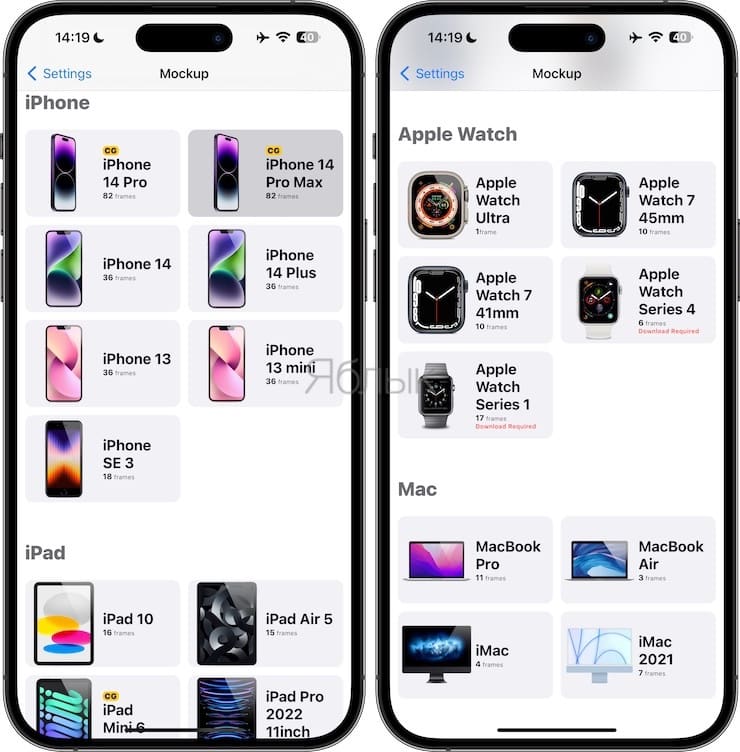
4. Когда все будет готово, нажмите значок «Поделиться», а потом выберите Save Image для получения окончательного кадра iPhone со скриншотом в приложении iOS «Фото». Обратите внимание, что если вы захотите использовать профессиональную рамку, такую, как у iPad Pro, то вам придется либо сделать покупку в приложении, либо посмотреть рекламу для дальнейшего экспорта эскиза.
💚 ПО ТЕМЕ: Как научить iPhone проговаривать имя того, кто вам звонит.
Smartmockups
Этот онлайн-сервис простой, но тоже поможет добавить базовую рамку к скриншотам.
1. Перейдите на сайт Smartmockups, выберите тип рамки и ее дизайн в разделе Free (бесплатно).
2. После загрузки шаблона перетащите снимок экрана на изображение устройства, чтобы разместить картинку в нужной рамке.
3. Нажмите на кнопку «Персонализация» и выберите, надо ли показывать или скрывать тени.
4. Наконец, нажмите «Скачать». В бесплатной версии у вас есть единственный вариант получения окончательного файла — в среднем (1280 × 896 точек) разрешении.
💚 ПО ТЕМЕ: Как удалить с картинки водяные знаки онлайн.
MockUPhone
MockUPhone — бесплатный сервис для переноса скриншотов в макеты различных устройств iPhone и iPad. Также доступен выбор шаблонов для iMac, телевизоров и смартфонов на базе Android и Windows Phone. Большинство рамок устройств доступно как в книжной, так и в альбомной ориентации.
1. Перейдите на веб-сайт MockUPhone в браузере настольного компьютера. Подготовьте скриншоты, которые вы будете использовать, и выберите, какой макет устройства использовать. Если вы работаете не за компьютером, то сайт доступен напрямую с вашего iPhone или iPad.
2. Выберите устройство, нажав кнопку Other laptop, phones, tables & wearables.
3. Импортируйте снимки экрана в формате PNG, JPG или PSD, перетащив их внутрь пунктирных линий, чтобы загрузить их вручную с компьютера или нажмите кнопку Browse Files. Но помните о рекомендуемом соотношении сторон. Его следует поддерживать, если вы хотите, чтобы конечный результат выглядел наилучшим образом.
4. Нажмите на кнопку Generate product mockups (генерация макета).
5. Наконец, нажмите Download my mockup для загрузки готового результата.
6. Теперь перейдите в папку загрузок и разархивируйте полученный файл. В нем вы найдете скриншоты с добавленной рамкой в вертикальной и в горизонтальной ориентации.
🔥 Смотрите также: