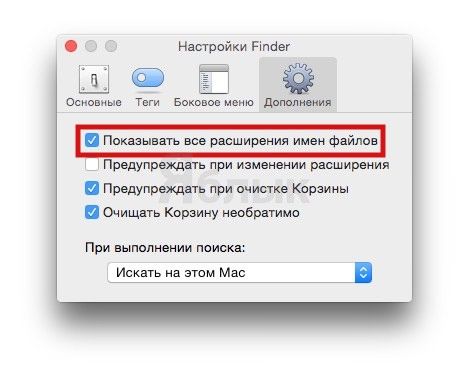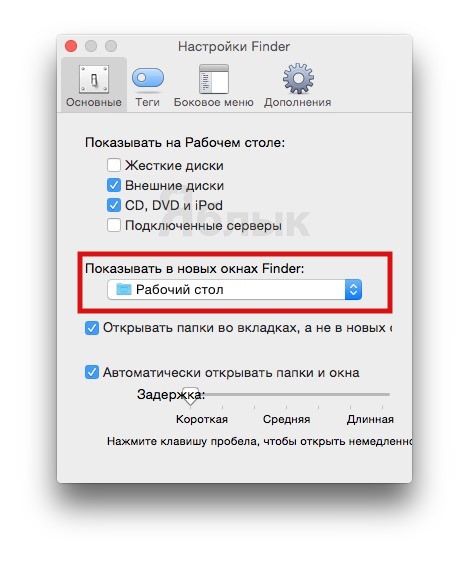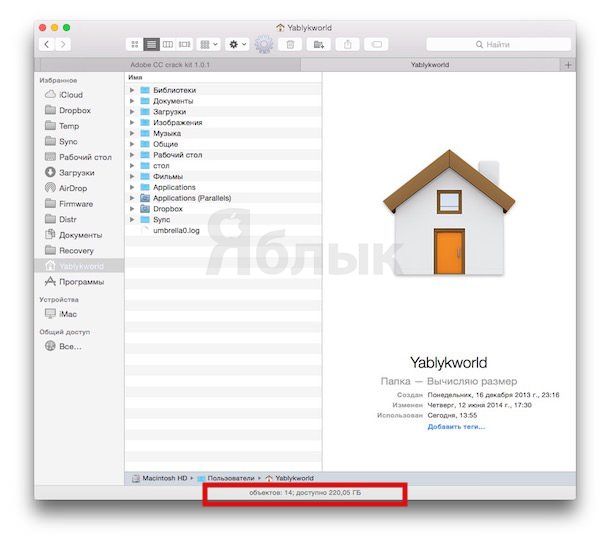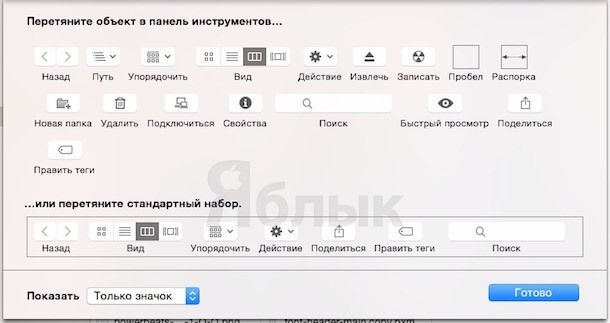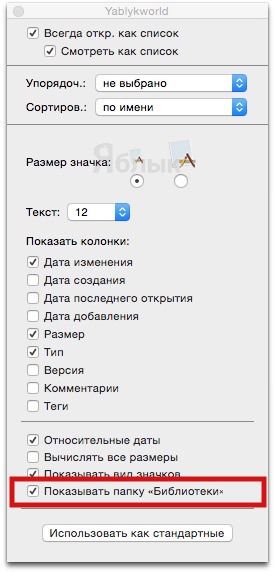Большинство владельцев Mac-устройств используют для работы с файловой системой OS X стандартный файловый менеджер Finder. Несмотря на то, что настройки по умолчанию относительно удобны, доступно несколько дополнительных возможностей, которые можно активировать для того, чтобы работать с Finder было гораздо легче и проще.

Подписаться на Яблык в Telegram — только полезные инструкции для пользователей iPhone, iPad и Mac t.me/yablykworld.
Подписаться на Яблык в Telegram — только полезные инструкции для пользователей iPhone, iPad и Mac t.me/yablykworld.
1. Постоянное отображение расширений файлов
Иногда нет времени на какие-то дополнительные манипуляции, необходимые для того, чтобы узнать какое расширение имеет тот или иной документ (.jpg, .png, .gif и пр.). Эту информацию можно отображать постоянно. Для этого нужно:
- Зайти в меню Finder и выбрать «Настройки».
- В разделе «Настройки» нажать на вкладку «Дополнительно» и отметить пункт «Показывать все расширения имен файлов».
2. Выбор папки для отображения в новом окне Finder
Для того чтобы изменить папку для отображения по умолчанию при открытии нового окна Finder, необходимо:
- Открыть «Настройки» Finder, и перейти на вкладку Общие.
- В меню «Показывать в новых окнах Finder:» выбрать желаемый каталог, который будет отображаться по умолчанию при открытии нового окна Finder.
3. Активация строки состояния
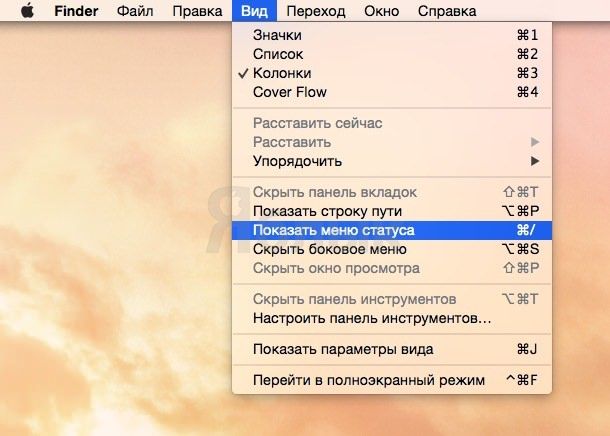
- В любом окне Finder открыть меню «Вид» и выбрать «Показывать меню статуса».
4. Активация строки пути
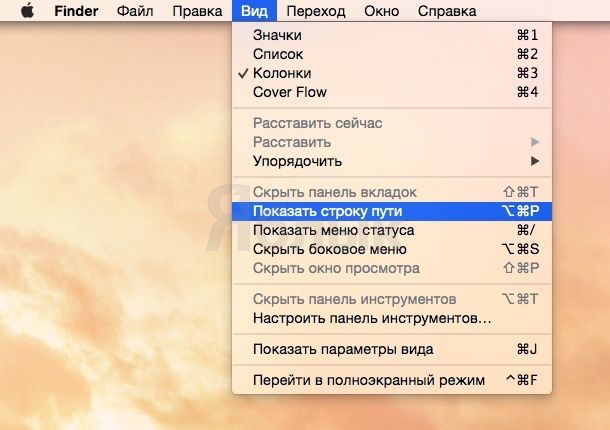
- С любого открытого окна Finder перейти в меню «Вид» и выбрать пункт «Показать строку пути».
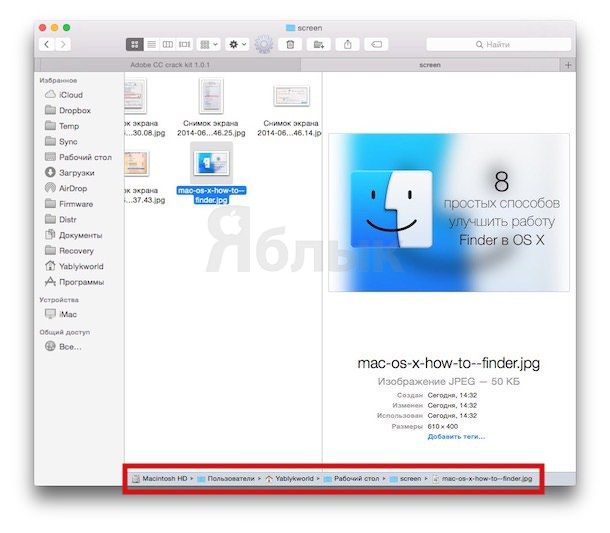
5. Отображение основного каталога на боковой панели
Учитывая тот факт, насколько часто в основном каталоге сохраняется информация, его, возможно, стоит отображать на боковой панели окна Finder. Чтобы настроить это, достаточно:
- Открыть «Настройки» Finder, а затем выбрать вкладку «Боковая панель».
- Отметить пункт с именем пользователя и иконкой в виде домика.
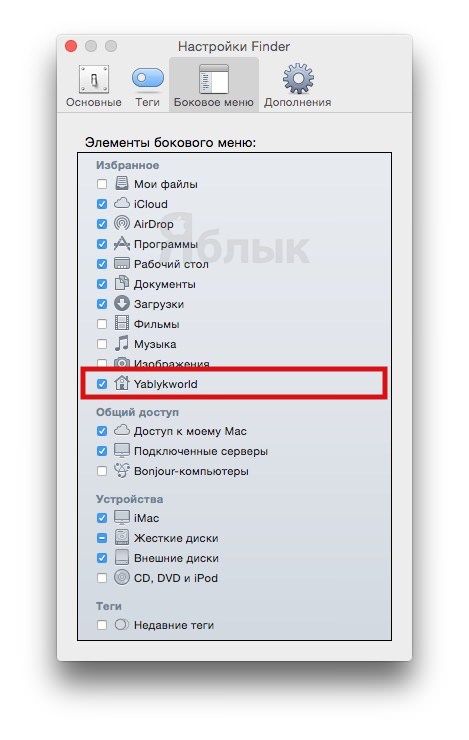
6. Настройка панели инструментов
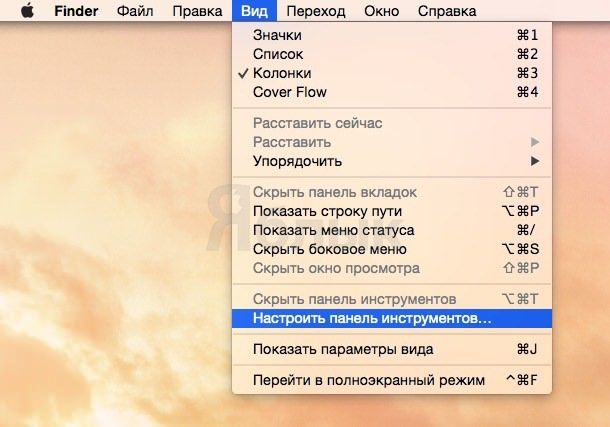
- Зайти в меню «Вид» и выбрать «Настроить панель инструментов…»
- Перетянуть иконки часто выполняемых действий на панель инструментов.
7. Постоянное отображение папки Библиотека (Library)
В папке Библиотека сохраняются файлы настроек, кэшированные документы и пользовательские данные. Правда, по умолчанию, она является скрытой/невидимой. Для того чтобы сделать каталог ~/Library/ видимым необходимо:
- Зайти в меню «Вид» и выбрать пункт «Показать параметры вида».
- В открывшемся окне поставить галочку напротив пункта «Показывать папку Библиотеки«.
8. Постоянное отображение скрытых и невидимых файлов
Скрытыми и невидимыми файлами в большинстве случаев пользуются более продвинутые пользователи. Для активации демонстрации скрытых файлов необходимо:
- Открыть Терминал и ввести следующие строки:
defaults write com.apple.finder AppleShowAllFiles TRUE
killall Finder
- Нажать Enter (Return)
Для отключения показа скрытых файлов необходимо ввести в окно Терминала следующую команду:
defaults write com.apple.finder AppleShowAllFiles FALSE
killall Finder
- Нажать Enter (Return)
Отметим, что эта команда отобразит и папку Библиотека, если ранее она была скрыта. Иконки ранее невидимых папок будут иметь более светлый цвет, нежели отображавшихся до введения строки в Терминал.
Смотрите также: