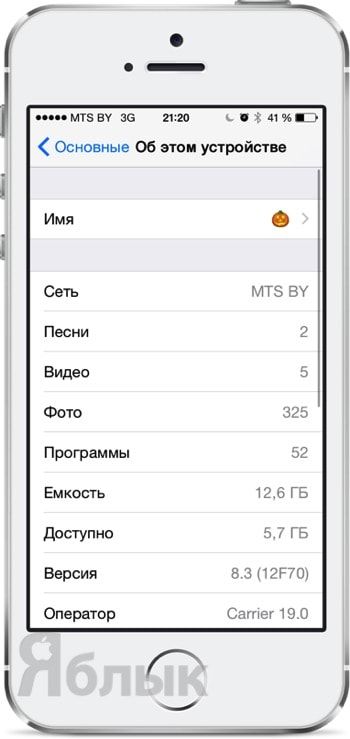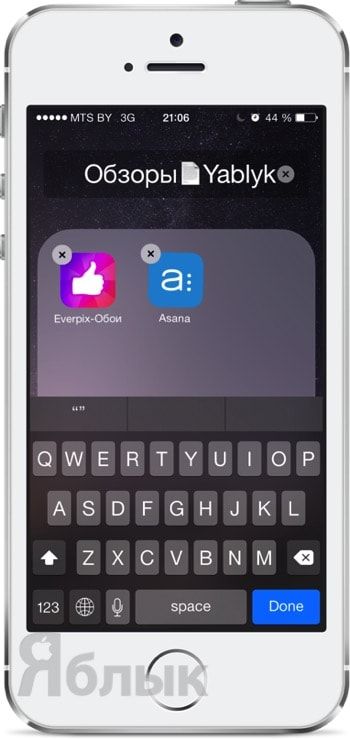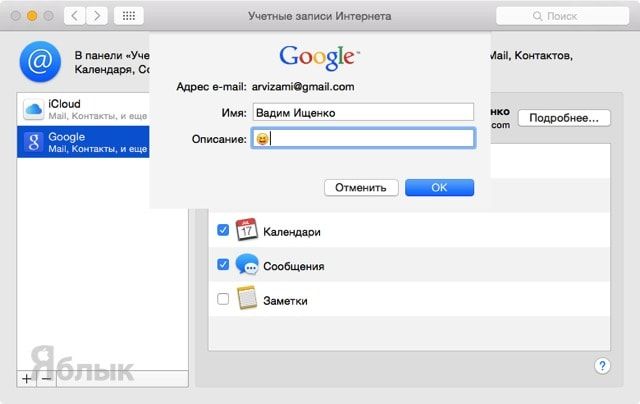Многочисленные эксперименты показали, что в iOS и OS X есть немало мест для использования смайликов Emoji. В этом материале мы расскажем о том, где можно применить любимые многими эмодзи.

Подписаться на Яблык в Telegram — только полезные инструкции для пользователей iPhone, iPad и Mac t.me/yablykworld.
Имя пользователя
Для начала переименуем имя пользователя. Смайлики будут отображаться везде, в том числе и в строке меню. Всё отображается корректно, да и никаких катастрофических последствий не произойдет.
Откройте → Системные настройки → Пользователи и группы. В левом нижнем углу нажмите на замок, дабы внести изменения в систему, после чего введите логин и пароль. Нажмите правой клавишей мыши по имени пользователя и выберите единственный пункт Дополнительные параметры….
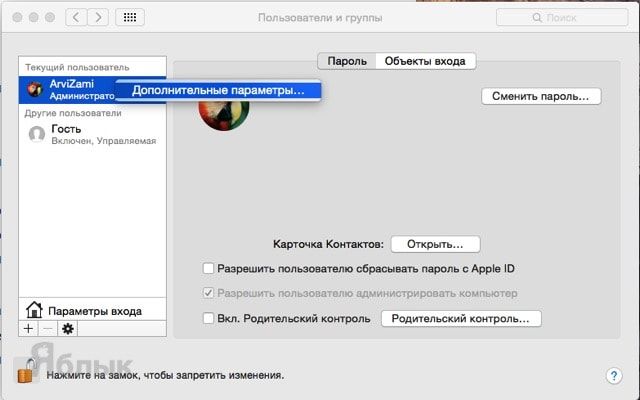
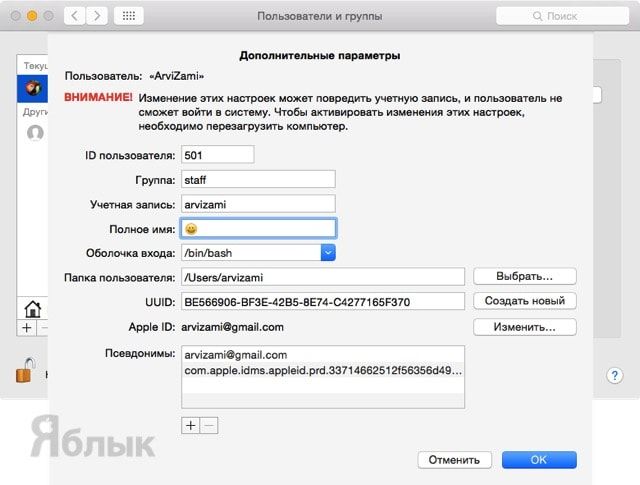
Часы
А сейчас мы расскажем вам, как сделать отображение смайликов солнышка днём и луны ночью (заменим AM и PM на соответствующие эмодзи) при 12-часовом формате.
Откройте → Системные настройки → Язык и регион → Дополнительные… → вкладка «Время».
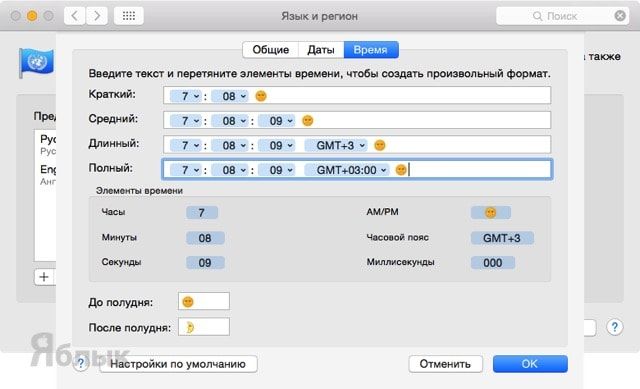
После этого во всех графах формата («Краткий», «Средний», «Длинный», «Полный») в конце добавьте смайл, который был введен в графе «До полудня».
Нажмите ОК и перезагрузите компьютер.

ВНИМАНИЕ! Смайлики также будут отображаться в сторонних приложениях и именах файлов, имеющих метку времени.
Имя компьютера Mac, iPhone или iPad
Если у вас имя пользователя и часы отображаются в виде эмодзи, то не лишним будет изменить и имя компьютера на какую-нибудь приятную рожицу. Она будет отображаться в сети компьютеров. Это накладывает ряд ограничений: Windows-PC не понимают многих смайлов, поэтому не исключено, что кто-то не сможет получить доступ к вашему Mac.
Пройдите в → Системные настройки → Общий доступ и в поле «Имя компьютера» вставьте любимый смайл.
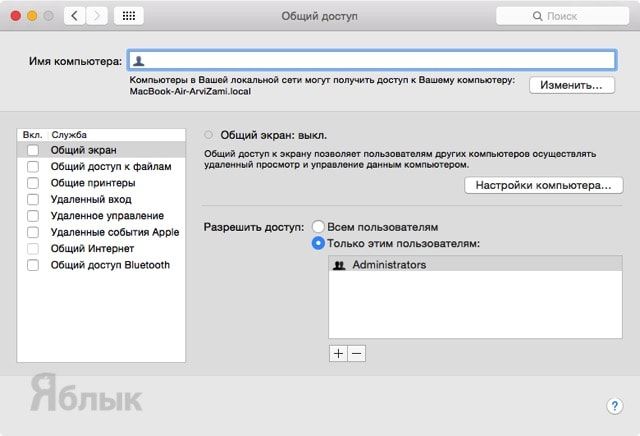
Папки и файлы
Да, вы легко можете переименовывать любые приложения или папки на Mac. В случае с переименовыванием имён программ обязательно закрывайте их перед этим действием (⌘ + Q).
Чтобы переименовать любое приложение на Mac, откройте Finder → Программы. Щёлкните правой клавишей мыши по интересуемой программе и откройте пункт «Свойства». В поле «Имя и расширение» вставьте интересующий смайл.
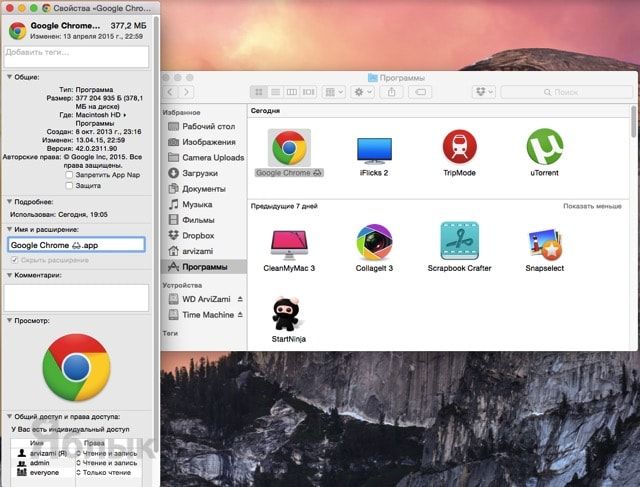
Твой Wi-Fi
Владельцы Apple Airport Express, Extreme или Time Capsule могут установить в качестве имени Wi-Fi-соединения смайлик. Все ваши мобильные устройства и компьютеры будут без проблем подключаться к точке доступа с прикольным смайликом. Исключением станут смартфоны и планшеты на старых версиях Android или Windows Phone (они попросту не увидят этого подключения).
Просто перейдите в настройки Airport Utility, выберите свой роутер и вставьте эмодзи в сетевую страницу.
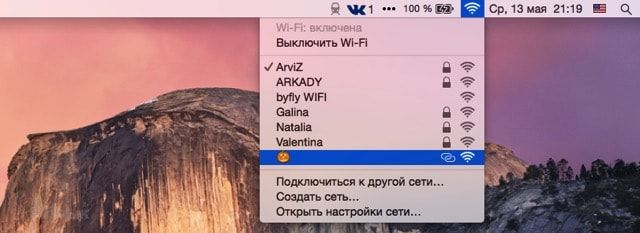
Также вы можете изменять в настройках имена Bluetooth-устройств, к примеру, клавиатуры или мыши.
Email-приложения
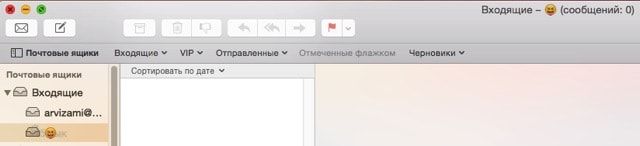
Смотрите также:
- В Windows 10 появится эмодзи со средним пальцем.
- Как добавить эмодзи с жестом Спока в iOS 8.3.
- Memoji Keyboard для iPhone — эмодзи с собственной фотографией.
- Themeboard — бесплатная клавиатура для iOS 8 с темами оформления, уникальными эмодзи и автокоррекцией.
- Как отключить смайлики Эмодзи на клавиатуре iOS 8.