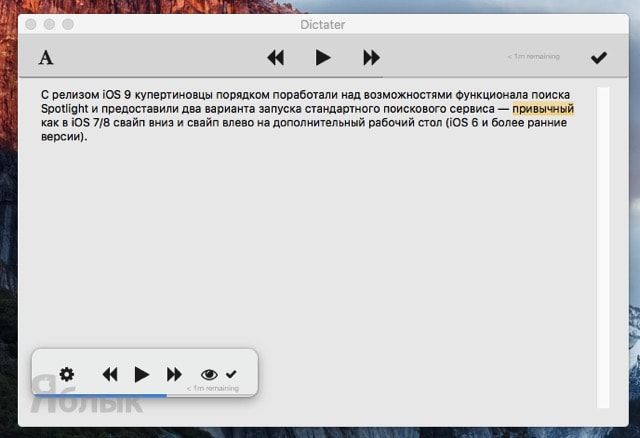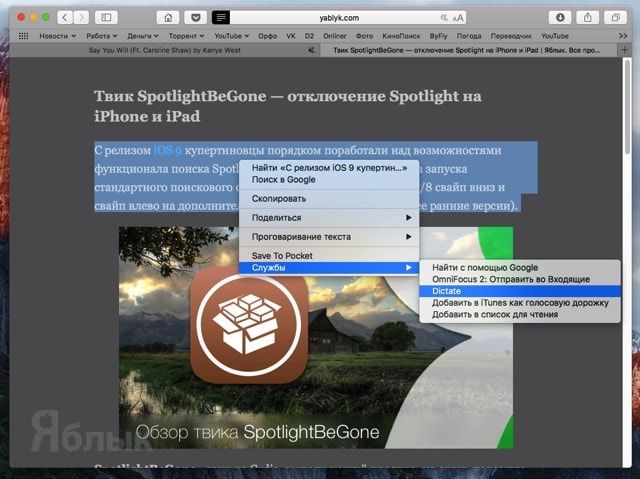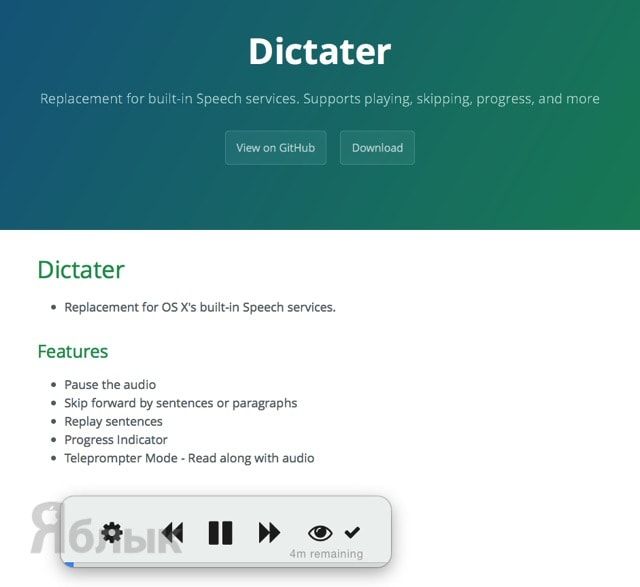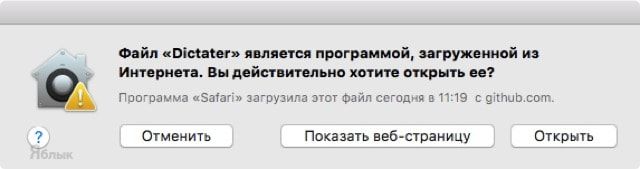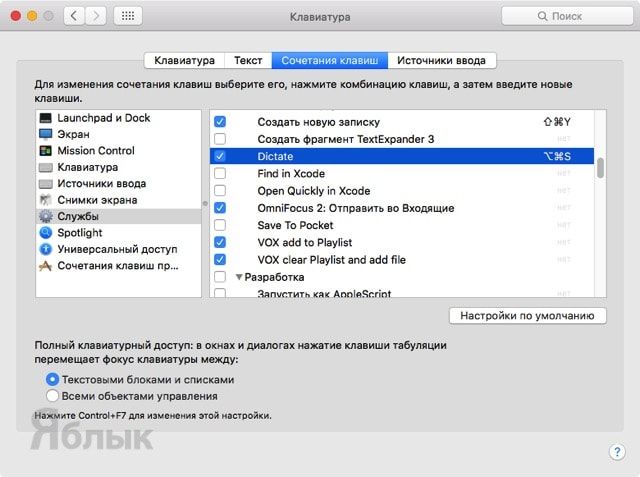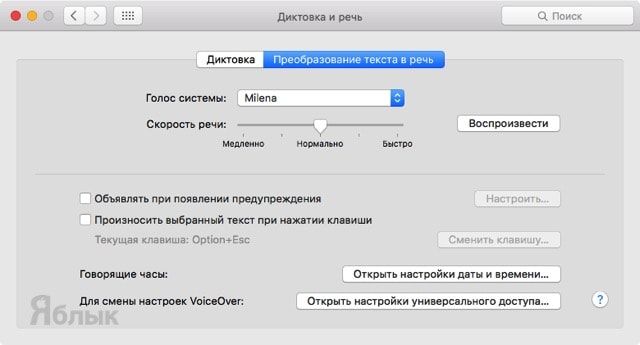Ни для кого не секрет, что в Mac встроен механизм, воспроизводящий текст голосом. Но функция диктовки имеет ряд недостатков: нельзя остановить, а затем возобновить произношение текста, перейти к другому фрагменту или посмотреть статус воспроизведения. Благодаря программе Dictater все эти недостатки будут устранены.
Подписаться на Яблык в Telegram — только полезные инструкции для пользователей iPhone, iPad и Mac t.me/yablykworld.
Основная проблема заключается в том, что штатный механизм воспроизведения попросту не имеет собственного интерфейса, в котором бы располагались элементы управления.
Для чего это вообще нужно
Функция преобразования текста в речь может понадобиться в различных ситуациях:
- прослушивание не имеющихся в наличии книг в аудиоформате;
- проверка текстов. Когда компьютер будет воспроизводить текст, вы будете удивлены как легко найти неочевидные ошибки, допущенные при наборе текста;
- при изучении нового языка;
- если вы сконцентрированы на чём-то другом, но хотите прослушать материал и так далее.
Обзор функционала
Dictater использует встроенную в OS X функцию преобразования текста в речь и, в свою очередь, предлагает элементы управления. Тут есть всё, что необходимо для комфортного прослушивания текста: пауза, воспроизведение, перемотка вперёд и назад. Кроме того, имеется режим телесуфлёра — это когда подсвечивается то слово, которое на данный момент озвучивается.
После того, как вы скачали и установили Dictater, достаточно выделить весь текст или его фрагмент, нажать правой клавишей мыши и в контекстном меню выбрать пункт «Dictate». На дисплее сразу же отобразятся элементы управления в левом нижнем углу дисплея.
Синяя полоса в нижней части окошка отобразит текущий прогресс воспроизведения, словно вы смотрите фильм или прослушиваете музыкальный трек. Нажатием на иконку с глазом активируется функция телесуфлёра.
В режиме телесуфлёра можно выбрать шрифт и настроить такие параметры как размер шрифта и межстрочный интервал.
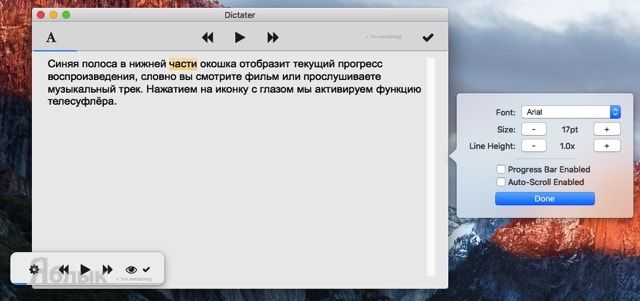
Как установить Dictater
1. Скачайте программу Dictater. Она распространяется бесплатно.
Скачать Dictater для Mac OS X.
2. Переместите скачанный файл программы Dictater в папку Программы.
3. Запустите программу и нажмите кнопку «Открыть».
4. Перейдите в меню → Системные настройки… → Клавиатура → Сочетание клавиш → в левом боковом меню выберите пункт «Службы» → в рабочем окне найдите раздел «Текст» и напротив пункта «Dictator» поставьте галочку и добавьте собственный шорткат, например ⌥Option (Alt) + ⌘Cmd + S.
P. S.: В OS X El Captain если вы не найдёте в «Службах» пункта Dictator, то просто перезагрузите Mac.
Как выбрать голос
Dictater может использовать любой шаблон голоса, установленный в OS X. Для его выбора выполните следующие действия:
1. Откройте → Системные настройки… → Диктовка и речь.
2. Перейдите на вкладку «Преобразование текста в речь».
3. Нажав на меню «Голос системы», вы можете выбрать один из доступных вариантов для используемого языка. Для русского языка используется единственная голосовая тема Milena, предустановленная в OS X.
Смотрите также: