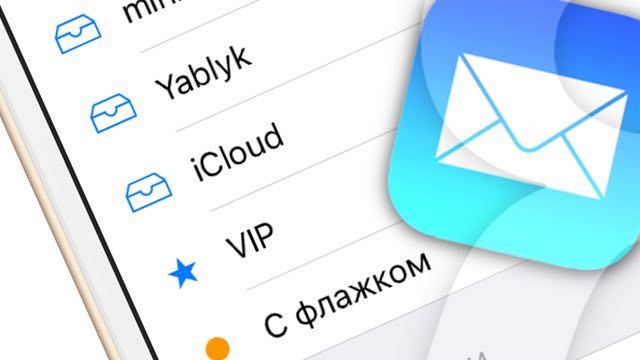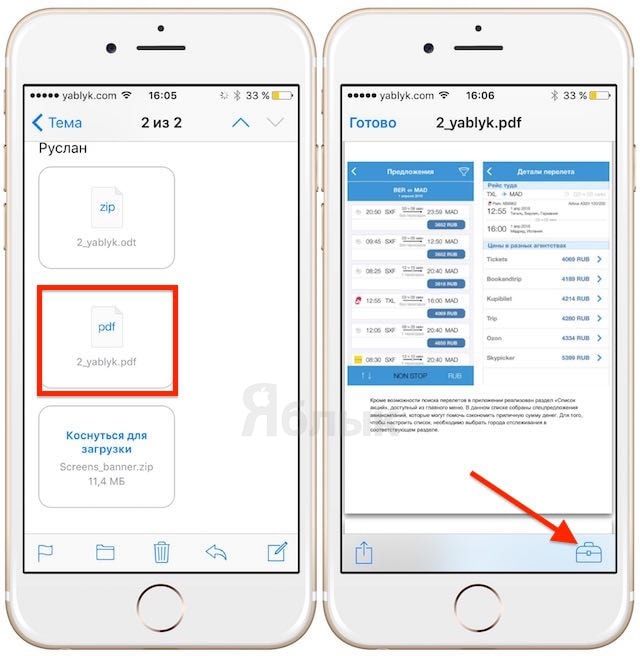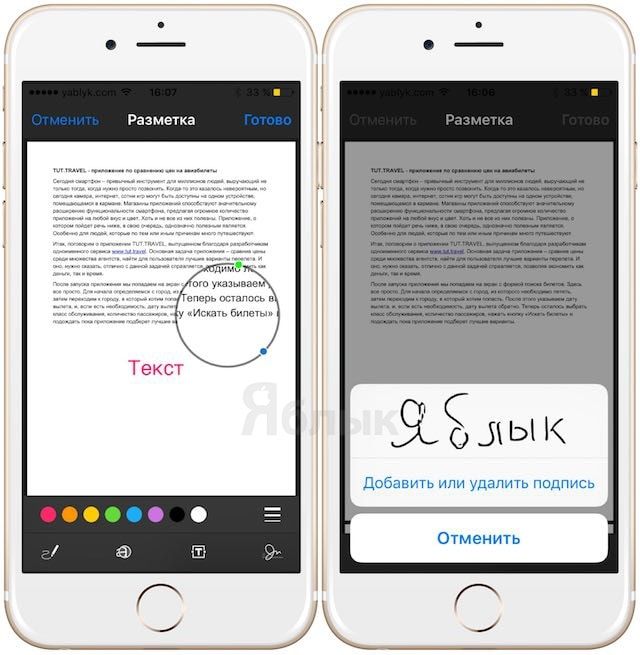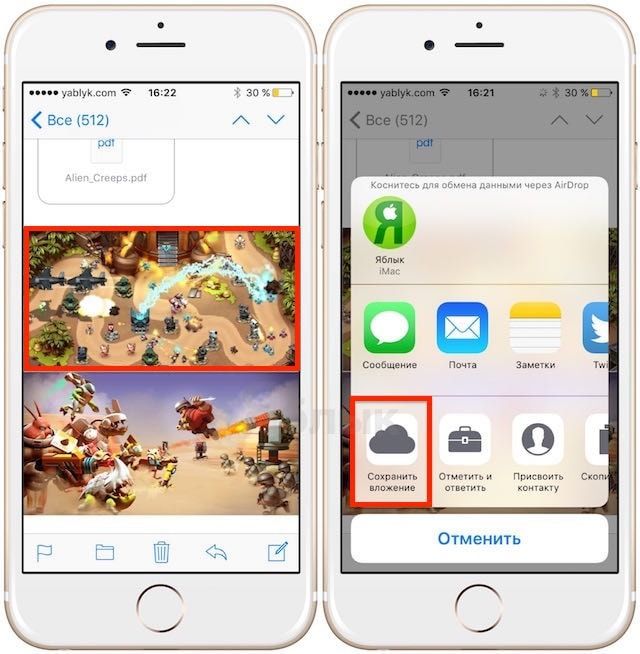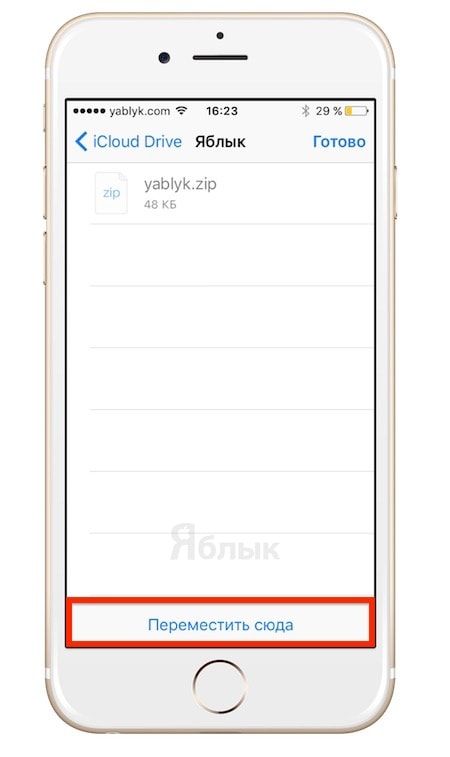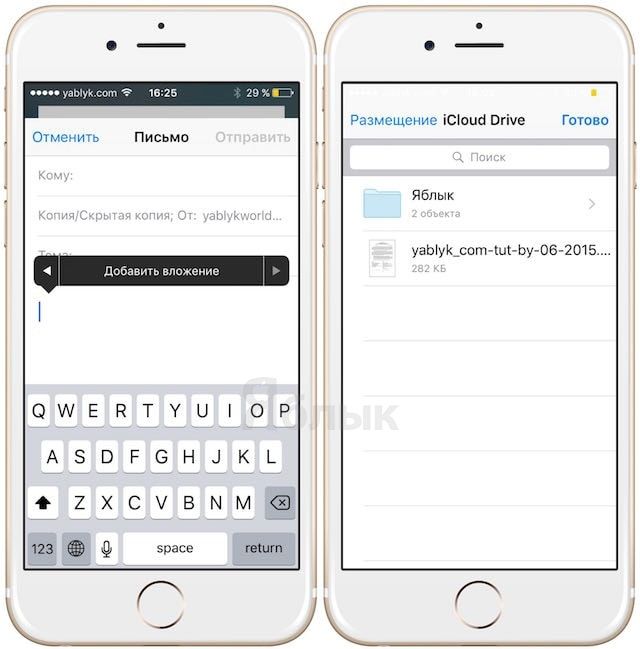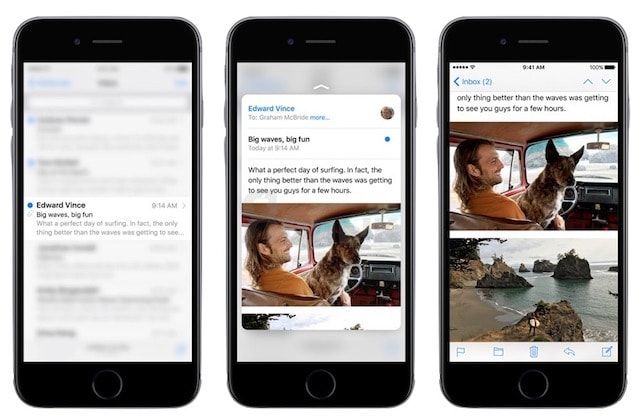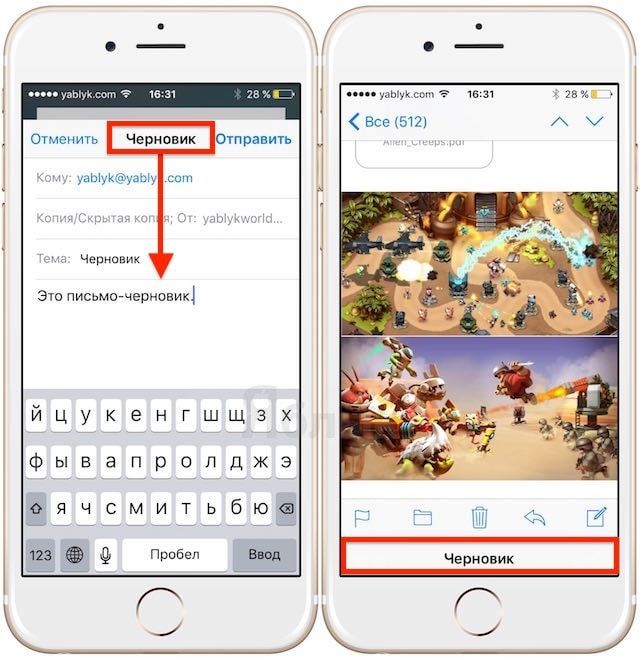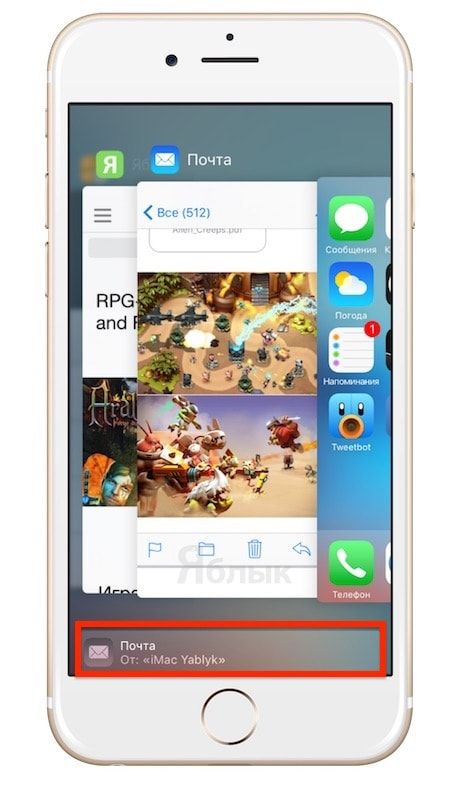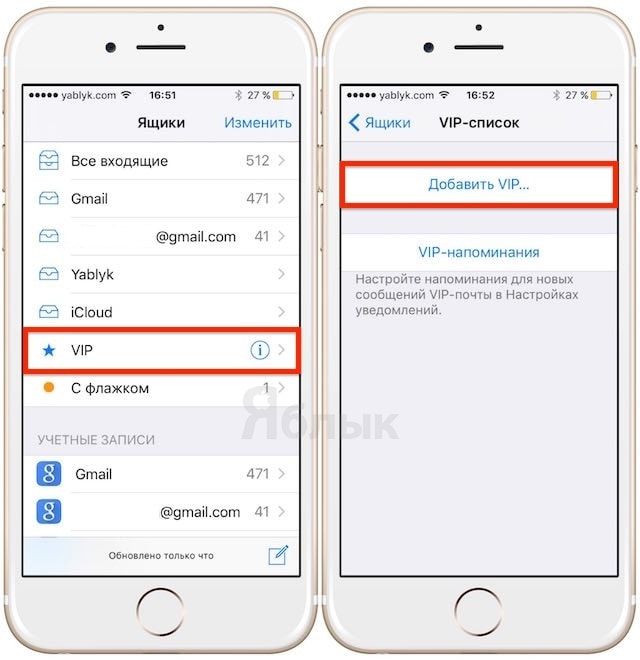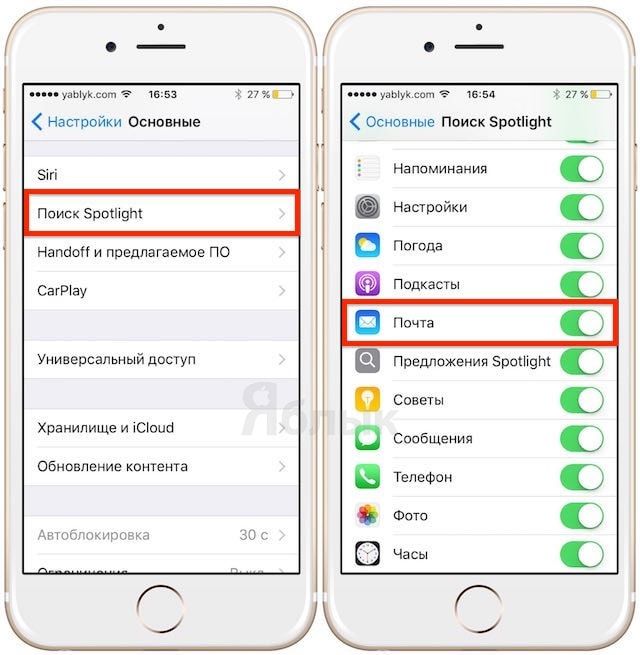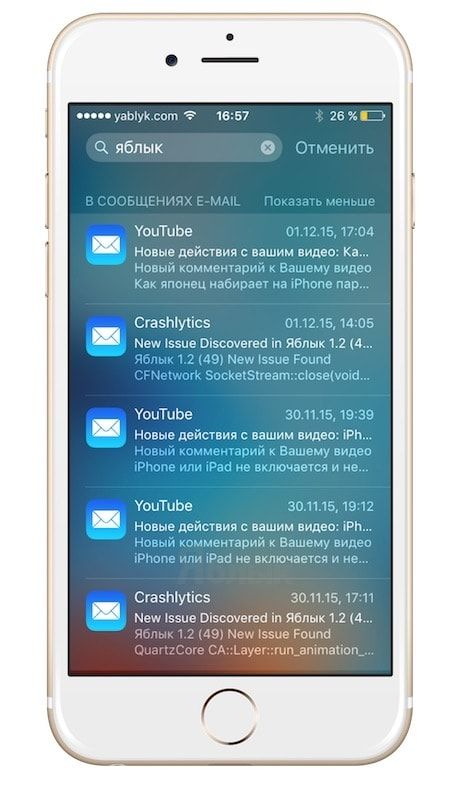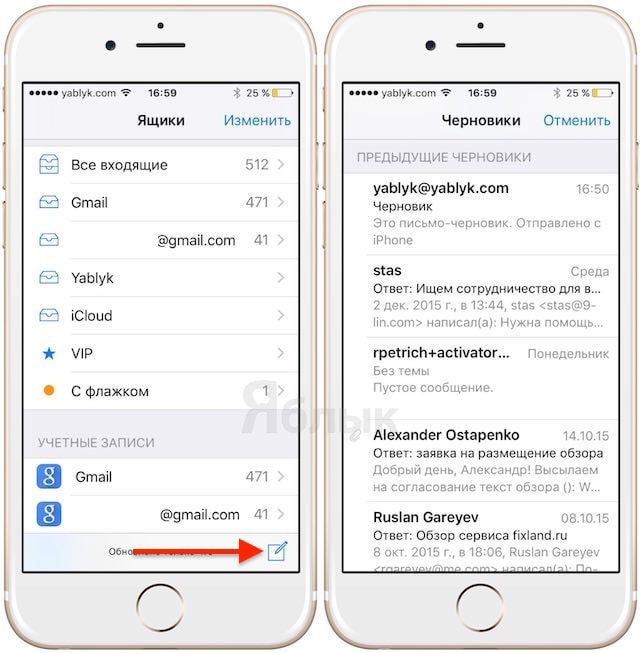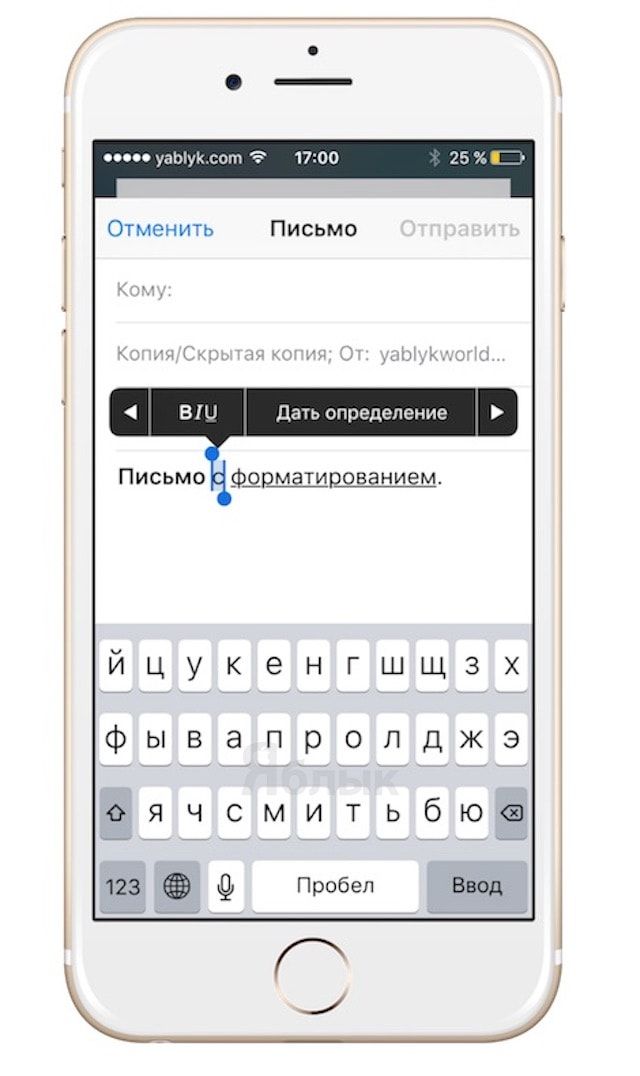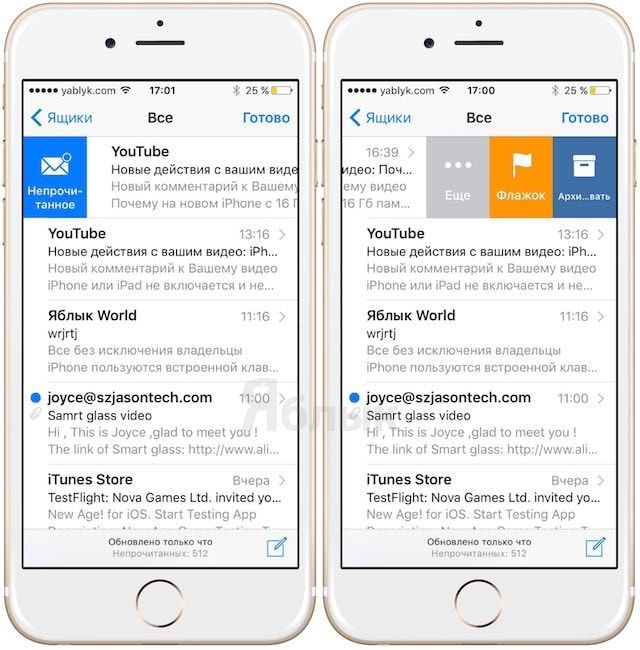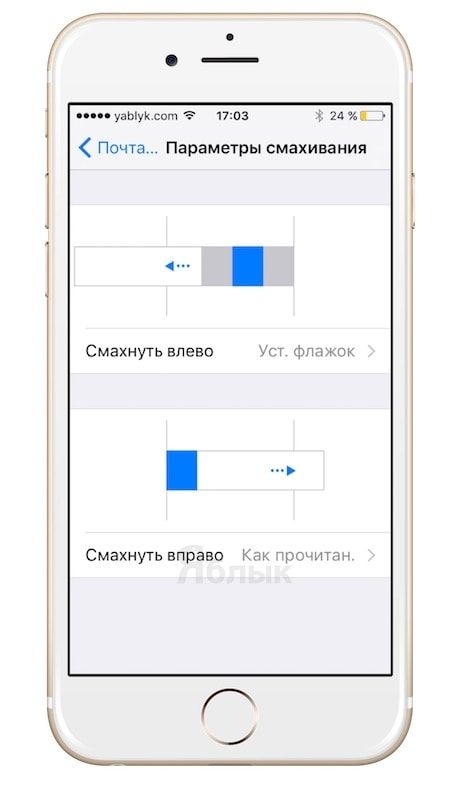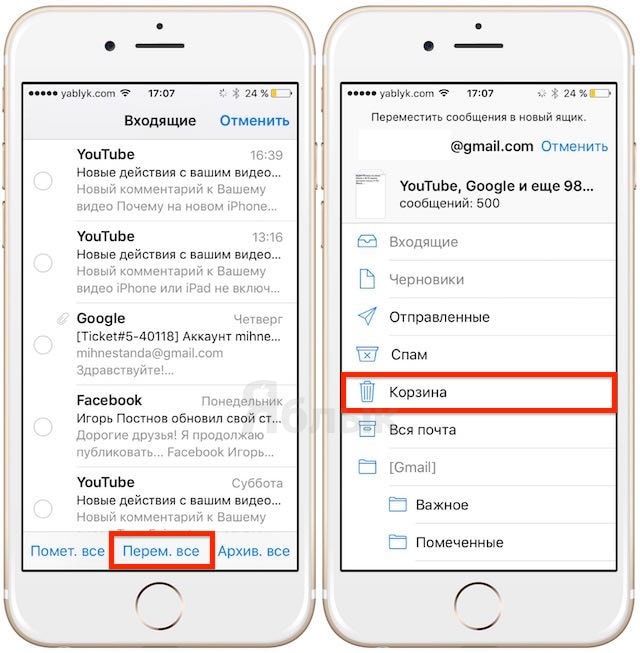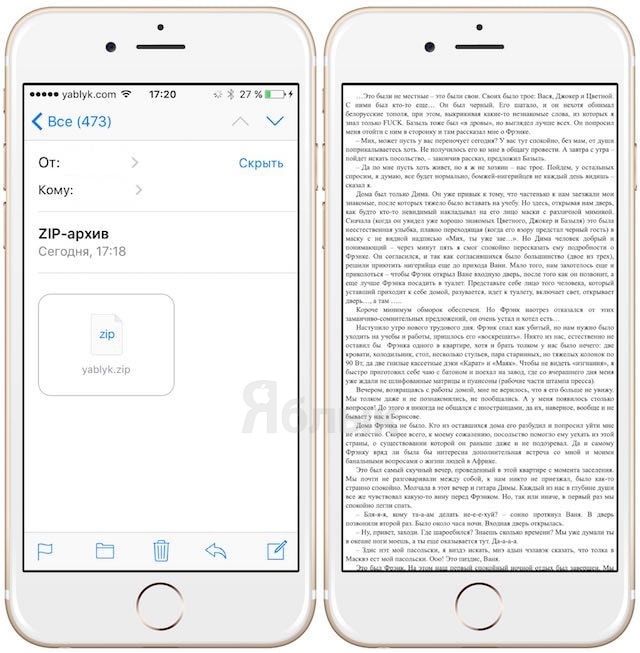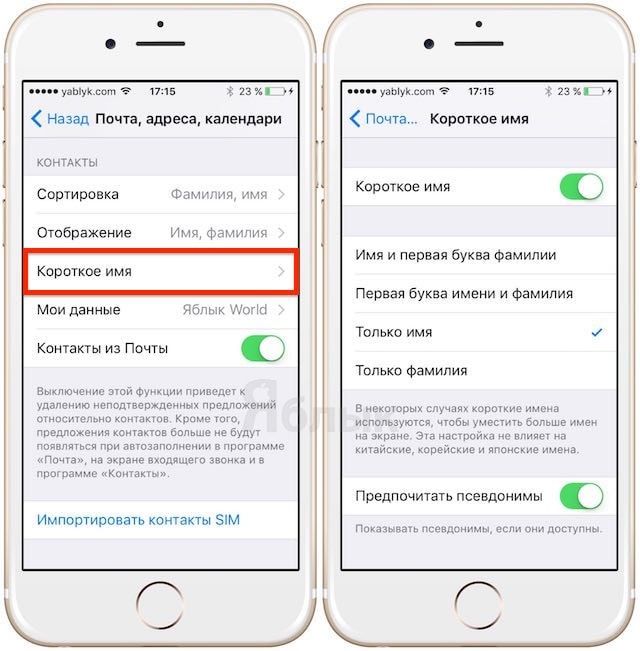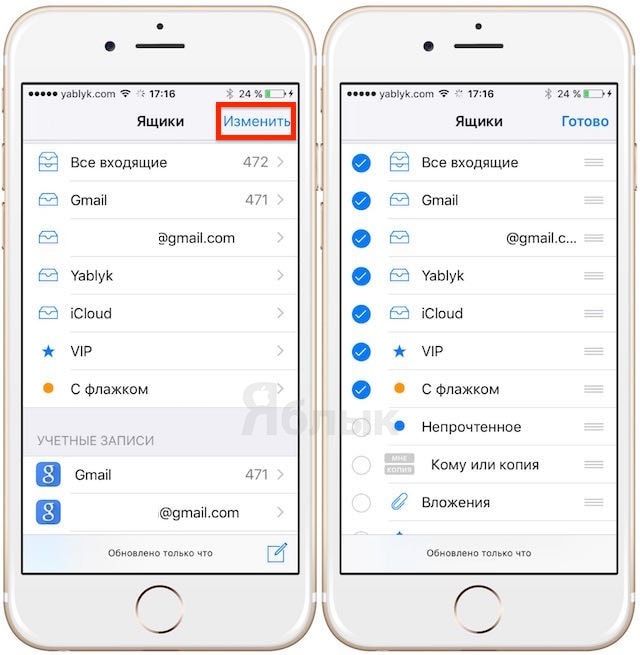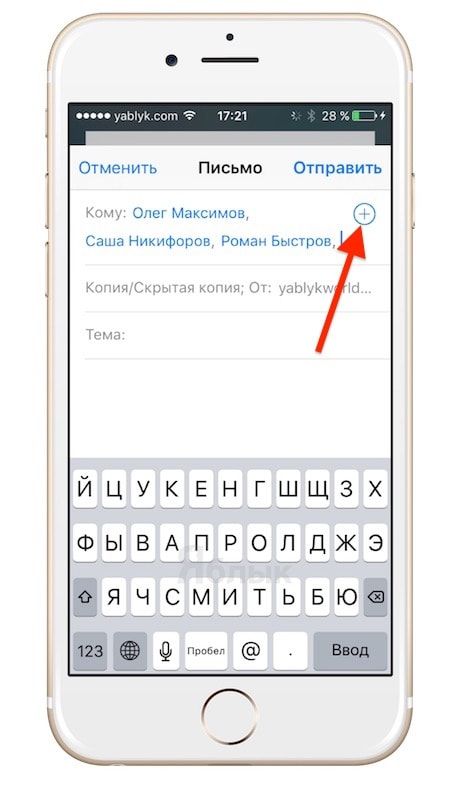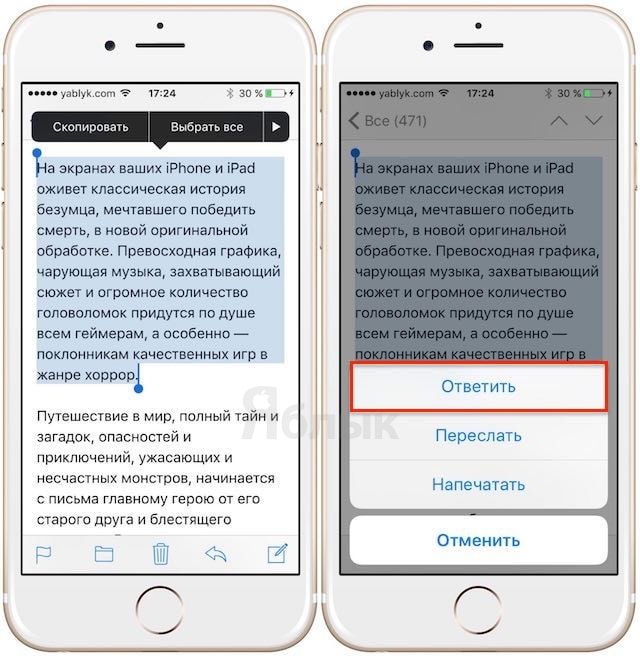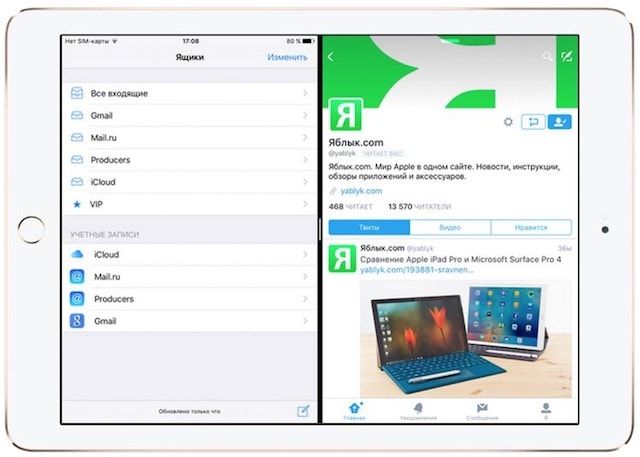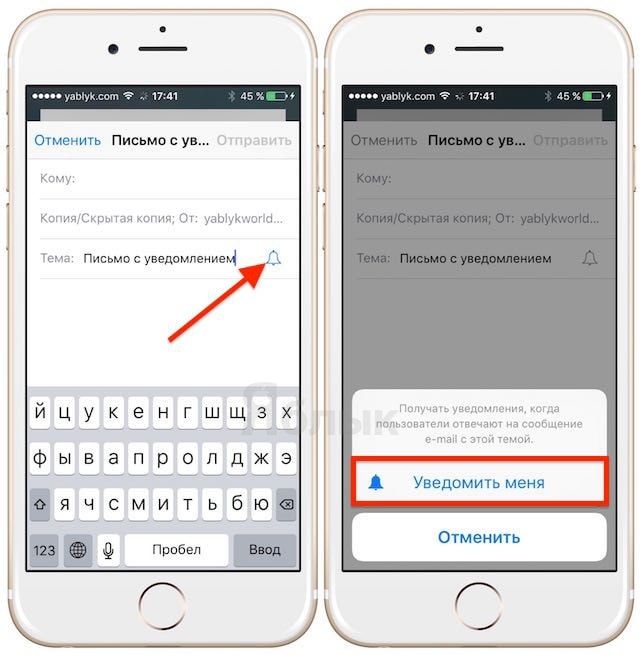Современные коммуникации развиваются довольно стремительно, но некоторые технологии остаются практически неизменными на протяжении уже довольно многого времени. Например, электронная почта, которой пользуются ежедневно миллионы людей по всему миру.
Подписаться на Яблык в Telegram — только полезные инструкции для пользователей iPhone, iPad и Mac t.me/yablykworld.
Пожалуй, наиболее серьезная трансформация, произошедшая с E-mail со времен ее массового распространения — это появление мобильных почтовых клиентов, которыми сейчас пользуется огромное количество владельцев смартфонов и планшетов. Разработчикам не составило большого труда создать подходящее программное обеспечение и даже существенно расширить его функционал. Ниже рассмотрим 20 приемов, которые помогут упростить и ускорить работу с электронной почтой на iPhone и iPad под управлением iOS 9.
Рисование, добавление подписи и другие правки во вложенных PDF-файлах
Несмотря на наличие множества специализированных сервисов, многие используют электронную почту для совместной работы над проектами, деловой документацией и т.д. При этом нередко приходится вносить правки в прикрепленные документы. В iOS 9 это можно сделать, не покидая нативного почтового приложения. На iPad достаточно зажать и удерживать палец на вложении, а затем выбрать в меню «Поделиться» функцию «Разметить«, на iPhone необходимо открыть прикрепленный документ и в правом нижнем углу нажать иконку разметки. В этом режиме пользователь может рисовать, добавлять подписи, выделять текст и производить другие правки во вложениях.
Сохранение вложений в iCloud Drive, Google Диск, Dropbox и т.д.
Вложения как таковые являются неотъемлемой частью переписки современного пользователя, в iOS 9 имеется возможность импорта/экспорта изображений, видеозаписей, презентаций размером до 5 Гб. При этом поддерживается сохранение прикрепленных документов в облачное хранилище iCloud Drive (как включить и пользоваться iCloud Drive мы подробно рассказывали здесь). Для этого необходимо выбрать вложение (нажать на него до появления меню «Поделиться») и отыскать иконку Сохранить вложение с изображением облака, а затем выбрать путь для сохранения и нажать «Переместить сюда«.
Загрузка вложений из iCloud Drive
Загружать вложения из iCloud Drive еще проще — достаточно нажать и удерживать палец на форме ввода текста при создании нового письма и выбрать в появившемся меню опцию «Добавить вложение«.
Peek и Pop в Mail
Подобный функционал просто незаменим для пользователей, получающих ежедневно массу корреспонденции и вынужденных регулярно просматривать почтовый ящик. Данная функция предназначена для предпросмотра писем без их открытия. Для этого достаточно удерживать палец на сообщении в папке «Входящие» (Peek), а затем нажать посильнее (для iPhone 6s / 6s Plus), чтобы перейти к полному режиму чтения. При этом в режиме предпросмотра можно воспользоваться дополнительными функциями. Свайп влево (не отрывая палец от экрана) позволяет отметить письмо как прочитанное, свайп вправо — поместить в корзину или архив, свайп вверх — вызвать меню с дополнительными опциями (Ответить, Переместить, Пометить и т.д.).
Черновик в фоне
Отвечая на полученное письмо, нередко приходится возвращаться к его содержанию. При этом нет необходимости закрывать и сохранять черновик, а затем открывать начальное сообщение. Достаточно потянуть созданный черновик вниз и он послушно скроется в самом низу экрана. Чтобы вернуться к составлению письма, нужно тапнуть по баннеру черновика внизу экрана. Черновиков может быть несколько.
Handoff в Mail
Данная функция была реализована еще в iOS 8 и OS X Yosemite. Благодаря ей можно начать составление письма на iPhone или iPad, а затем продолжить с того же места на Mac или наоборот. Несмотря на свою простоту, режим Handoff довольно востребован и существенно ускоряет работу с почтой.
VIP-почта
Почтовый клиент по умолчанию не умеет расставлять приоритеты и определять важность письма, но в этом ему может помочь сам пользователь. Необходимо выбрать письмо от важного отправителя (начальник, жена, лечащий врач), нажать на его контакт и выбрать функцию «Добавить в VIP«. Впоследствии все письма от этого абонента будут сортироваться в отдельный ящик. Естественно, в него можно добавить любые контакты из адресной книги, для этого достаточно нажать пиктограмму с буквой «i» напротив соответствующего ящика и выбрать «Добавить VIP…«.
Proactive search
Функция во многом схожа с нативным поиском Spotlight в iOS. Proactive search вызывается свайпом вправо от левой границы экрана и позволяет производить поиск по всем ящикам, используя ключевые слова, фразы или даже смайлы эмодзи.
Быстрый доступ к черновикам в Mail
Получить доступ к списку черновиков в приложении Почта можно практически с любого экрана. Для этого достаточно нажать и удерживать иконку «Написать» в правом нижнем углу.
Форматирование текста в Mail
При создании или редактировании электронного письма на iPhone и iPad можно также воспользоваться некоторыми возможностями форматирования текста. Для этого следует выделить нужный фрагмент и в появившемся контекстном меню найти пункт с обозначением «BIU«.
Управление жестами в Mail
Просматривая входящую почту, удобно пользоваться специальными жестами. Свайп вправо позволяет отметить письмо как прочитанное/непрочитанное, а свайп влево открывает меню с кнопками «Флажок«, «Архивировать» и «Еще«. Последняя открывает еще одно меню с рядом дополнительных опций (Ответить, Переслать, Переместить в спам и т.д.).
Альтернативные жесты
Если жесты, установленные по умолчанию, кажутся неудобными, их можно изменить, перейдя в меню Настройки —> Почта, адреса, календари —> Параметры смахивания.
Очистка ящика
Если вы часто используете электронную почту, то наверняка замечали, насколько быстро наполняются ящики, вне зависимости частоты их сортировки. Если вы уверены в отсутствии важных писем, то можно с легкостью очистить папку «Входящие«, воспользовавшись опцией «Переместить все«.
ZIP-архивы
Штатное приложение Почта на iPhone и iPad умеет «читать» вложения, заархивированные в формате ZIP, так что необходимость в использовании сторонних приложений отпадает.
Сокращение имени
По умолчанию отправители писем отображаются в папке «Входящие» следующим образом — полное имя, а затем инициал фамилии. Однако если вы регулярно общаетесь с несколькими Сергеями П., Дмитриями В. и Александрами Д., то имеет смысл перейти в меню Настройки —> Почта, адреса, календари —> Короткое имя и выбрать один из доступных параметров, например — отображение инициала имени и полной фамилии.
Управление ящиками в Mail
Естественно, стандартный набор почтовых ящиков, предлагаемый iOS, может быть изменен пользователем по собственному усмотрению. Меню редактирования вызывается нажатием кнопки «Изменить» на главном экране. Здесь можно флажками указать ящики, которые будут отображаться в главном меню, а также при необходимости добавить новые. Вы также можете использовать несколько почтовых ящиков для отправки писем. Чтобы добавить новый адрес, необходимо воспользоваться меню Настройки —> Почта, адреса, календари —> Добавить учетную запись.
Групповые диалоги
Если пользователь регулярно ведет переписку, отправляя письма нескольким получателям, то при последующем введении имени одного из них в поле «Кому», iOS автоматически предложит добавить и других участников группового диалога.
Цитирование
Зачастую, отвечая на письмо, пользователь вовсе не желает копировать первоначальное сообщение полностью, а лишь процитировать его часть. Сделать это очень просто, нужно лишь выделить искомый фрагмент текста перед нажатием кнопки «Ответить«.
Slide Over и Split View
Данные функции доступны исключительно на планшетах iPad и позволяют работать с двумя приложениями одновременно. При этом имеется возможность переноса контента из одной программы в другую, что весьма удобно при работе с электронной почтой.
Уведомление об ответе
Если вы отправляете важное письмо и ждете на него ответа, то вовсе не обязательно каждые пять минут проверять почту. Достаточно при составлении сообщения в поле «Тема» тапнуть пиктограмму с изображением колокольчика и в появившемся окне нажать «Уведомить меня«. Теперь система будет присылать уведомления каждый раз, когда вы будете получать письма с этой темой.
Воспользовавшись некоторыми из приведенных выше советов, вы наверняка сэкономите время при работе с E-Mail и сможете гораздо шире использовать функции нативного приложения Mail.
Смотрите также:
- Как звонить с Mac?
- «Умный» режим модема на iPhone, или как раздавать интернет на Mac или iPad со смартфона.
- Не работает AirDrop — попробуйте BitTorrent Sync — удобная передача любых файлов между iOS, Mac и Windows.
- «Найти друзей», или как смотреть местонахождение знакомых на iPhone и iPad.
- Как угадать песню при помощи iPhone или iPad без установки Shazam.