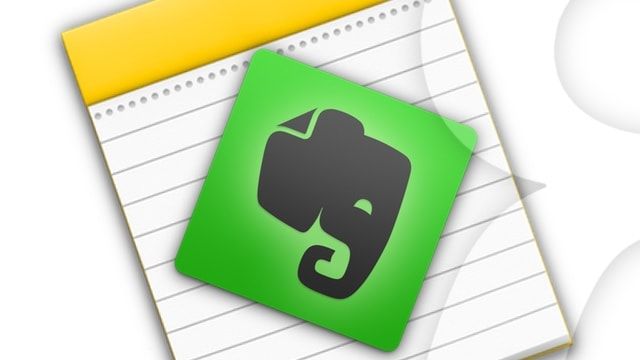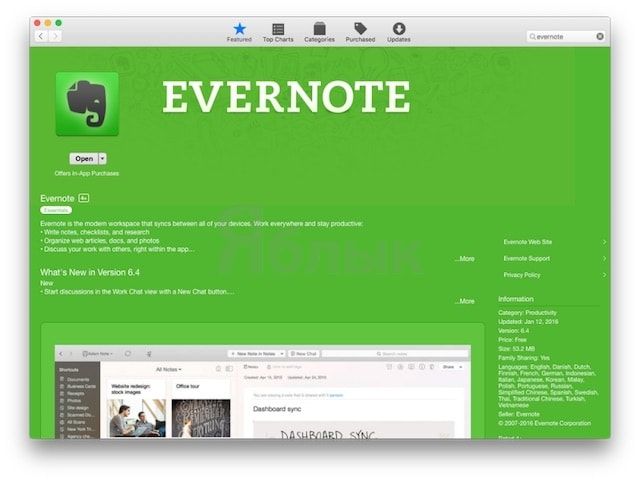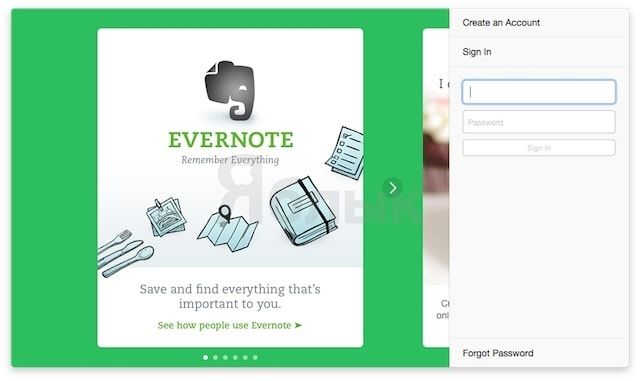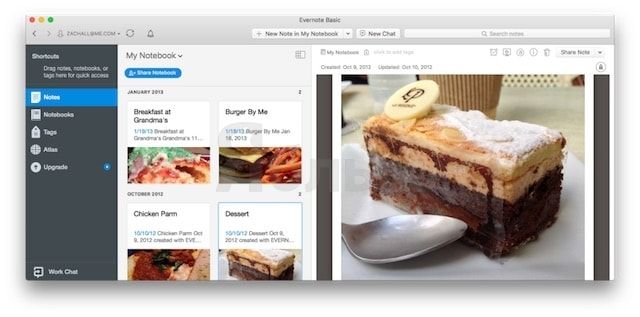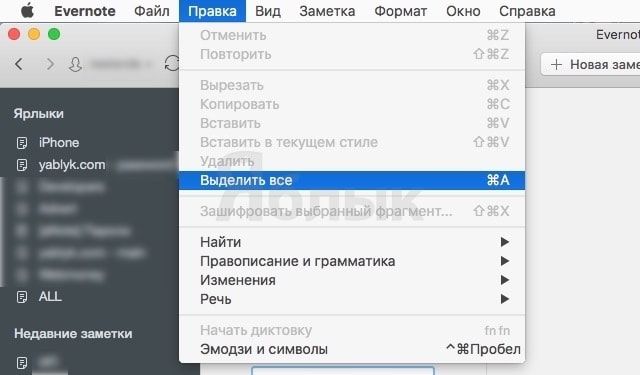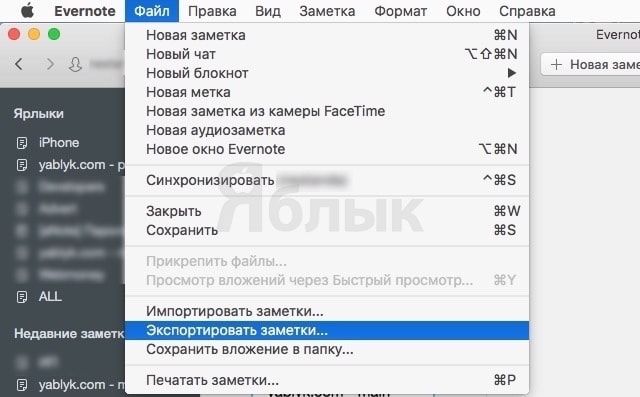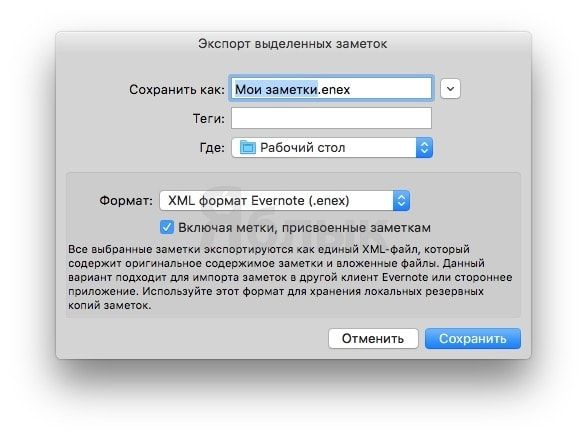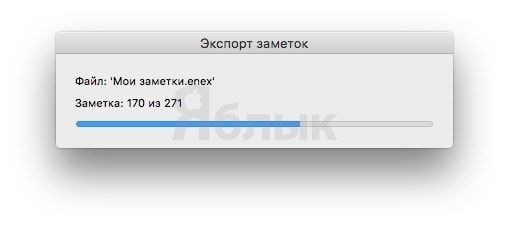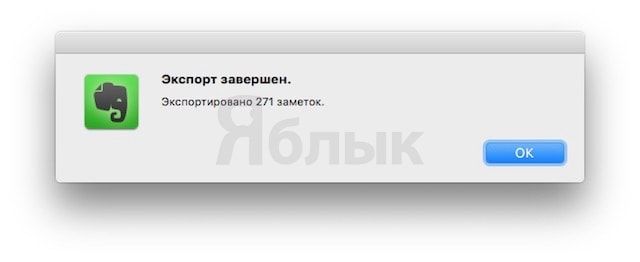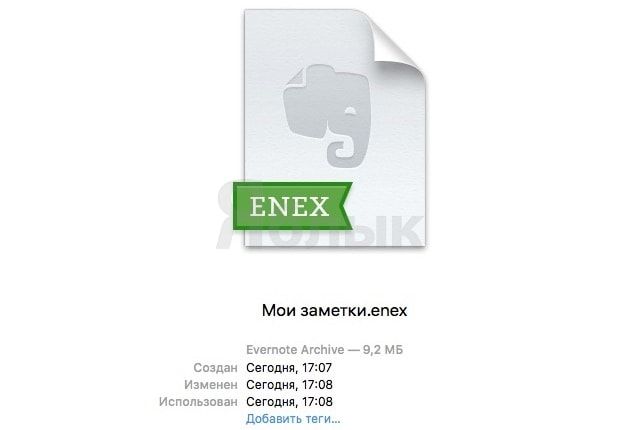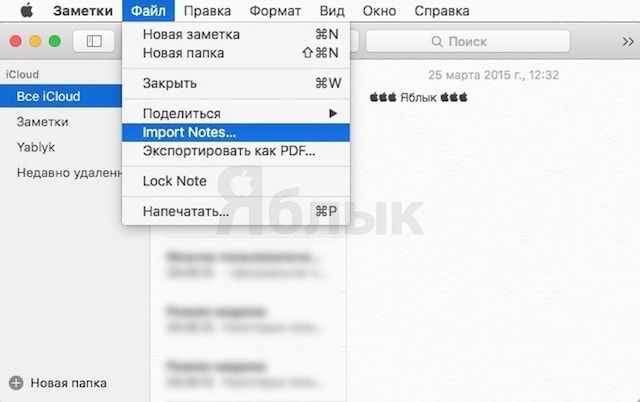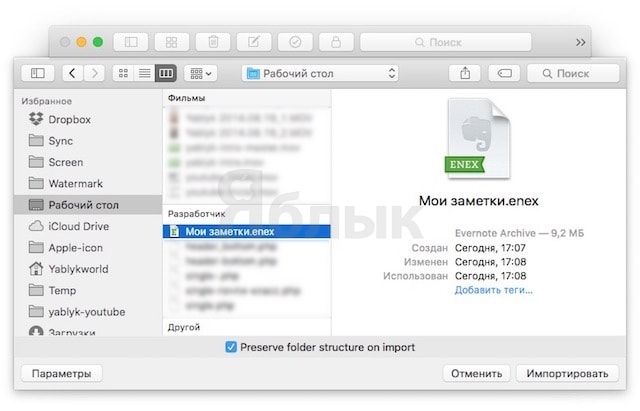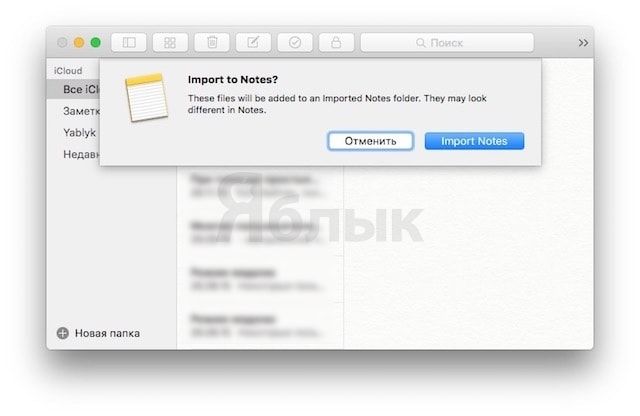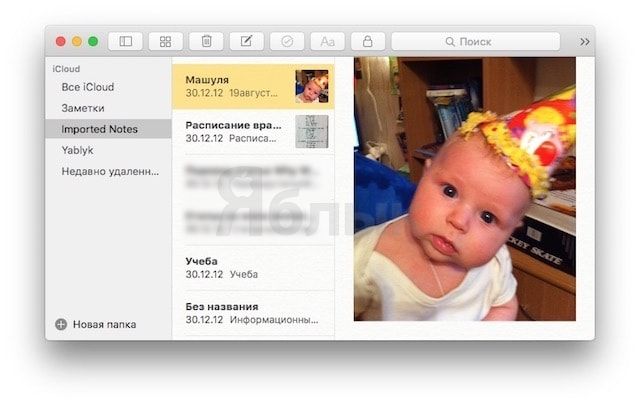С выходом iOS 9 и OS X El Capitan прошлой осенью Apple существенно улучшила приложение «Заметки» – добавила возможность прикреплять фотографии, карты и ссылки, упростила поиск файлов, а также реализовала новые инструменты для форматирования текста и поддержку iCloud Drive.
Подписаться на Яблык в Telegram — только полезные инструкции для пользователей iPhone, iPad и Mac t.me/yablykworld.
Обновленное приложение настолько понравилось пользователям, что многие решили в его пользу отказаться от сервиса Evernote. До недавнего времени перенести записи из Evernote в «Заметки» было не так-то легко, однако благодаря новой функции, появившейся в OS X 10.11.4, сделать это будет намного проще.
Для того чтобы мигрировать с Evernote на «Заметки», необходимо наличие Mac под управлением OS X 10.11.4 и выше, а также приложений Evernote для Mac (можно загрузить из App Store) и «Заметки» (установлено на Mac по умолчанию). Убедитесь, что вы авторизованы в учетной записи iCloud и используете iCloud Drive.
Обратите внимание, в настоящее время возможность мигрировать с Evernote на «Заметки» с помощью iPhone и iPad не предусмотрена. Для того чтобы перенести файлы, нужно использовать Mac, но не стоит беспокоиться – через iCloud Drive импортированные записи синхронизируются со всеми используемыми платформами, в том числе с iOS.
Как перенести записи из Evernote в сервис Заметки от Apple на iPhone, iPad и Mac
Если у вас еще нет Evernote для Mac, загрузите приложение из App Store и авторизуйтесь, нажав на «Войти».
Подождите, пока все ваши заметки синхронизируются, и определите, какие из них вы хотите перенести. Для того чтобы экспортировать сразу все файлы, выделите одну заметку, нажмите на вкладку «Правка» вверху экрана, а затем на пункт «Выделить все».
Выбрать отдельные заметки можно, удерживая клавишу Command (⌘) и кликая на каждую. Для того чтобы просмотреть записи, нужно зайти в раздел «Блокноты» (находится в левой части экрана). Там же можно выбрать для экспорта целые группы заметок.
Выбрав нужные записи, нажмите на «Файл» (находится в верхней части экрана), а затем на «Экспортировать заметки».
Появится меню, предлагающее назвать переносимые заметки, выбрать формат файла и место, куда их нужно импортировать. По умолчанию используется название «Мои заметки». Выберите место на компьютере, где нужно сохранить файлы и укажите формат Evernote XML Format (.enex).
Нажмите на «Сохранить», после чего начнется экспорт заметок.
По окончании откроется окно «Экспорт завершен».
После нажатия на «Ok» на компьютере появится файл Мои заметки.enex. На этом действия с Evernote заканчиваются, и приложение можно смело закрывать.
Откройте «Заметки» на Mac, нажмите на «Файл» (находится в верхней части экрана) и выберите опцию «Импорт заметок» (опция реализована только в OS X 10.11.4).
Откроется окно, в котором нужно выбрать экспортированный ранее файл с расширением .enex и нажать на кнопку «Импортировать».
Появится предупреждение о том, что в «Заметках» записи могут иметь несколько иной вид. Нажмите на «Импортировать заметки».
Имейте в виду, что заметки по-прежнему находятся и в Evernote. Записи в приложении Заметки на Mac и iOS будут сохранены в папке «Импортированные заметки», откуда их можно перенести в любую другую.
Появившаяся в OS X 10.11.4 функция, позволяющая экспортировать заметки, существенно облегчает жизнь поклонникам «яблочной» продукции. Конечно, было бы неплохо, если бы Apple реализовала такую возможность для iPhone и iPad, однако для пользователей iCloud это не так уж важно.
Смотрите также: