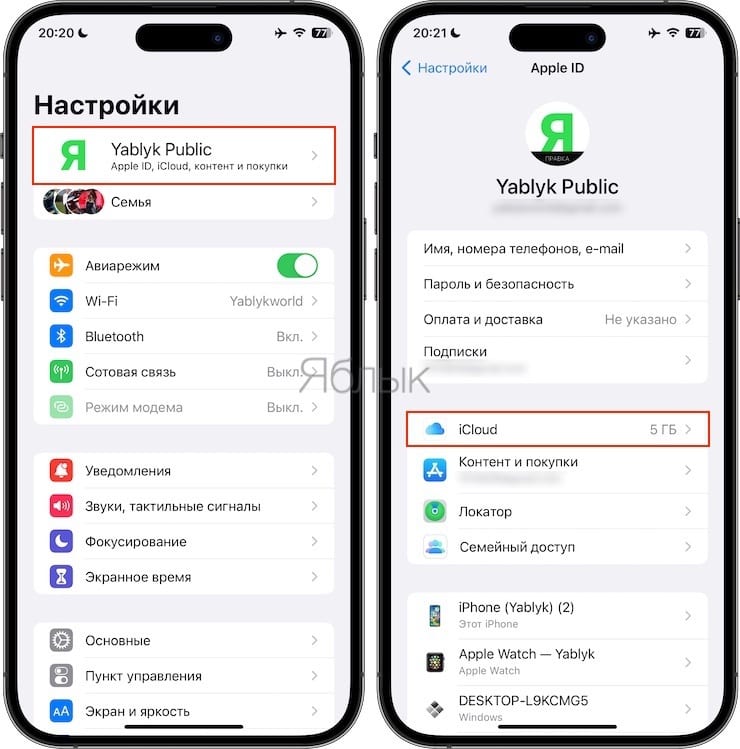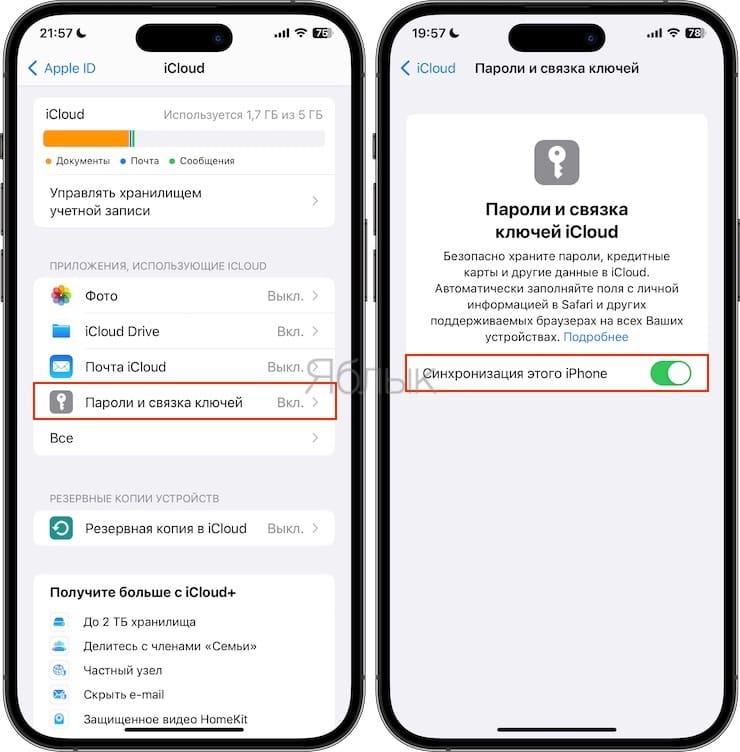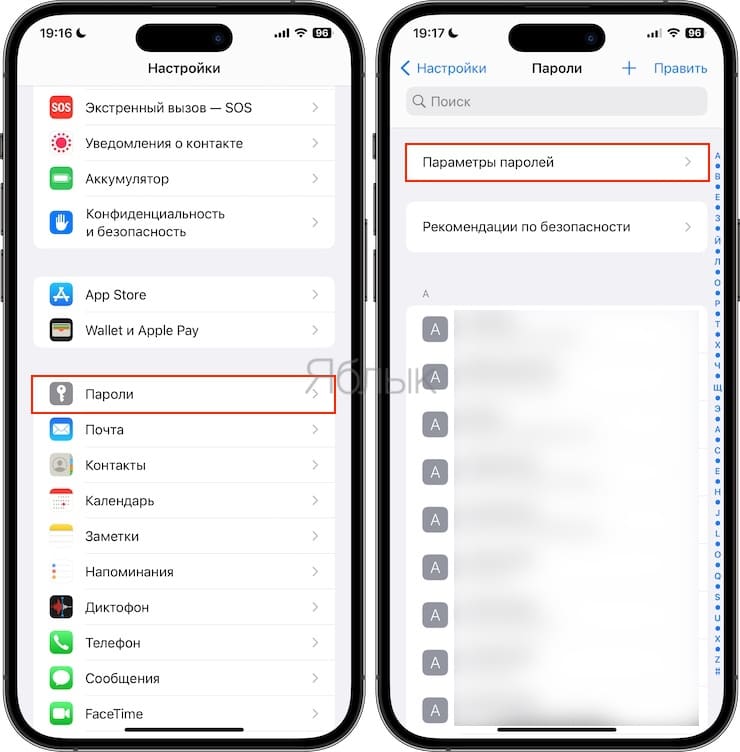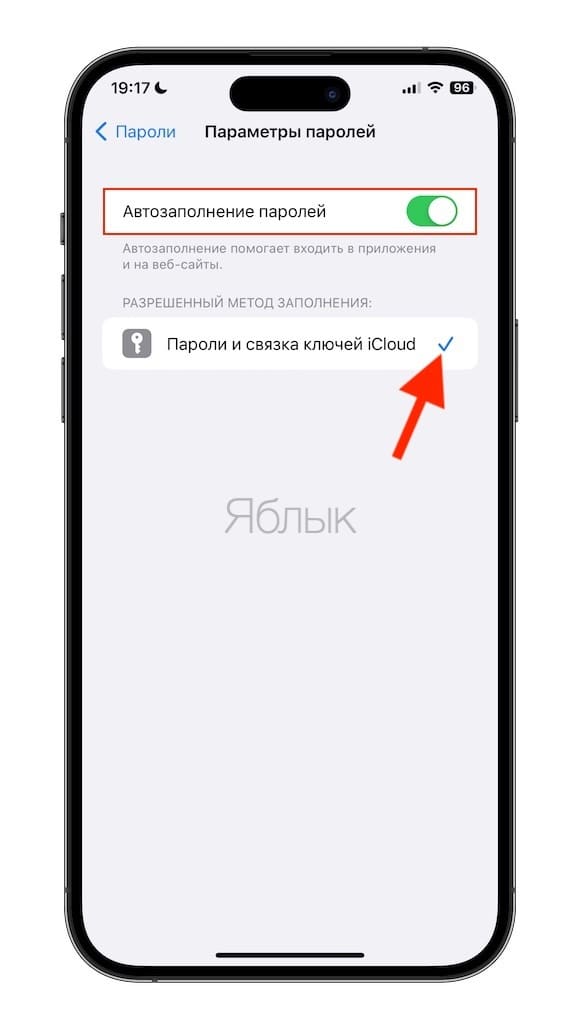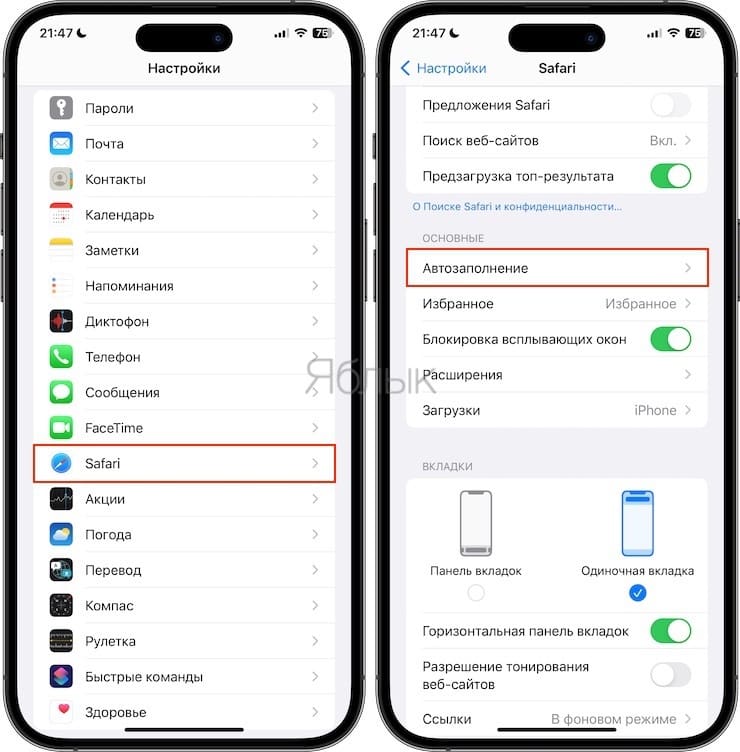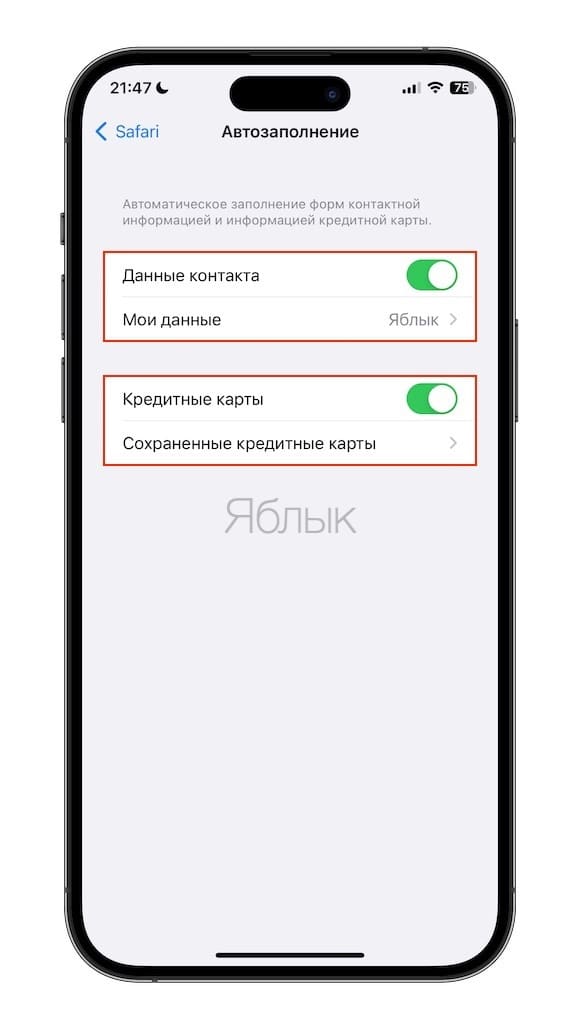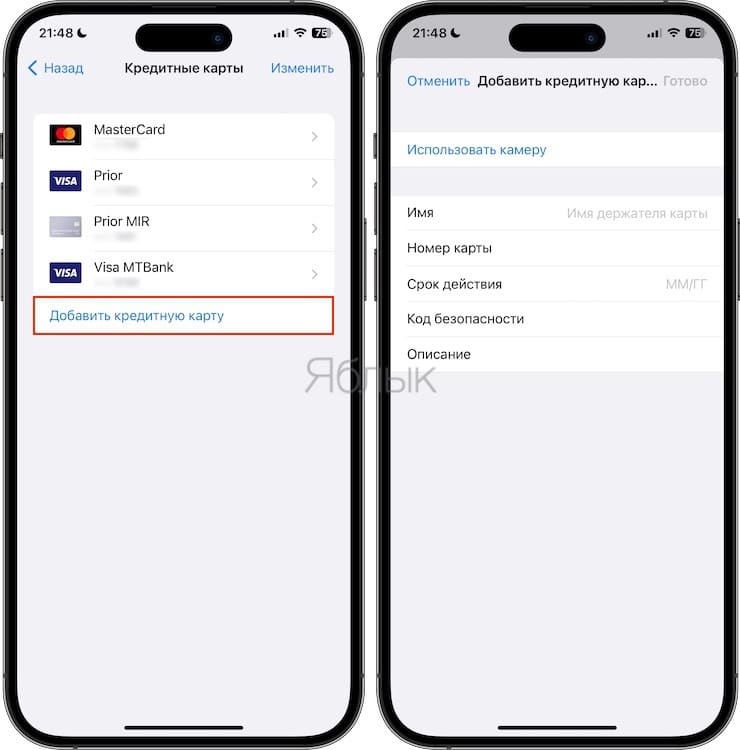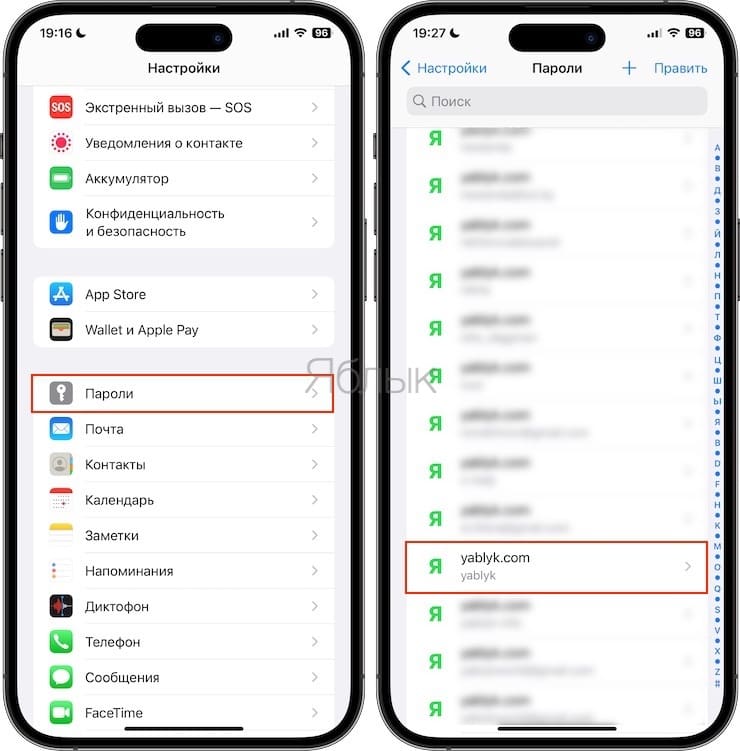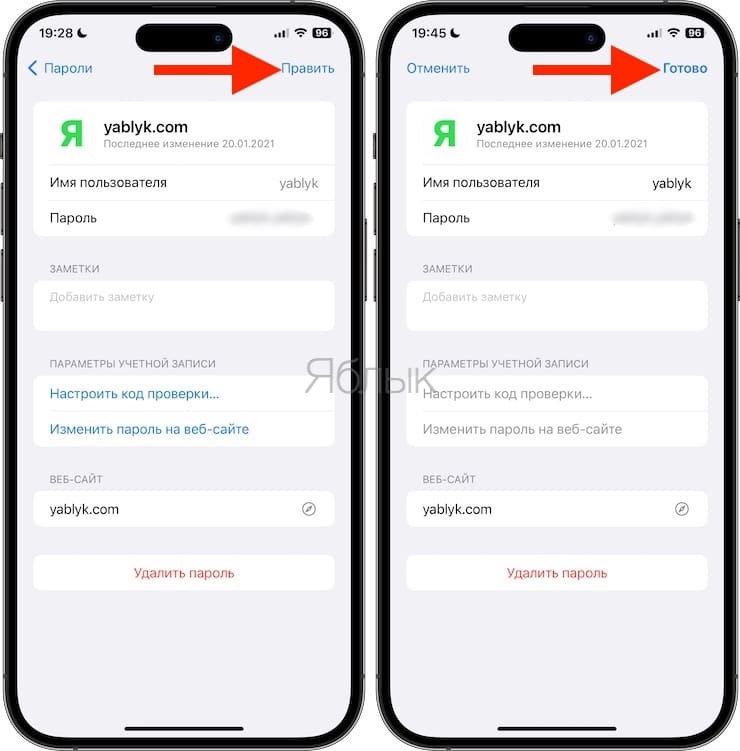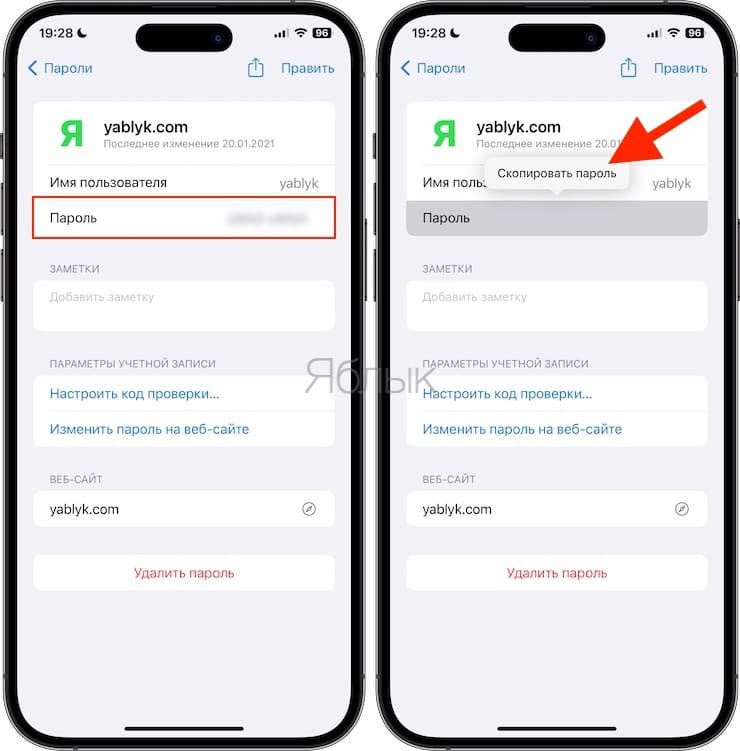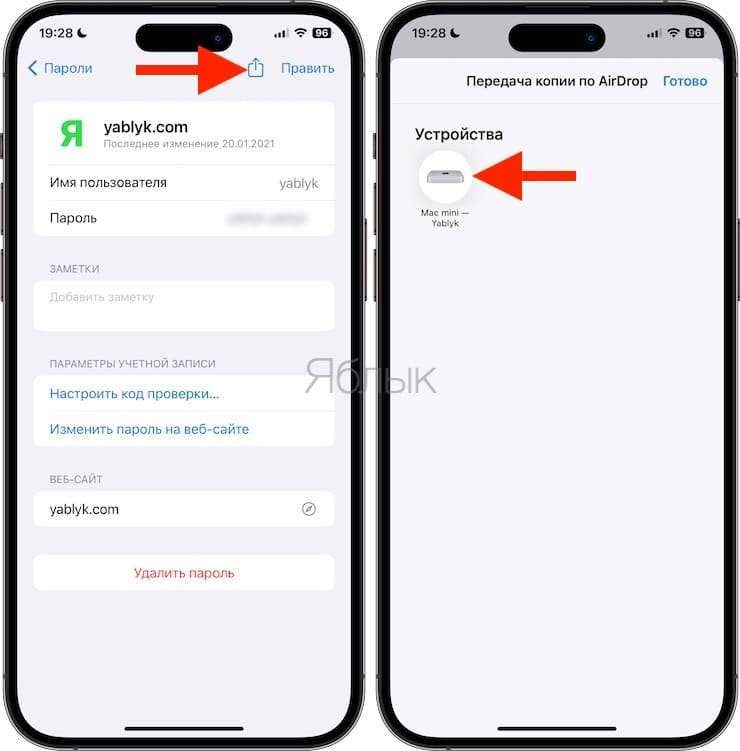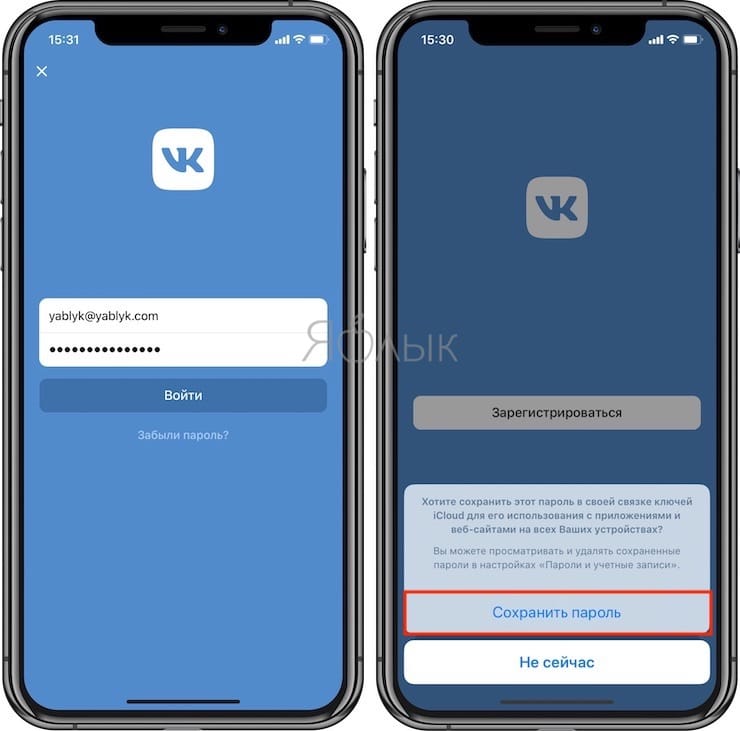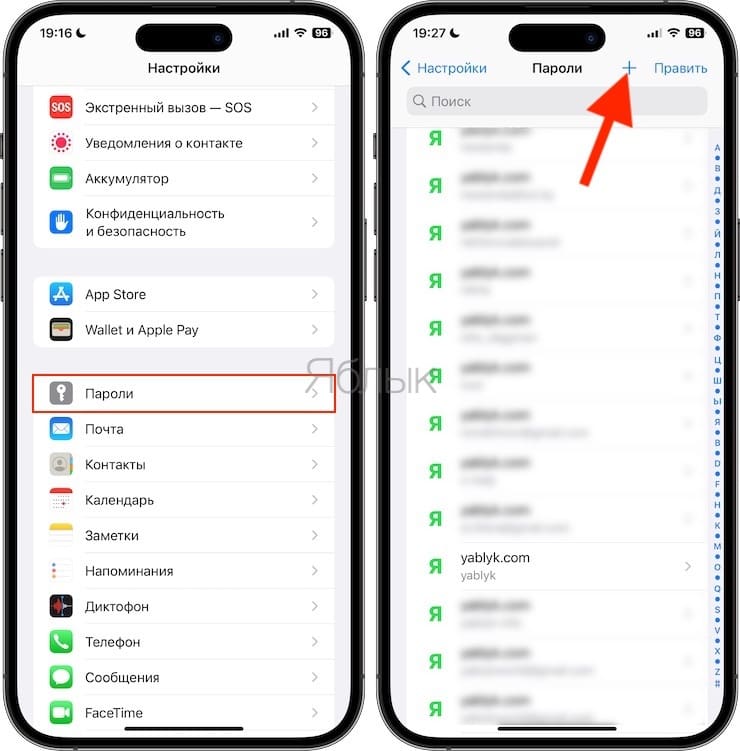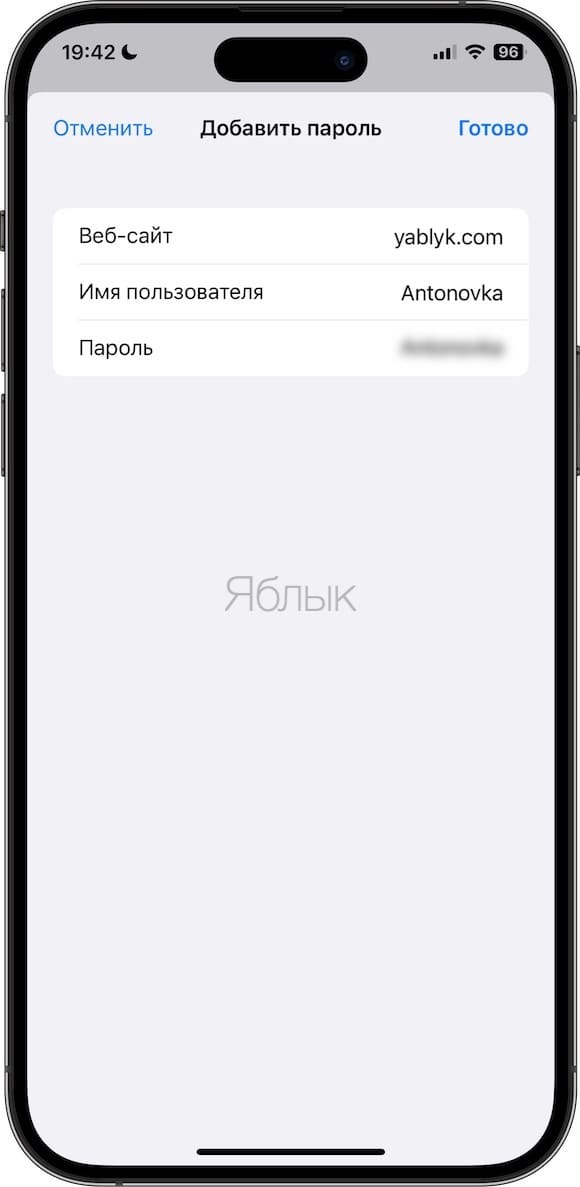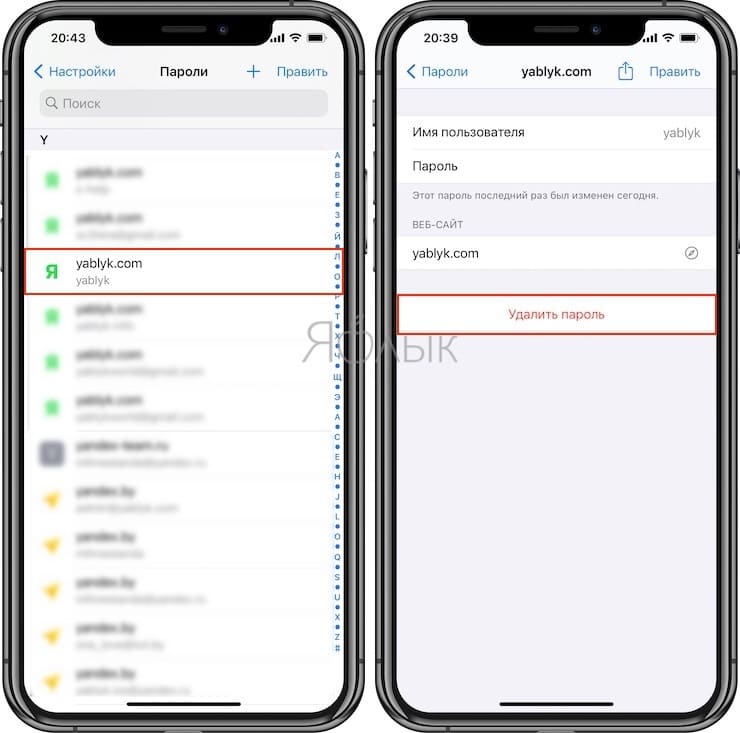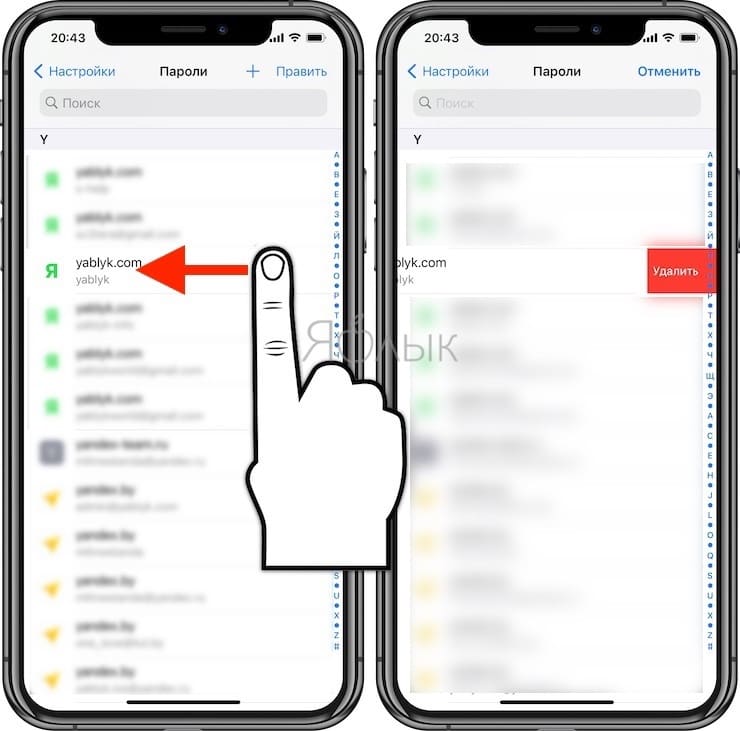Пользователи, которым надоело каждый раз заново авторизоваться на любимых сайтах, могут воспользоваться функцией Связка ключей iCloud (iCloud Keychain). С помощью этой функции все пароли сохраняются в одном месте, и при каждом посещении соответствующей веб-страницы Safari или при авторизации в приложении автоматически заполняет нужные поля. Ниже мы расскажем вам, как, не заходя на сайт, находить, просматривать, добавлять и удалять сохраненные пароли на iOS-устройствах.
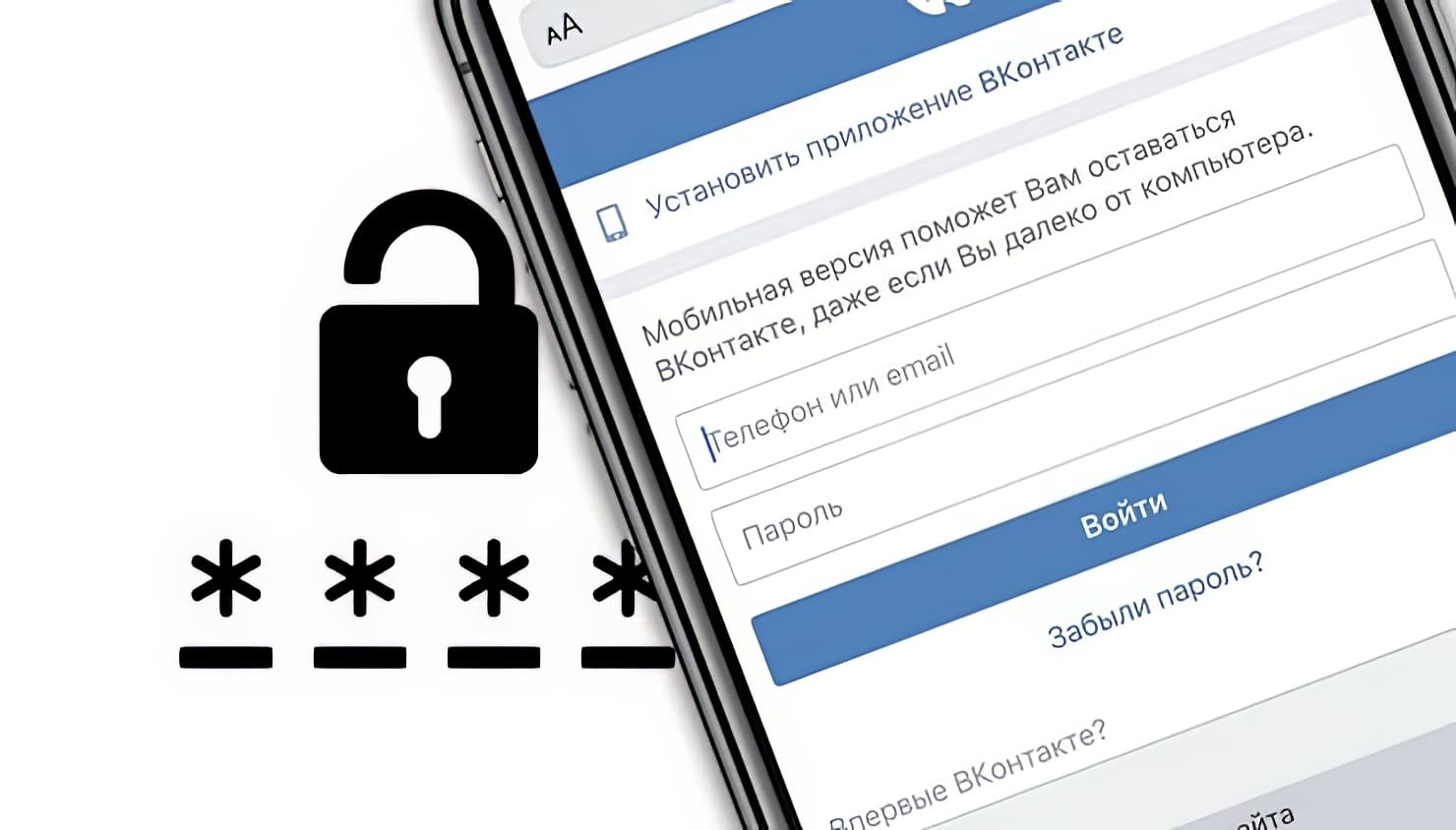
Подписаться на Яблык в Telegram — только полезные инструкции для пользователей iPhone, iPad и Mac t.me/yablykworld.
Множество сервисов Интернета требуют авторизации: начиная от почты и заканчивая социальными сетями. Совершать быстрые покупки можно, вводя лишь данные своей карты. Эти действия требуют периодического ввода имени пользователя и его пароля или PIN-кода. Ради безопасности не рекомендуется использовать для всех сервисов одинаковую комбинацию. Надо сказать, что это только усложняет ситуацию – приходится помнить, какой пароль для какого сайта был создан. К счастью, iPhone, iPad и Mac обладают функцией автозаполнения паролей. С ее помощью можно избавиться от мучительных воспоминаний и учета своих многочисленных паролей.
Как хранятся пароли на iPhone и iPad?
После ввода учетных данных пароли сохраняются в локальной памяти iPhone или iPad в iCloud. Управлять этим сценарием можно с помощью «Связки ключей» (подробно).
Перейдите по пути «Настройки» → «Apple ID» <Ваше имя> → «iCloud» → «Пароли и связка ключей» → «Синхронизация этого iPhone». С отключением этого параметра пароль будет храниться в локальном хранилище смартфона. А активация этого пункта приведет к синхронизации паролей с iCloud. Это даст возможность просматривать их и использовать на других устройствах, даже в случае утери или кражи телефона.
Если вы считаете небезопасным хранить пароли в iCloud, опасаясь взлома облачного хранилища Apple, то это напрасно! Вся информация зашифрована, а доступ к ней возможен с помощью двухфакторной аутентификации. Именно это и рекомендуют эксперты по безопасности.
Как включить Связку ключей iCloud?
Следуйте указанным ниже инструкциям:
1. Откройте «Настройки» и нажмите на значок своего профиля (Ваше имя).
2. Перейдите в раздел iCloud.
3. Здесь найдите пункт «Пароли и связка ключей» и нажмите на него. В следующем окне вы сможете увидеть, включена ли «Связка ключей iCloud».
Если переключатель «Синхронизация этого iPhone» неактивен, включите его.
После выполнения этих шагов ваши пароли будут синхронизированы с iCloud и доступны на всех ваших iOS-устройствах и компьютерах Mac.
Как настроить автозаполнение пароля, контактов и кредитных карт на iPhone и iPad?
Функция автозаполнения позволяет автоматически вводить пароли в приложениях и на веб-сайтах, данные кредитных карт, контактную информацию и пр. Необходимо учесть, что на некоторых веб-сайтах возможность автозаполнения может быть отключена.
Все учетные данные в iOS, macOS и «Связке ключей iCloud» хранятся в зашифрованном виде. Кроме того, при создании нового пароля Safari предлагает сгенерировать безопасные пароли.
Чтобы настроить автозаполнение, откройте «Настройки» на iPhone или iPad.
1. Перейдите в раздел «Пароли».
2. Выберите меню «Параметры паролей».
3. Установите переключатель «Автозаполнение паролей» в положение «Включено».
4. Установите галочку возле пункта «Пароли и связка ключей iCloud».
Для того чтобы браузер автоматически заполнял контактные данные и информацию банковских карт, откройте приложение «Настройки», перейдите по пути «Safari» → «Автозаполнение» и активируйте соответствующие пункты.
Для добавления банковской карты перейдите в меню «Сохраненные кредитные карты» и нажмите «Добавить кредитную карту».
Как просматривать и редактировать сохраненные пароли на iPhone или iPad
После настройки автозаполнения у вас есть возможность просмотреть, где и какие пароли были сохранены. Для этого:
Перейдите по пути «Настройки» → «Пароли» и пройдите аутентификацию с помощью отпечатка пальца, Face ID или пароля.
Для того чтобы изменить название сайта, имя пользователя или пароль, нажмите на название ресурса в списке функции автозаполнения. На открывшемся экране нажмите на «Править» и введите новый логин в поле «Имя пользователя» и пароль в поле «Пароль». Нажмите на «Готово», если хотите сохранить изменения.
Здесь же можно скопировать сохраненный логин или пароль в буфер обмена или поделиться им посредством AirDrop. Для этого нужно нажать на значок «Поделиться».
Как сохраняются пароли автозаполнения?
Автоматическое сохранение паролей на iPhone и iPad
С вашей стороны нужные шаги уже сделаны! Когда вы открываете любой веб-сайт и вводите свои учетные данные, то само устройство спрашивает вас – требуется ли сохранить пароль или нет. Надо лишь нажать «Сохранить пароль», и вся работа будет сделана.
В случае выбора опции «Не сейчас» и пропуска сохранения пароля с первого раза, можно вернуться к этой возможности вручную.
Ручное сохранение паролей на iPhone и iPad
Перейдите по пути «Настройки» → «Пароли» и пройдите аутентификацию с помощью отпечатка пальца, Face ID или пароля.
Нажмите кнопку «+» и введите имя пользователя и пароль для конкретного веб-сайта, нуждающегося в хранении такой информации. После добавления учетных данных нажмите «Готово».
Теперь при открытии определенного сайта автозаполнение будет работать автоматически.
Как удалять сохраненные для автозаполнения пароли на iPhone или iPad?
Перейдите по пути «Настройки» → «Пароли» и пройдите аутентификацию с помощью отпечатка пальца, Face ID или пароля.
Выберите сайт и учетную запись, которые необходимо удалить и нажмите кнопку «Удалить пароль» для удаления.
Удалять ненужные учетные записи можно также простым свайпом справа налево и нажатием кнопки «Удаление».