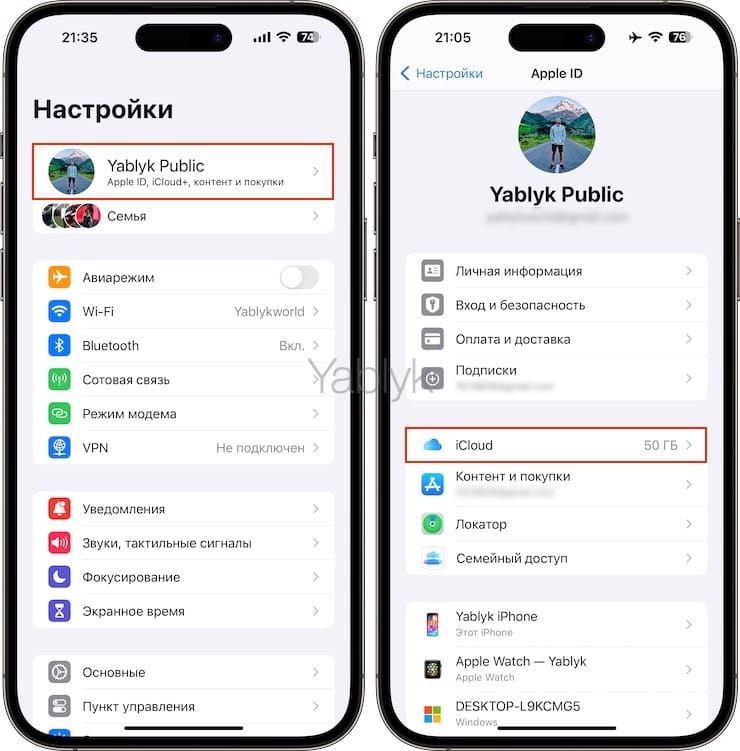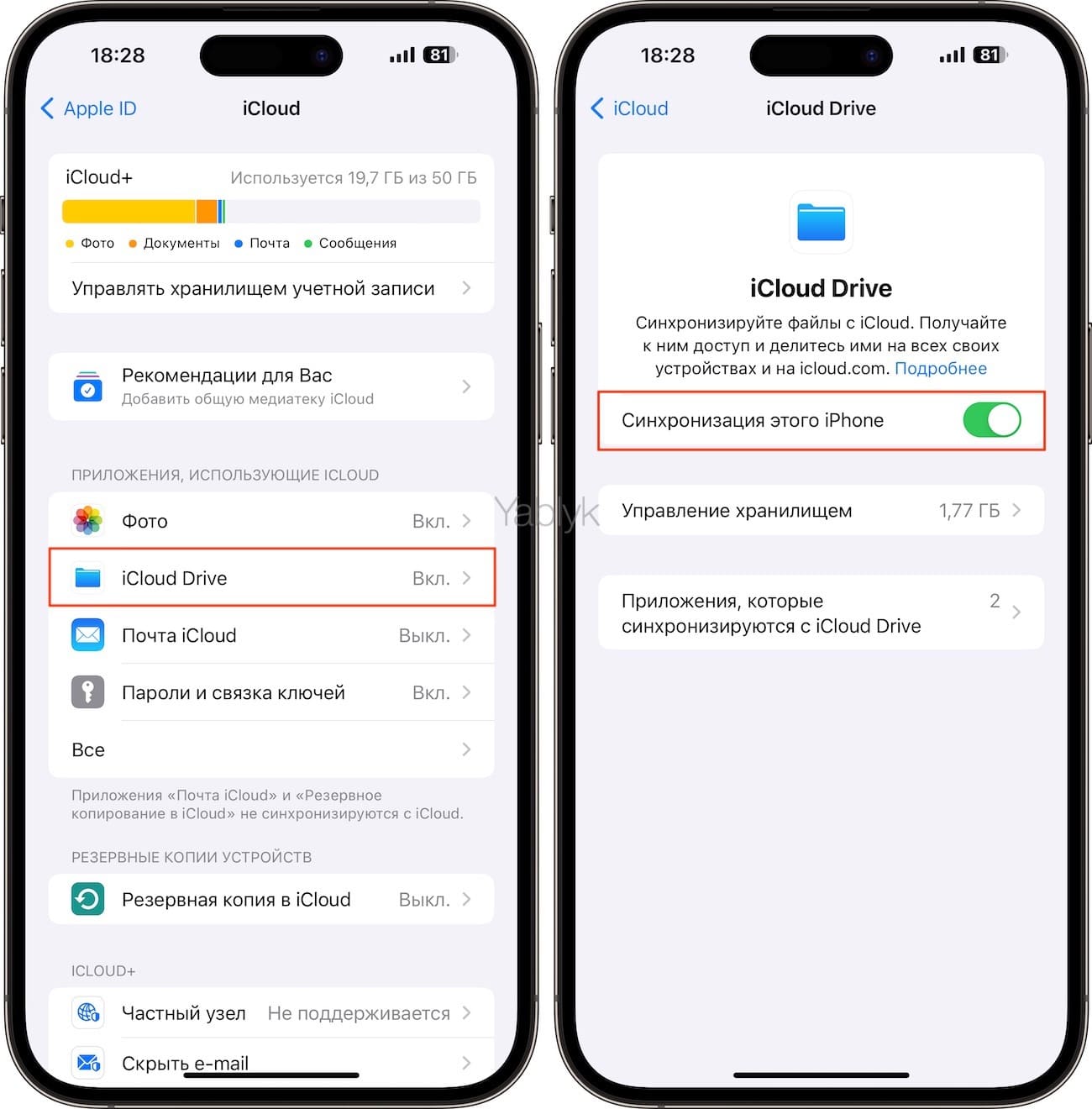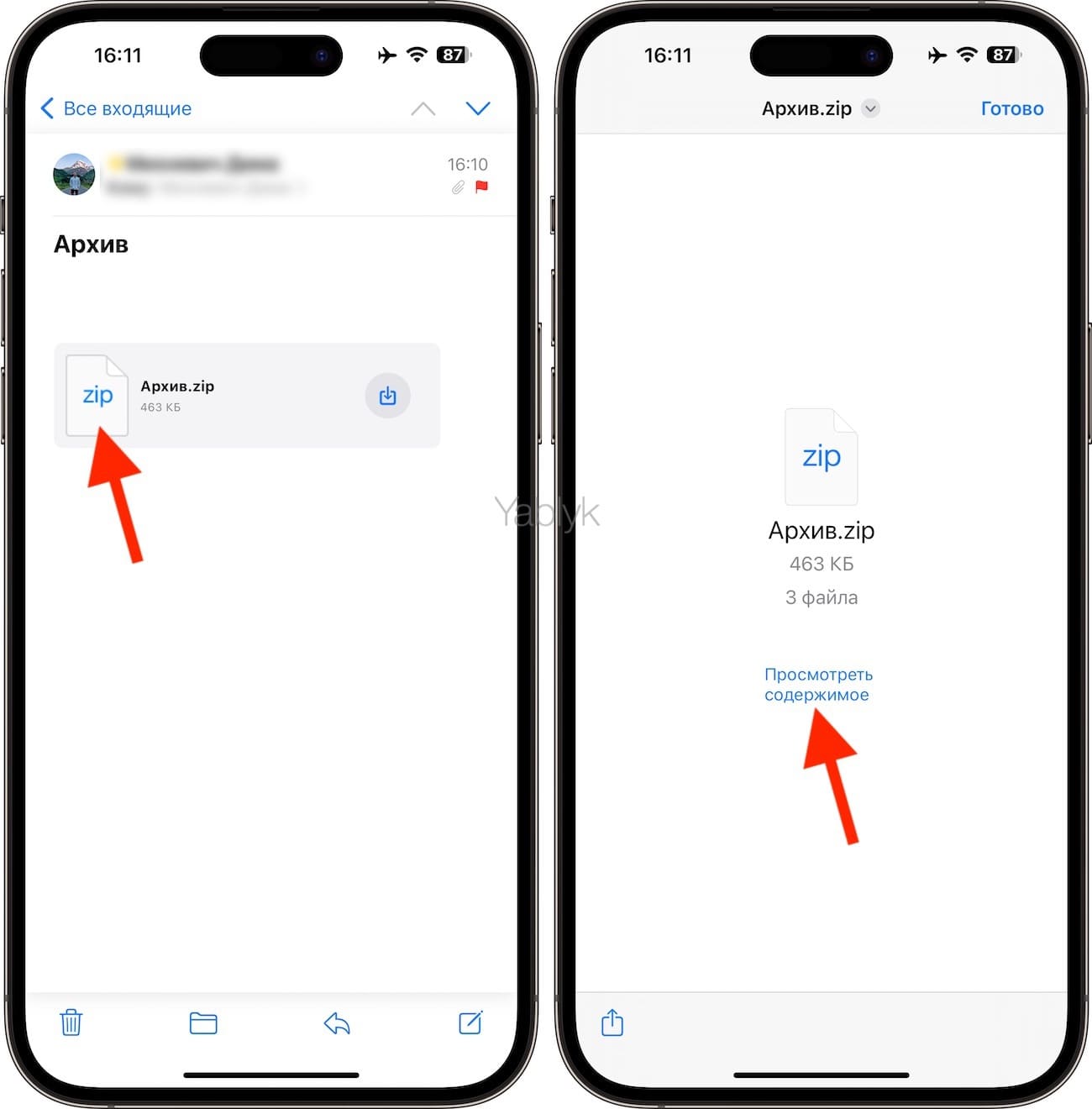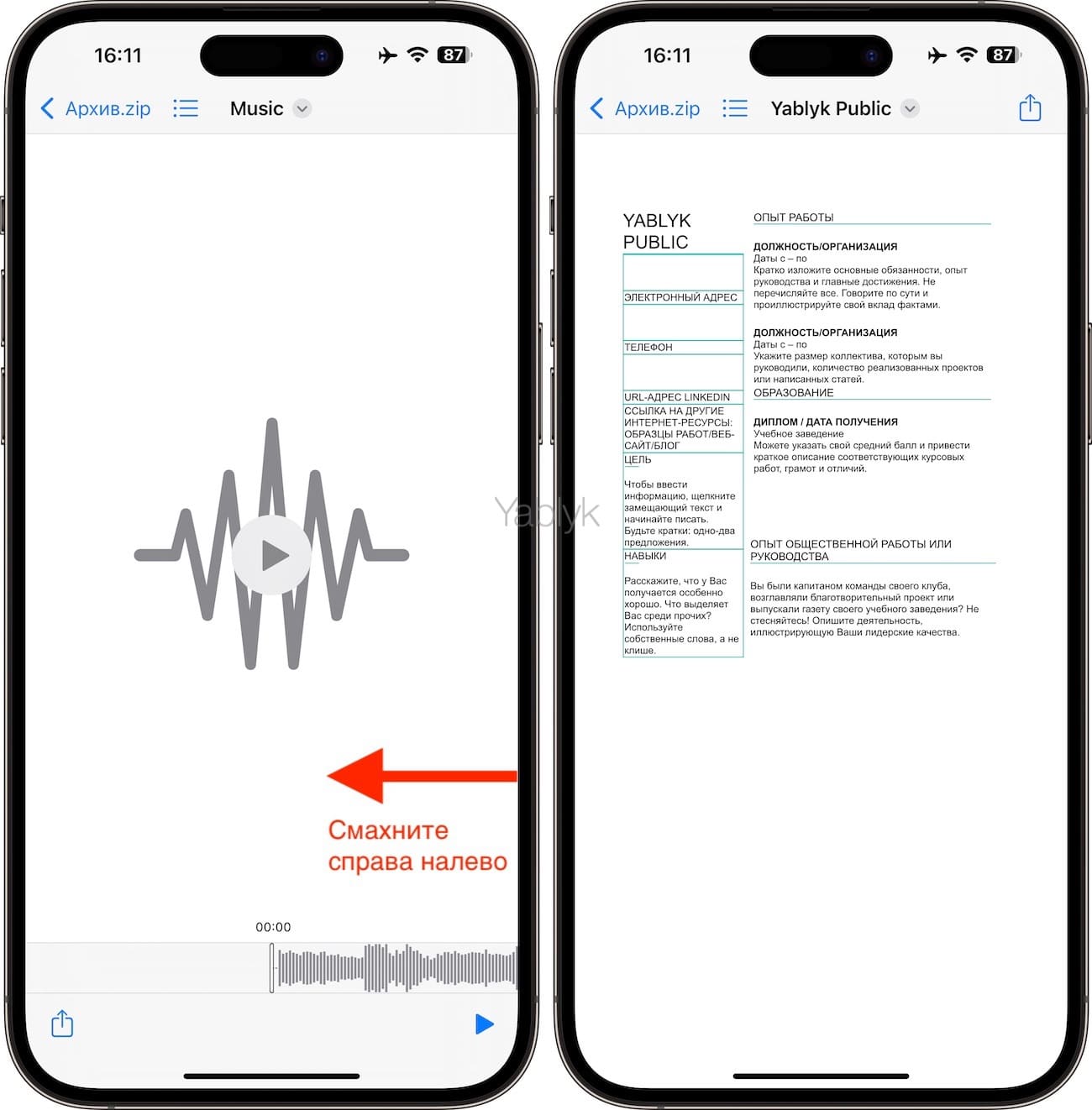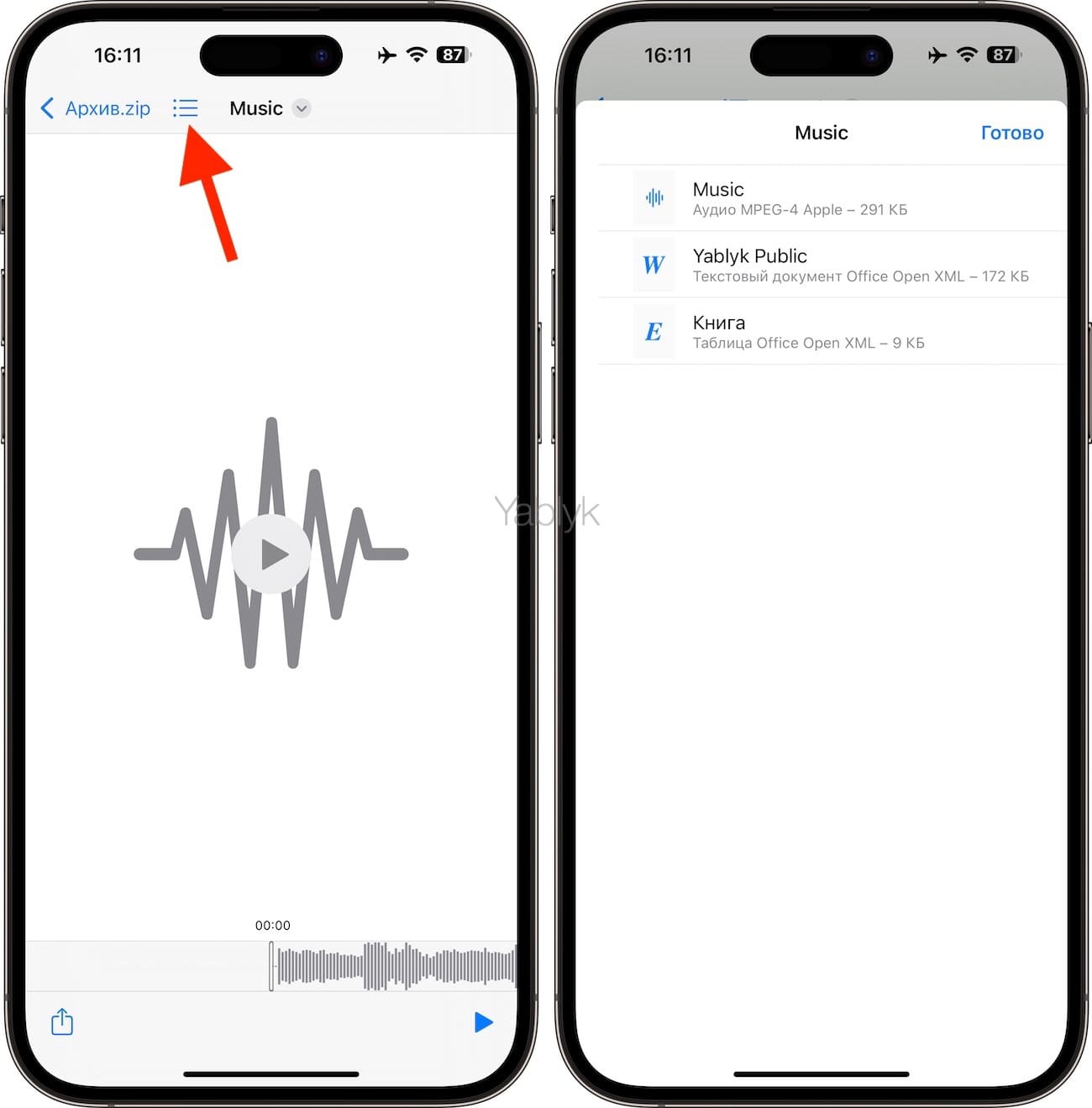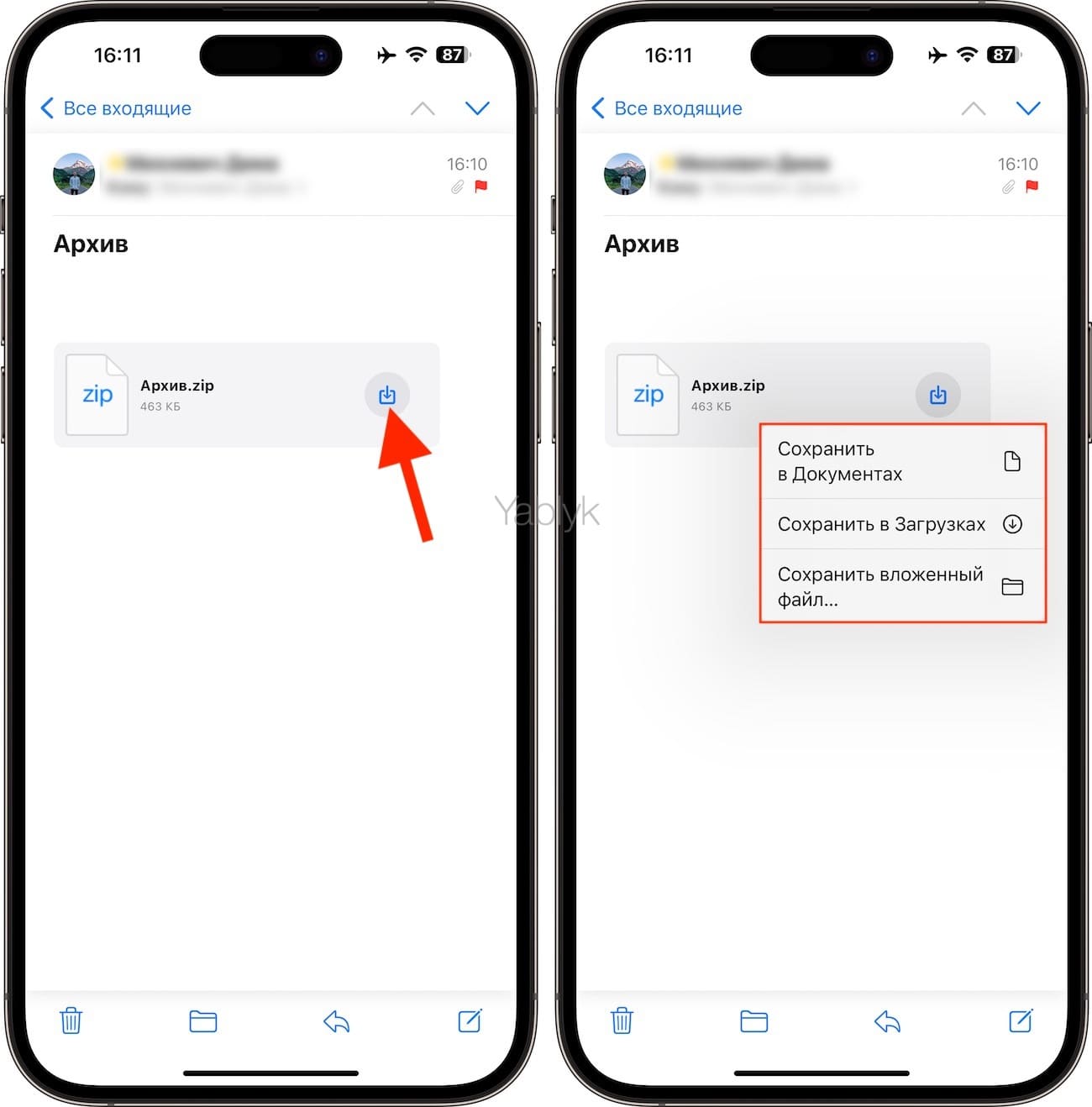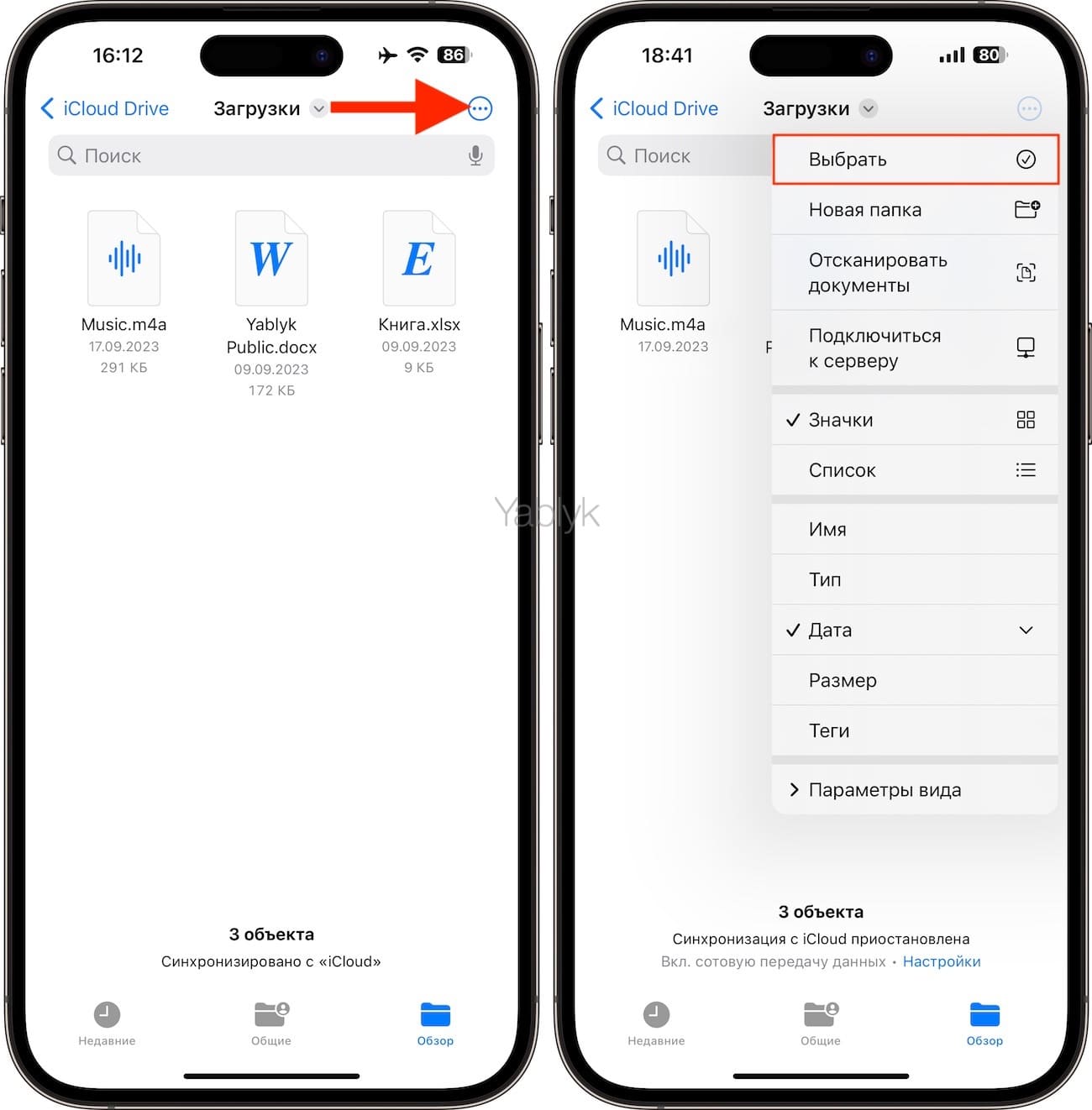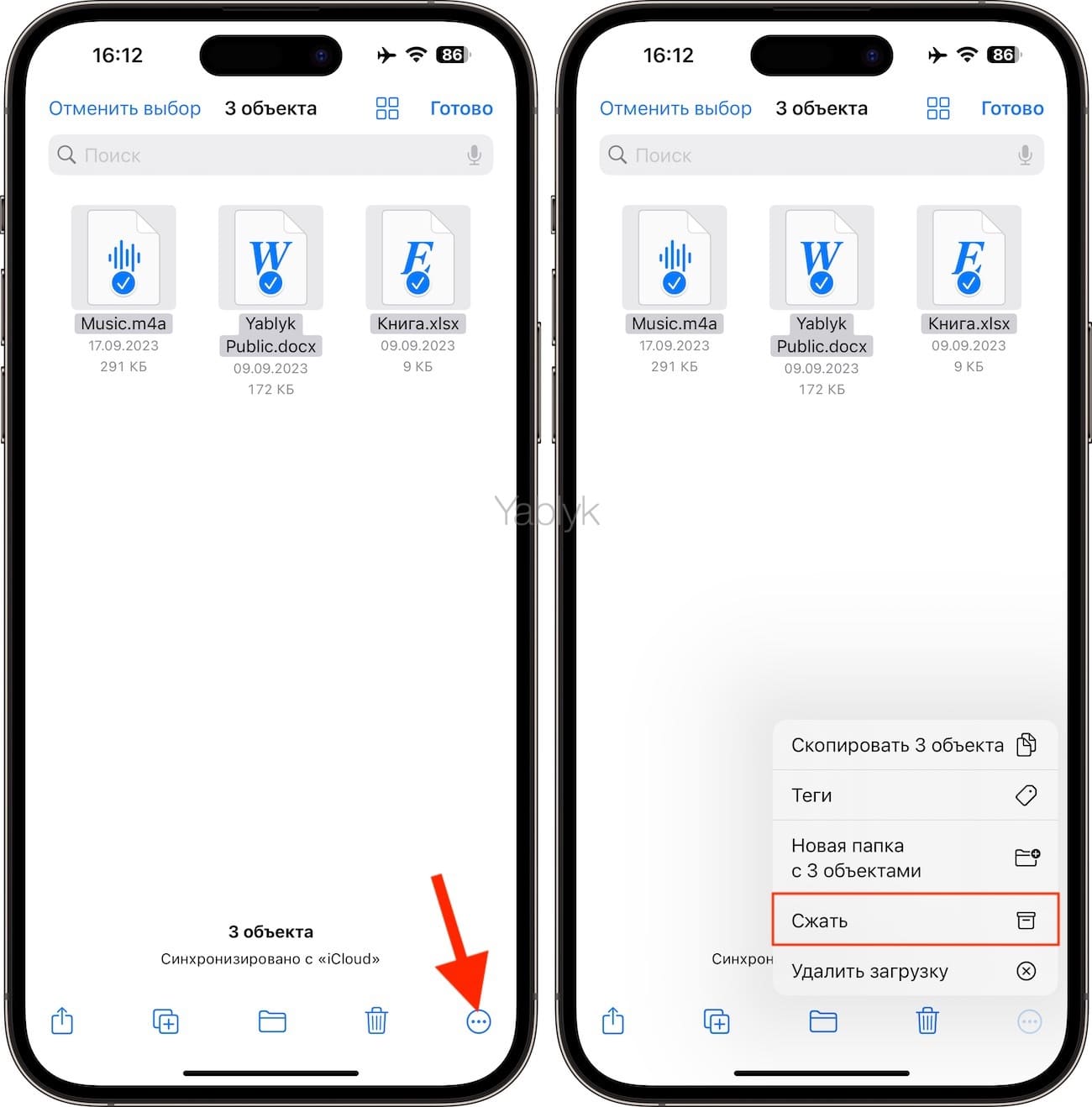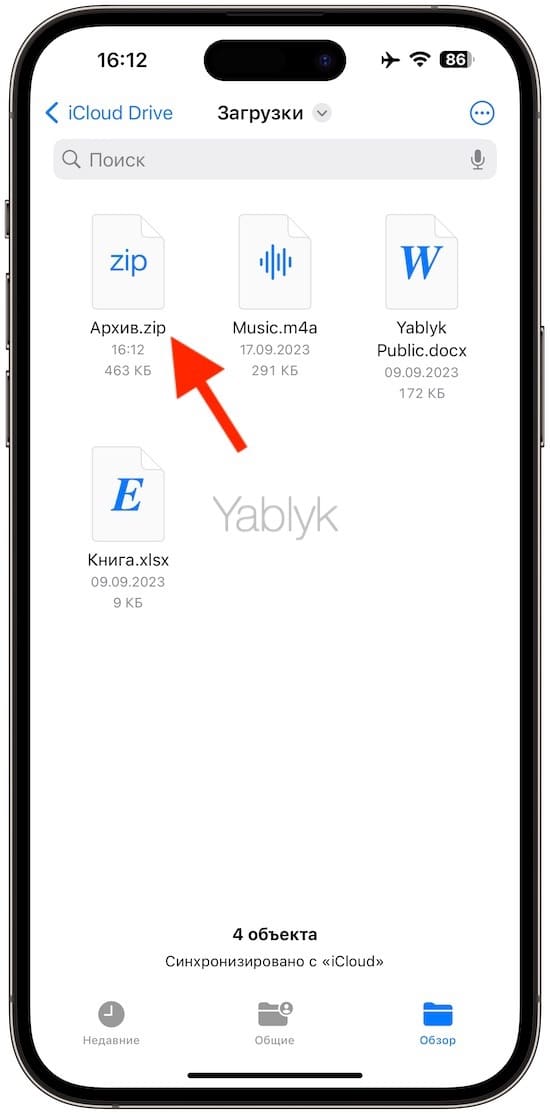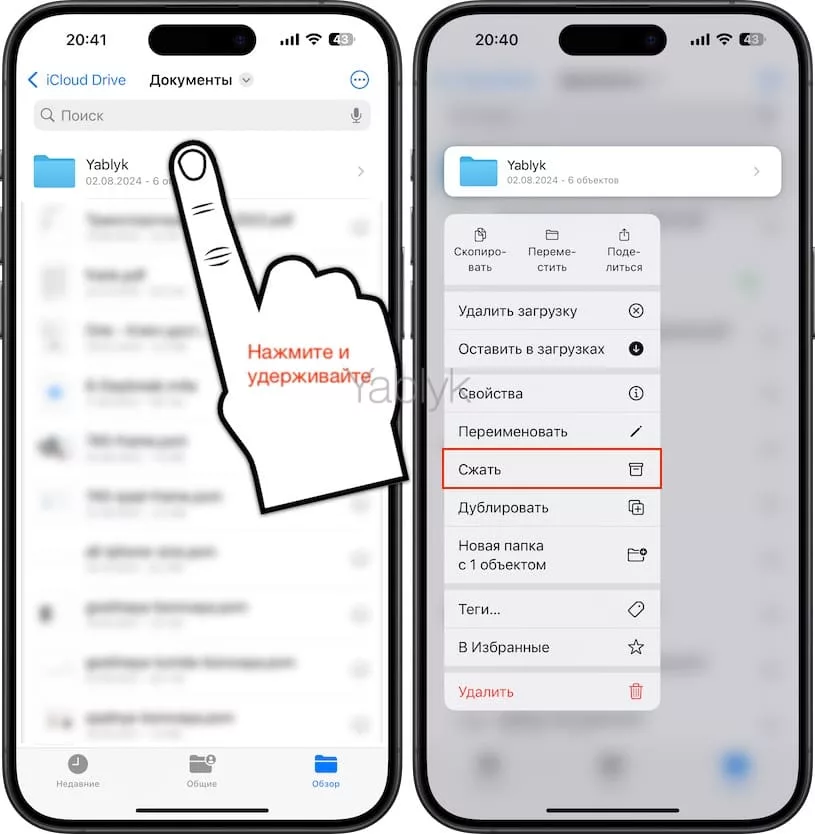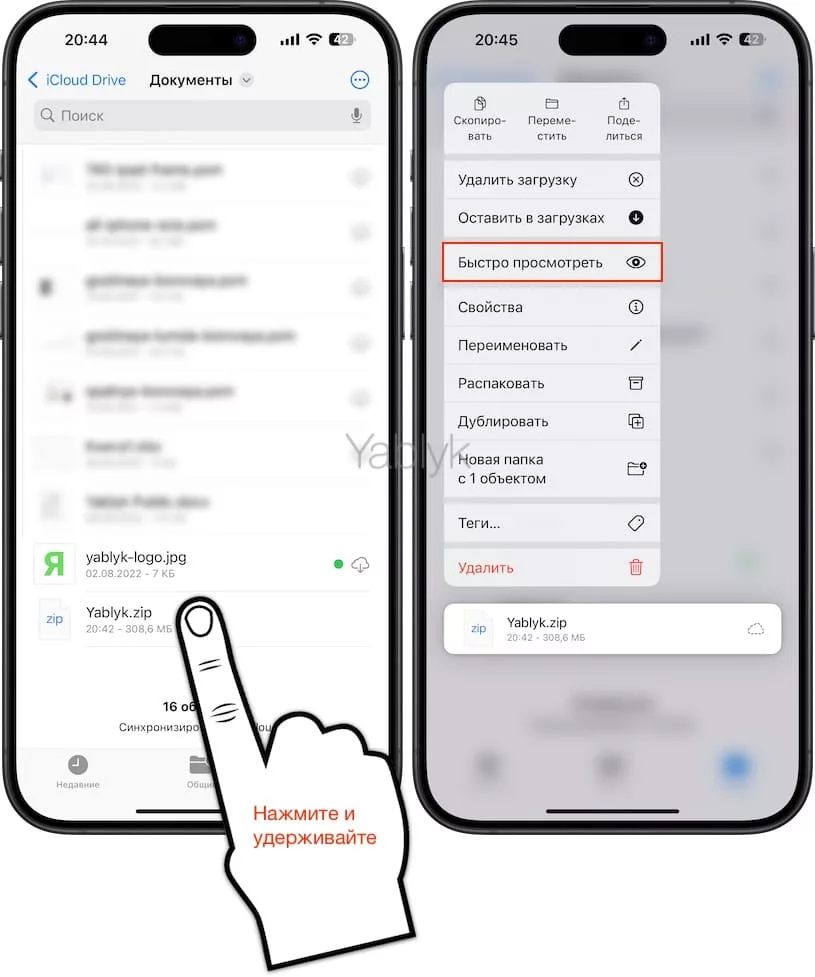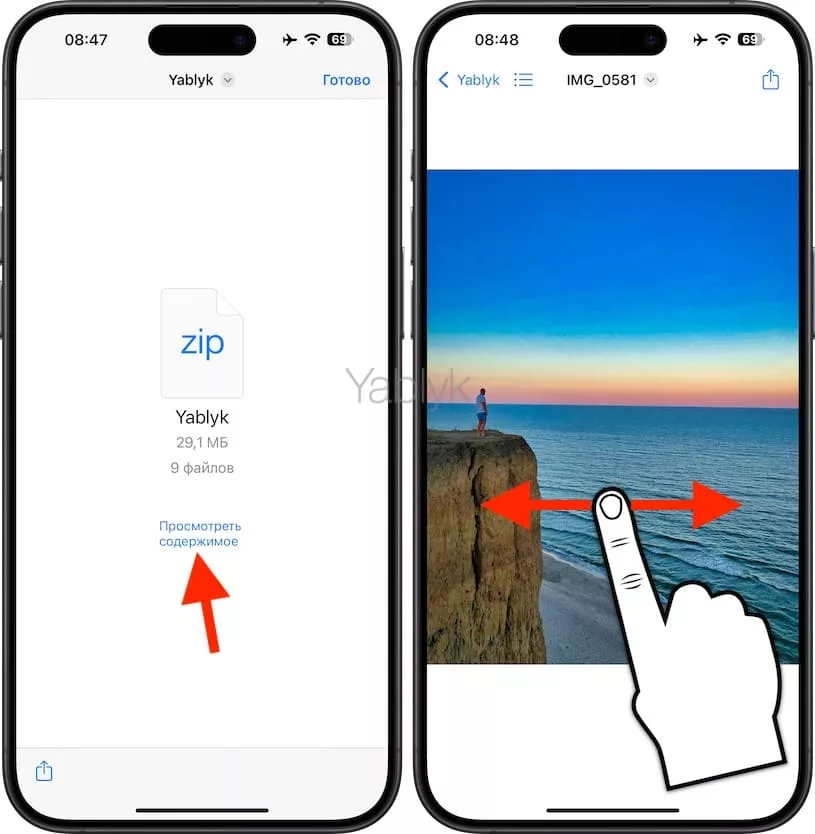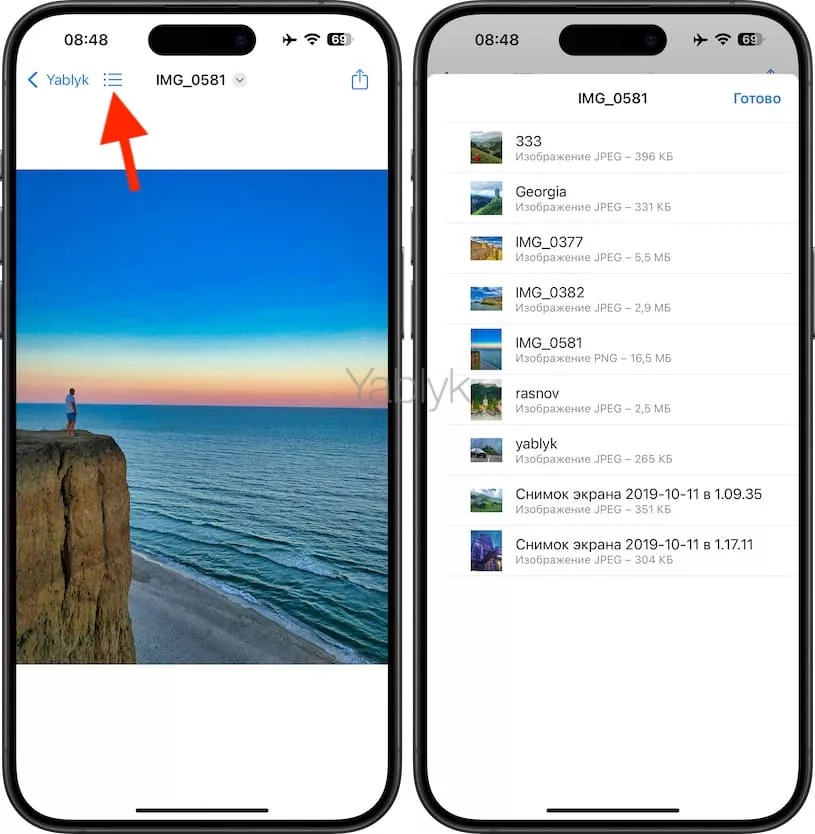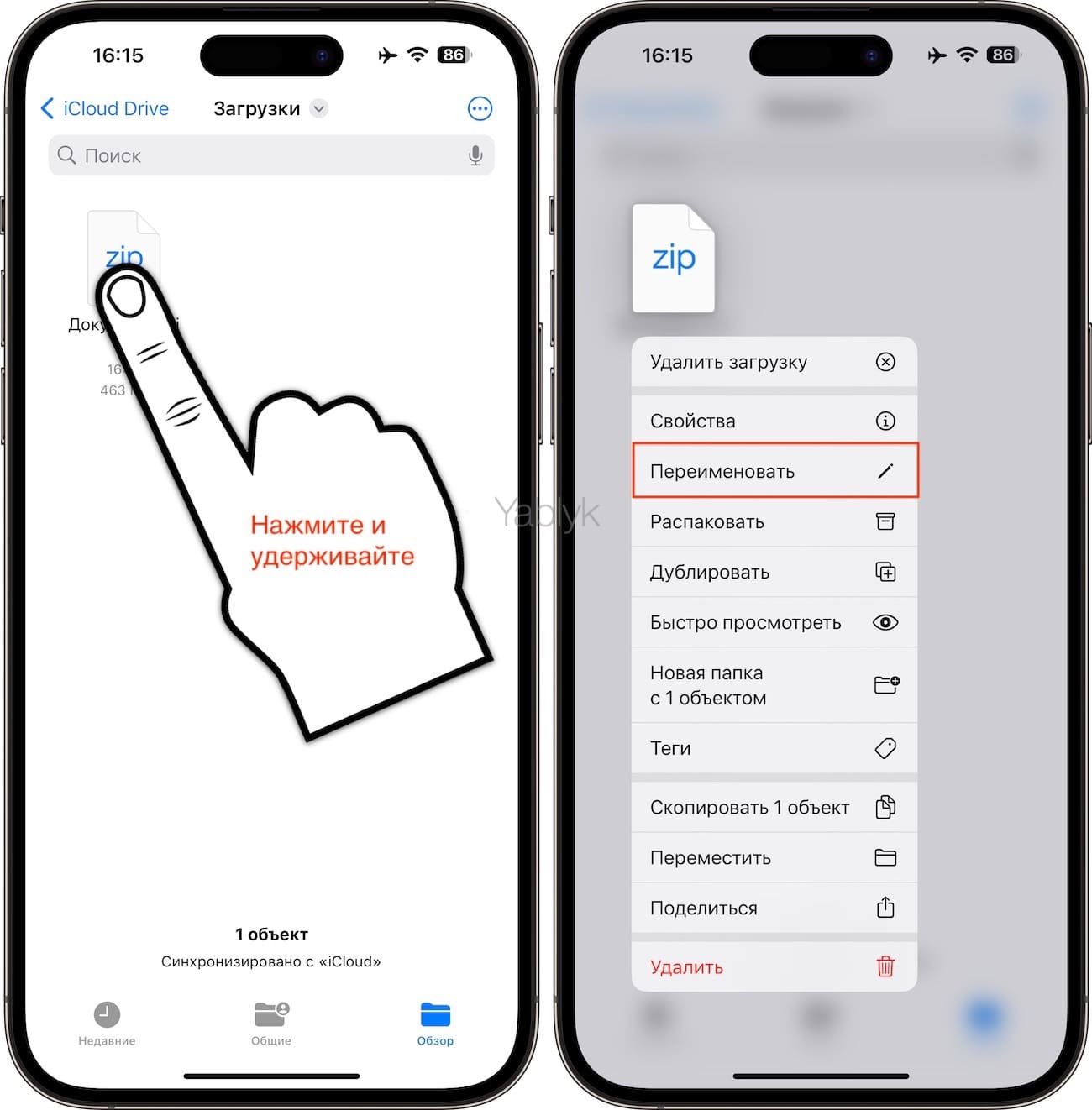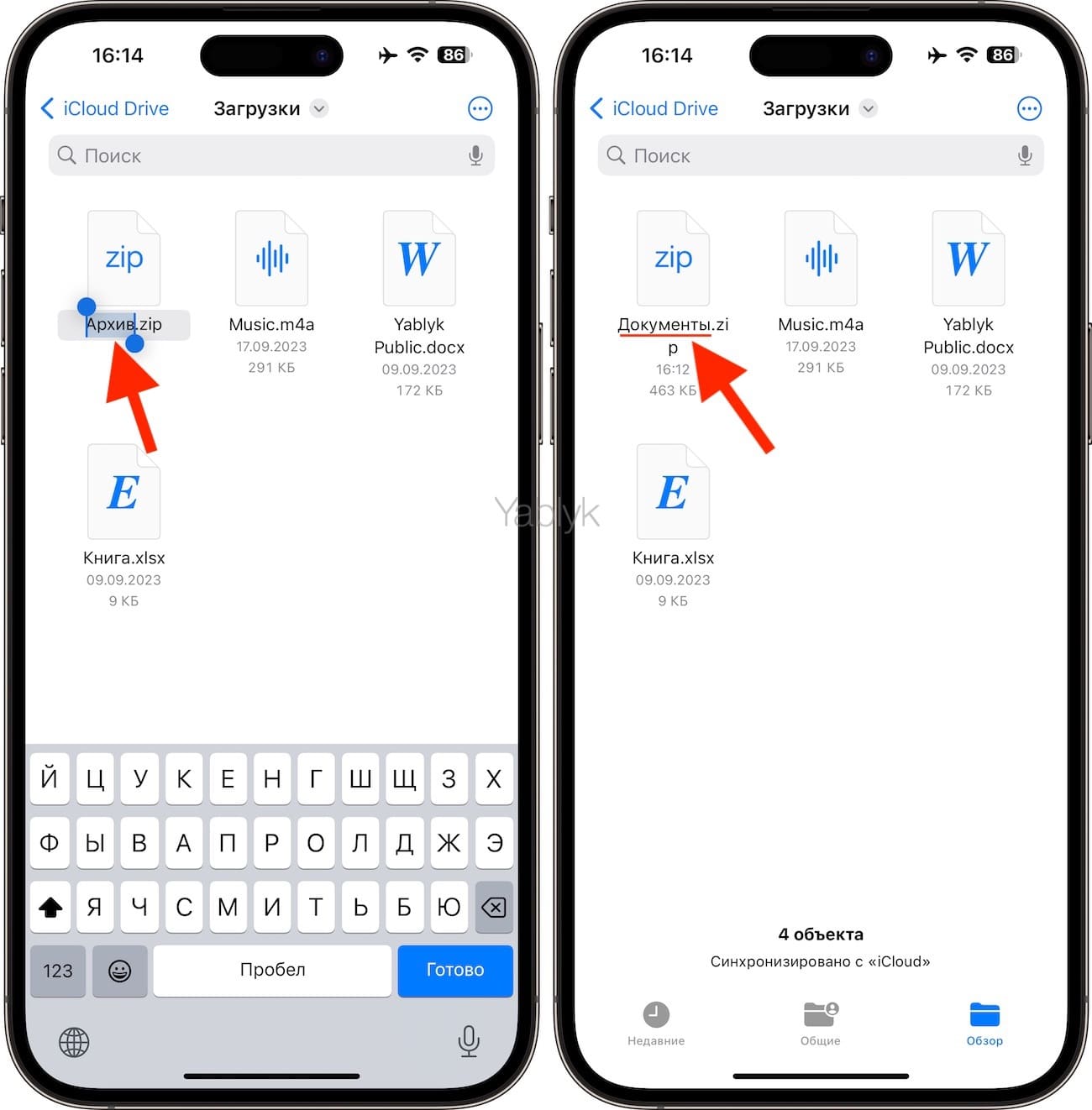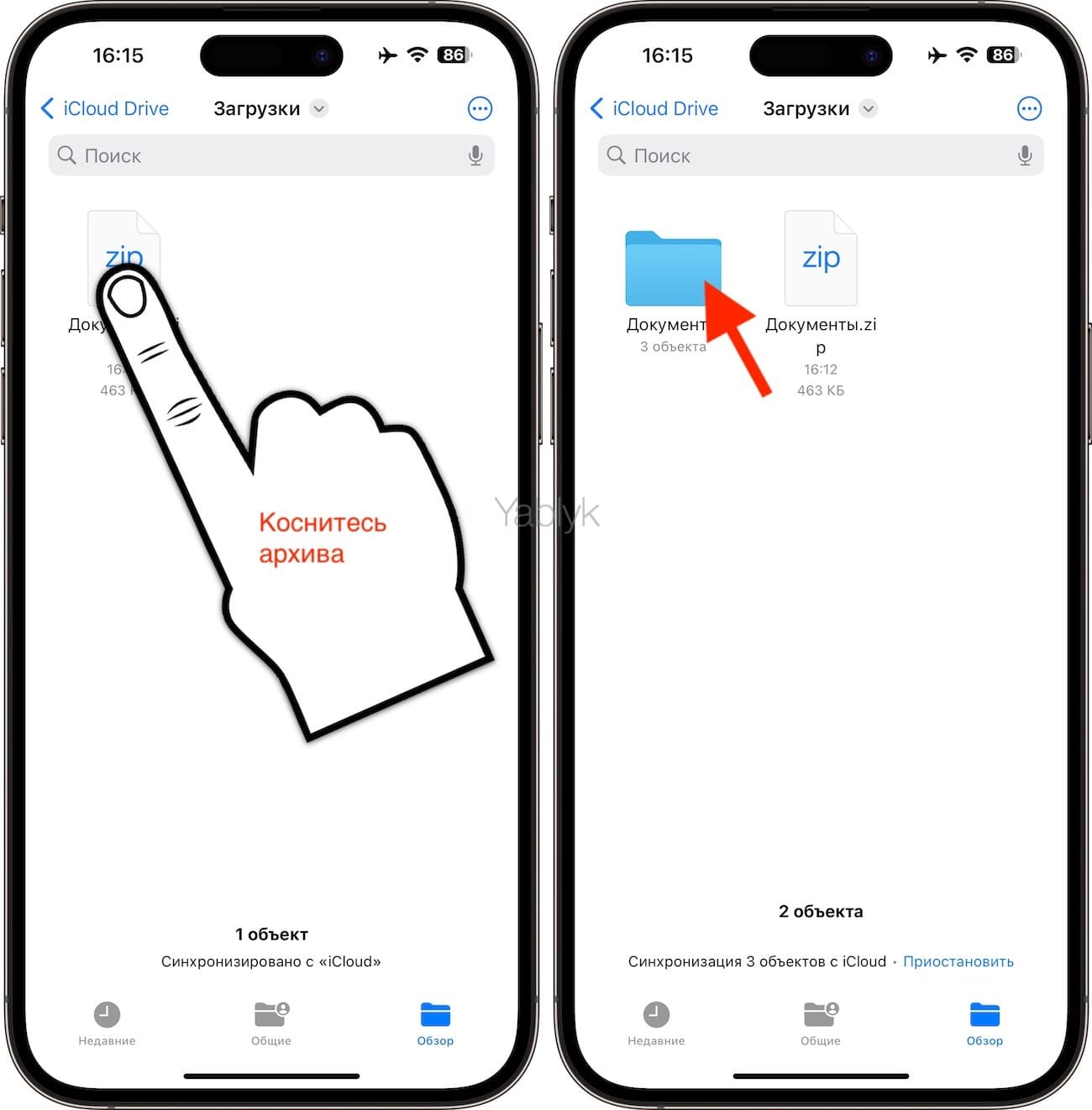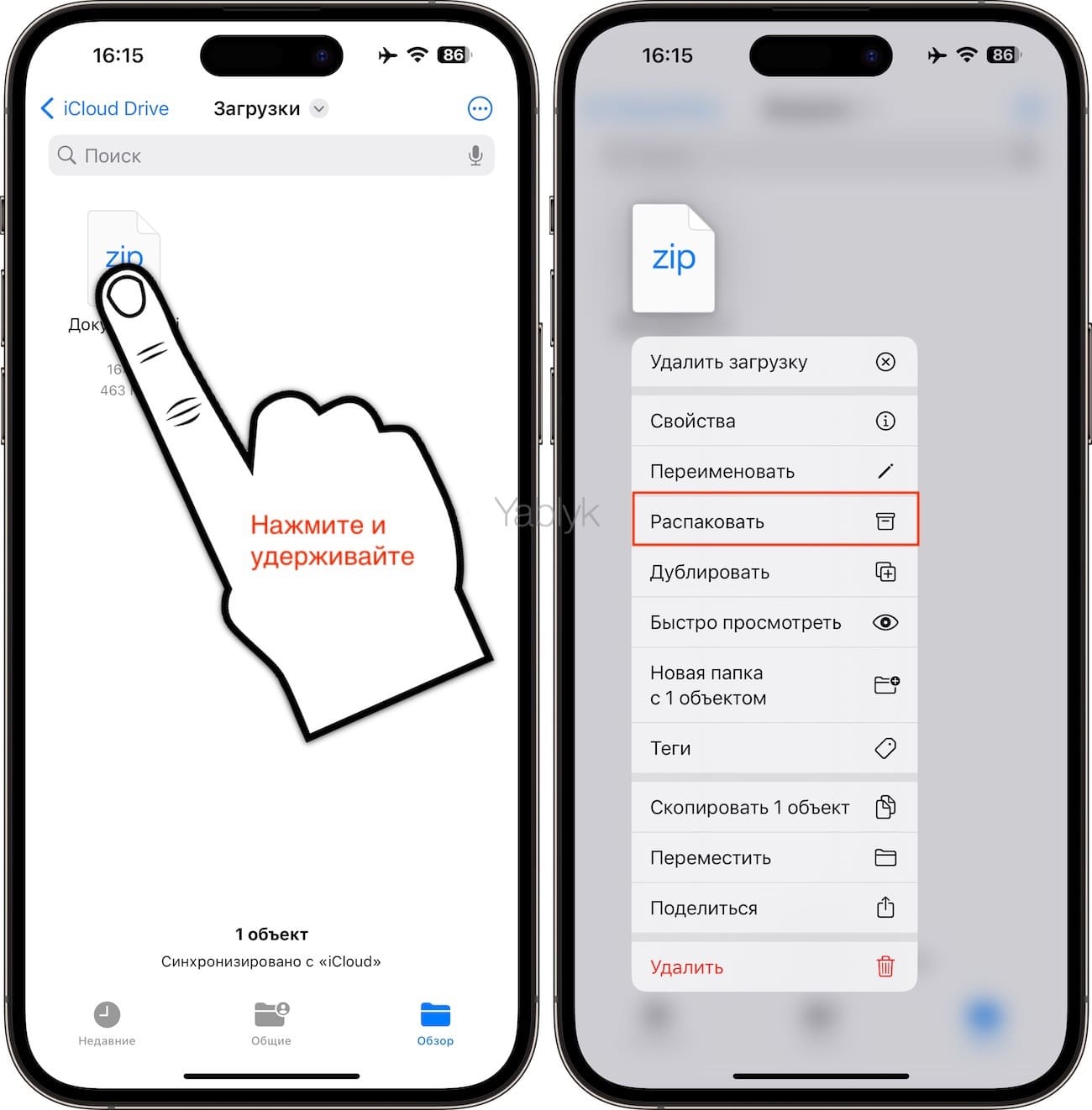Сжатие папок и файлов на iPhone и iPad – быстрый и простой способ оптимизации хранилища устройства или iCloud, а ещё так проще делиться файлами и сортировать их. Даже не смотря на то, что ни Safari, ни Google Chrome не умеют открывать ZIP-архивы на iPhone и iPad, расстраиваться не стоит. Всё дело в том, что iOS обладает достаточными возможностями для работы со сжатыми файлами и папками. Расскажем, как это делается.
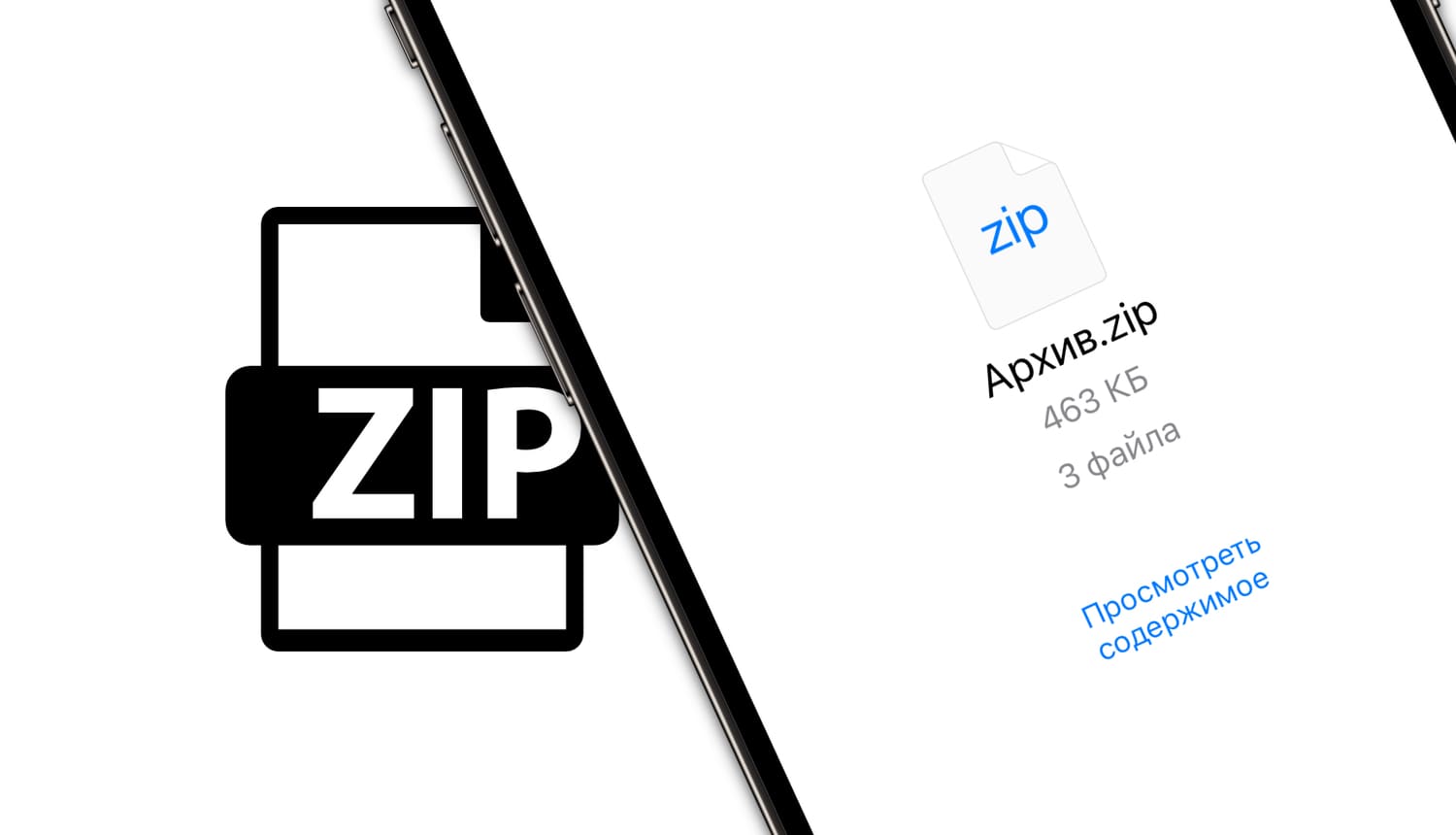
Подписаться на Яблык в Telegram — только полезные инструкции для пользователей iPhone, iPad и Mac t.me/yablykworld.
Видео:
Содержание статьи
Для чего сжимать файлы и папки в архивы на iPhone и iPad?
Сжимать папки на iPhone и iPad может быть полезно по двум причинам – оптимизация хранилища и более удобная организация множества файлов. Когда вы сжимаете файл или папку, иногда её размер становится меньше, но не всегда.
К примеру, файлы формата JPEG, MP3 и т.п. уже сжаты и не могут стать ещё меньше. Однако главным преимуществом является сжатие нескольких файлов в один.
Это особенно удобно, если у вас много файлов, которыми нужно поделиться, или просто хранить удобнее. Сжатие не гарантирует экономию памяти, но делает процесс отправки файлов более эффективным.
Как просматривать и сохранять файлы ZIP-архивов на iPhone и iPad?
Для хранения архивов можно использовать, например, стандартный файловый менеджер «Файлы» (для полноценной его работы необходимо активировать сервис «iCloud Drive» по пути «Настройки» → «iCloud»):
Вышеупомянутое штатное приложение позволяет не только создавать архивы, но и хранить и распаковывать не только обычные текстовые и графические документы, но и запакованную в ZIP-архив музыку и видео.
Просмотреть файлы архива, сохранить или распаковать файл ZIP-архива на iOS-устройстве достаточно просто. В случае, если файл архива получен по e-mail, то для просмотра его содержимого сначала коснитесь файла. В появившемся окне можно быстро просмотреть файлы, размещенные в архиве, нажав кнопку-ссылку «Просмотреть содержимое».
В случае, если в ZIP-архиве находилось несколько файлов, то переключение между ними осуществляется при помощи свайпов влево и вправо.
Кнопка «Список», находящаяся слева, открывает список файлов в архиве с указанием размера.
Полученный по электронной почте ZIP-архив можно и сразу сохранить в приложении «Файлы» (в папке «Загрузки» или «Документы»). Для нажмите кнопку «Поделиться» справа от значка архива.
Работа с ZIP-архивами в приложении «Файлы» на iPhone и iPad
С выходом iOS 13 и iPadOS 13 на смартфонах и планшетах Apple появилась возможность быстро архивировать и разархивировать элементы в приложении «Файлы». Это очень интересная особенность, актуальная для современных сценариев работы с устройством. Все чаще люди делятся друг с другом большими файлами как для бизнеса, так и для развлечений. Это может быть большая коллекция электронных таблиц или подборка фотографий. Все эти файлы можно легко заархивировать или разархивировать на iPhone или iPad.
Как архивировать файлы (создать архив) на iPhone и iPad в приложении «Файлы»
Если требуется сжать несколько файлов и поместить их в один архив, то Apple сделала эту операцию простой и легко осуществимой с помощью приложения «Файлы».
1. Откройте приложение «Файлы» и перейдите в папку, содержащую файлы, которые вы хотите сжать.
2. Коснитесь кнопки с изображением трех точек «…», а затем в появившемся контекстном меню нажмите «Выбрать».
3. Отметьте каждый из файлов, которые вы хотите заархивировать.
4. Снова нажмите кнопку с тремя точками (в правом нижнем углу) и выберите «Сжать».
В той же папке появится файл с именем «Архив.zip». Там будут содержаться заархивированные вами файлы.
Если вам необходимо сжать одну папку (файл), просто зажмите ее и в контекстном меню выберите пункт «Сжать».
Как просматривать файлы, входящие в архив, без разархивирования?
Чтобы просмотреть содержимое архива без его распаковки, необходимо сделать следующее.
1. Нажмите и удерживайте палец на файле до появления контекстного меню.
2. Выберите пункт «Быстро просмотреть».
3. Коснитесь надписи «Просмотреть содержимое».
4. Свайпами (жестами) влево и вправо просматривайте файлы, входящие в архив, без необходимости его распаковки.
5. Нажав кнопку «Список», вы можете открыть список файлов в архиве с указанием их размера.
Как переименовать ZIP-архив на iPhone и iPad в приложении «Файлы»
Только что созданный файл уже готов для передачи кому-либо. Однако порой потребуется изменить его имя, так как заданный по умолчанию вариант «Архив.zip» явно неинформативный. Сделать это очень просто.
1. Нажмите и удерживайте ZIP-файл, пока не увидите всплывающее окно.
2. Выберите «Переименовать».
3. Введите новое имя и нажмите «Готово».
Вот и все! Теперь вы можете делать все, что угодно с вашим файлом ZIP.
Как распаковать ZIP-архив на iPhone и iPad в приложении «Файлы»
Вы уже увидели, как легко архивировать файлы на iPhone и iPad, а извлекать их из архива еще проще.
1. Откройте приложение «Файлы» и перейдите к архивному файлу, который вы хотите распаковать.
2. Коснитесь файла архива.
Вы увидите, что этот файл разархивируется и превратится в новую папку в этой же папке. Просто нажмите на нее, чтобы получить доступ к содержимому.
То же действие доступно и через контекстное меню. Для этого нажмите и удерживайте файл до появления всплывающего меню, а затем выберите соответствующее действие.
Возможность архивировать и разархивировать файлы на iPhone и iPad без помощи сторонних приложений и прочих ухищрений – очень необходимая функция.