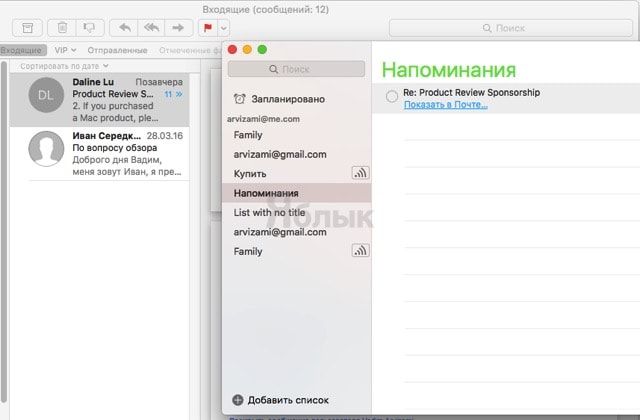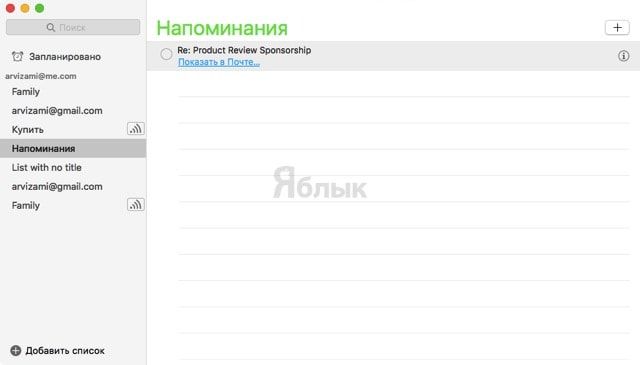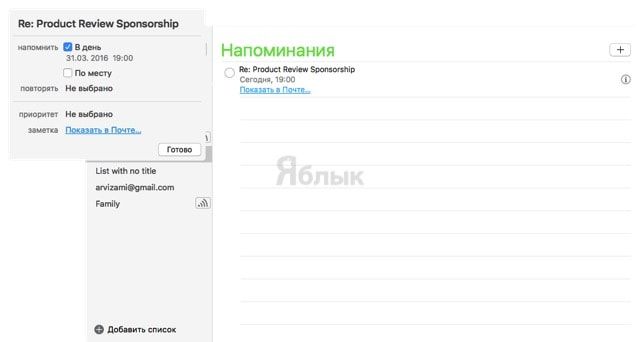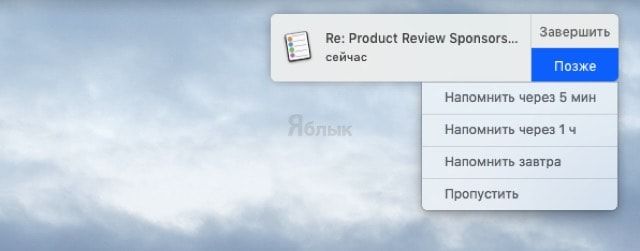Штатные «Напоминания» в macOS можно использовать не только в качестве пометок с заданным сроком срабатывания, но и, например, для откладывания писем для прочтения или ответа на потом. В этом материале мы расскажем, как привязать письмо к напоминанию на Mac.
Подписаться на Яблык в Telegram — только полезные инструкции для пользователей iPhone, iPad и Mac t.me/yablykworld.
К примеру, вы получили важное письмо, на которое обязательно необходимо дать ответ, но в данный момент нет свободной минутки на это. Конечно, если бы вы использовали какой-нибудь сторонний почтовый клиент, то вы смогли бы просто отложить это действие на потом, но в Mail на Mac такой возможности пока нет. Поэтому пора воспользоваться «Напоминаниями».
Как сделать напоминание на основании писем в macOS
1. Запустите приложение «Почта» и выберите интересующее письмо.
2. Откройте «Напоминания» на Mac и перетащите любое письмо в рабочую область напоминаний. При этом автоматически создастся чекбокс, а под новым напоминанием появится активная ссылка «Показать в почте».
Примечание: прикрепить можно только одно письмо, но ни в коем случае не цепочку писем. «Напоминания» просто откажутся с ними работать. Одно письмо можно выбрать и в левом боковом меню «Почты». Но если там цепочка писем, то необходимо выбирать письмо непосредственно из рабочей области Mail.
3. Подведите курсор к напоминанию. В его правой части появится значок «i». Кликните по нему.
4. Напоминание программируется по двум параметрам:
- В день. Указывается конкретная дата и время.
- Место. Должна быть активирована функция геолокации и напоминалка сработает в тот момент, когда ваш MacBook будет находиться в указанной зоне карты. Как вы уже поняли, для iMac, Mac mini или Mac Pro это не актуально.
Также по желанию можно указать приоритет (высокий/средний/низкий).
5. Нажмите кнопку «Готово».
Кстати, когда отобразится уведомление, созданное на основе письма, его также можно отложить на определённый срок нажатием кнопки «Позже».
Смотрите также: