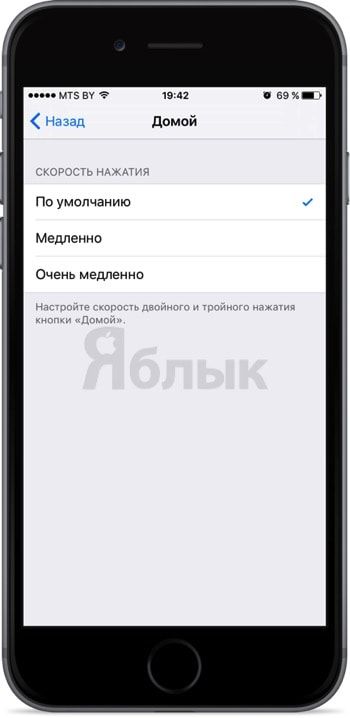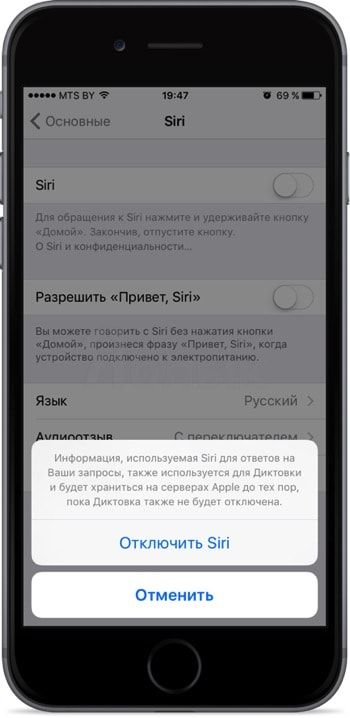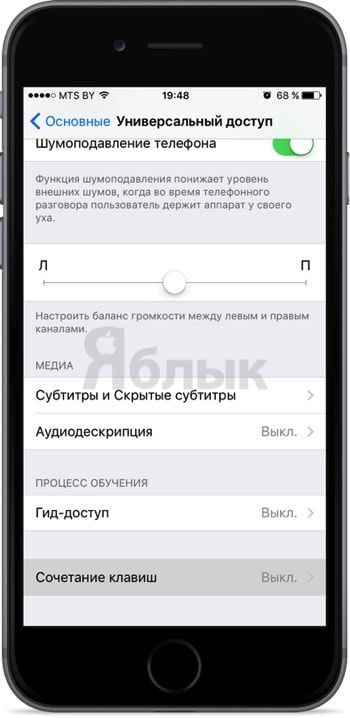Кнопка «Домой» на iPhone выполняет 6 различных повседневных функций: вызов экрана блокировки, возврат на спрингборд (домашний экран), открытие режима многозначности, сканирование отпечатка пальца при помощи Touch ID, запуск голосового ассистента Siri и режим Reachability («Удобный доступ») для использования iPhone одной рукой. В этом материале мы расскажем ещё о 5-и настройках, которые могут быть применимы при работе с кнопкой Home на iPhone.
Подписаться на Яблык в Telegram — только полезные инструкции для пользователей iPhone, iPad и Mac t.me/yablykworld.
Большая часть функций доступна на iPhone с iOS 9 (и выше), но некоторые из них могут присутствовать и на более старых версиях яблочной операционной системы.
Отключение «Удобного доступа» (Reachability), чтобы избежать случайных нажатий
После того, как компания Apple решила увеличить диагональ дисплея с достаточно удобных 3,5 и 4-х дюймов до 4,7 и 5,5, с которыми, держа устройство в одной руке, достать до дальнего угла дисплея становится ужасно сложно, в iOS была интегрирована функция Reachability, ну, или «Удобный доступ» в русскоязычном эквиваленте.
Её суть заключается в том, что дважды коснувшись (именно коснувшись, а не нажав) на кнопку «Домой», интерфейс сдвигается вниз и доставать одной рукой до самых отдалённых участков дисплея становится просто.
Но какой бы крутой ни была функция на бумаге и в различных роликах, лично я в повседневной деятельности использую её лишь пару раз в году. Скажу даже больше — она периодически доставляет дискомфорт из-за случайного нажатия.
Отключить её можно, для чего необходимо пройти в Настройки → Основные → Универсальный доступ и в разделе «Взаимодействие» напротив пункта «Удобный доступ» перевести переключатель в неактивное положение.
Уменьшение скорости нажатия
При работе с кнопкой «Домой» может быть задействовано её двойное или даже тройное нажатие для выполнения тех или иных задач. По умолчанию для реализации задуманного необходимо нажимать кнопку Home максимально быстро. Если вас не устраивает такое положение дел, то можно уменьшить скорость двойного или тройного нажатия.
Для этого откройте Настройки → Основные → Универсальный доступ → Домой. Тут можно выбрать такие варианты двойного или тройного нажатия как «Медленно» или «Очень медленно».
Отключение Siri
Долгое удержание кнопки «Домой» по умолчанию приводит к запуску Siri. Но если вы им не пользуетесь или, например, часто делаете скриншоты, то чтобы избежать ложного запуска, можно отключить запуск голосового помощника.
Как отключить Siri на экране блокировки?
Откройте Настройки → Touch ID и пароль. После того, как введёте пароль блокировки в разделе «Доступ с блокировкой экрана» дезактивируйте тумблер напротив «Siri».
Как отключить Siri полностью?
Пройдите в Настройки → Основные → Siri и выключите основной переключатель, а затем подведите действие во всплывающем меню.
ПО ТЕМЕ: Полезные команды Siri для iPhone на русском языке.
Назначение действия на тройное нажатие
На тройное нажатие кнопки «Домой» тоже можно назначить определённое действие. Для этого откройте Настройки → Основные → Универсальный доступ и прокрутите список полностью вниз, пока не найдёте меню «Сочетание клавиш», которое по умолчанию выключено.
Тут можно активировать одну из следующих функций:
Очистка оперативной памяти
При помощи кнопки Home можно также очищать оперативную память устройства, что также будет актуально на старых iPhone и iPad.
Для этого зажмите кнопку «Питания» (Power) до тех пор, пока не появится слайдер выключения устройства («Выключить»).
Затем нажмите и удерживайте кнопку «Домой», пока не появится рабочий стол (около 10 секунд). Всё, оперативная память очищена.
Смотрите также:
- Сломалась кнопка Домой на iPhone или iPad — как заменить ее виртуальным аналогом.
- Ошибка 53 или к чему может привести ремонт кнопки Домой на iPhone 6, 6s, 5s.
- Как расширить возможности сенсорной кнопки «Домой» в iPhone 5S с помощью твика Virtual Home.
- Полезные команды Siri для iPhone на русском языке.