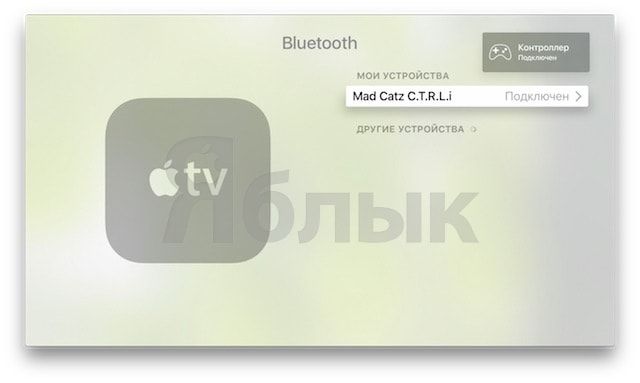Любой совместимый контроллер превращает новую Apple TV (4-го поколения) в настоящую игровую консоль! Кроме того, с него можно легко управлять приставкой. Как это работает?

Подписаться на Яблык в Telegram — только полезные инструкции для пользователей iPhone, iPad и Mac t.me/yablykworld.
С Apple TV 4 совместим любой геймпад, прошедший сертификацию под iOS, например, Mad Catz C.T.R.L.i.
Как подключить Bluetooth-геймпад (контроллер, джойстик) к Apple TV
Чтобы подключить его к приставке, откройте на ней Настройки, выберите пункт Пульт ДУ и устройства, затем Bluetooth.
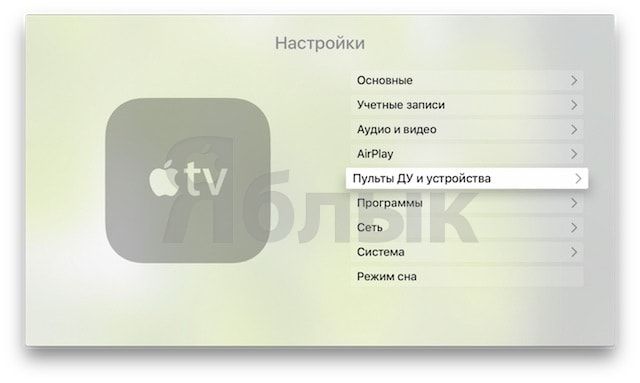
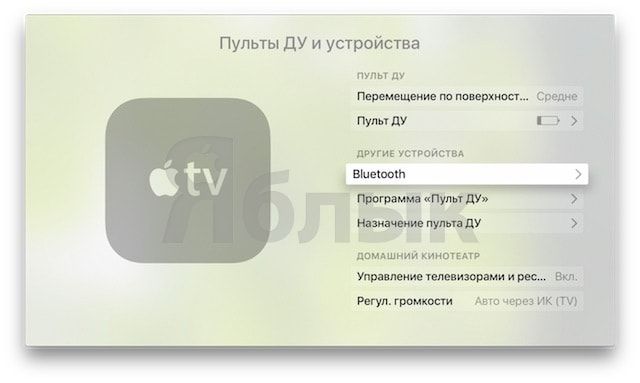
Затем включите питание на контроллере и переведите его в режим сопряжения (в случае с Mad Catz C.T.R.L.i необходимо нажать и удерживать кнопку со значком Bluetooth).
Геймпад определится Apple TV, после чего его останется лишь выбрать с приставки.
Как управлять геймпадом (контроллером, джойстиком) на Apple TV
Теперь геймпадом можно осуществлять навигацию по приставки. Всё как на «искбоксе» — кнопка А отвечает за выбор, В — за возврат к предыдущему меню, левый джойстик — за перемещение вправо-влево-вверх-вниз.
Контроллером можно даже вывести Apple TV из режима сна. Чтобы сделать это, подключите его к источнику питания. Далее аксессуар сам «разбудит» приставку через Bluetooth-подключение. Так что пульт управления Siri Remote искать не придется :).
ПО ТЕМЕ: iPhone в качестве пульта ДУ для Apple TV — легко, быстро и удобно.
И ещё несколько полезных советов:
- В неигровых приложениях кнопка А является аналогом клика по трекпаду Siri Remote;
- Кнопка В (тоже в неигровых приложениях) вызывает меню;
- Если удерживать В (опять-таки, не в играх), вы сразу же вернетесь на домашний экран.
В играх кнопки работают так, как заблагорассудится разработчику. Например, в Asphalt 8: Airborne кнопка А отвечает за газ, В — за тормоза. Как вариант, газовать можно левым триггером, притормаживать — правым.
Кнопка Пауза на контроллере обычно вызывает меню (по одному нажатию). Если играется совсем неважно, нажмите и удерживайте паузу — она выведет вас сразу на главный экран :).
Смотрите также: