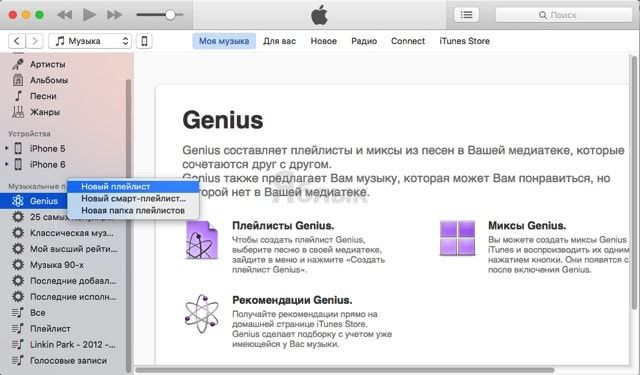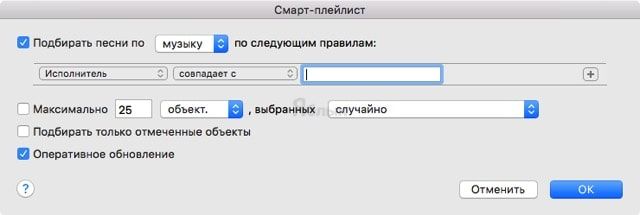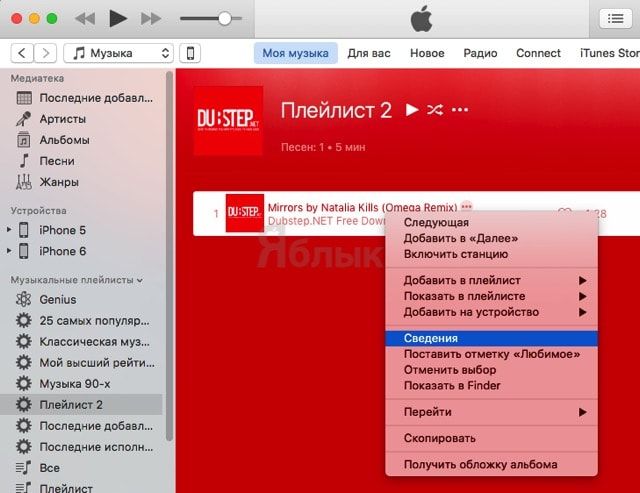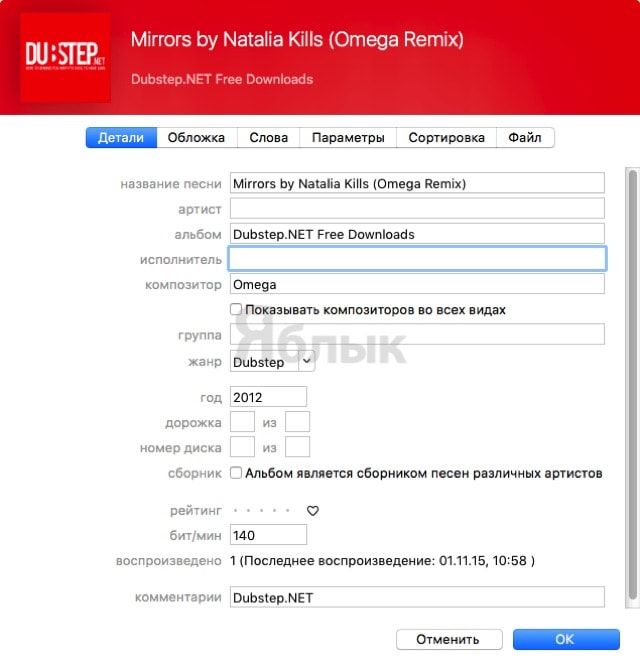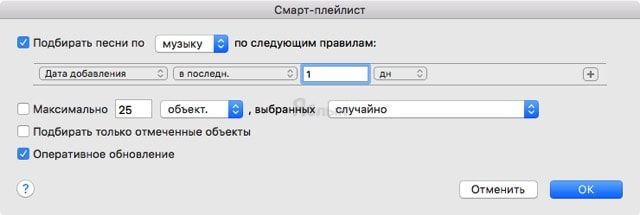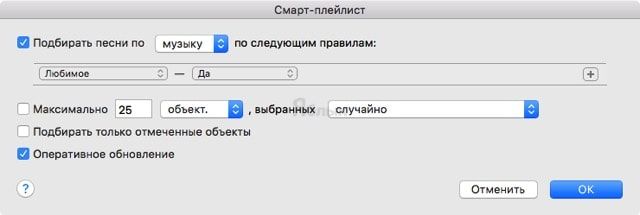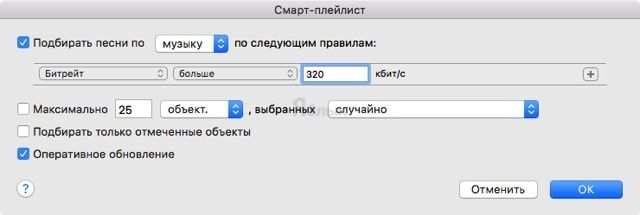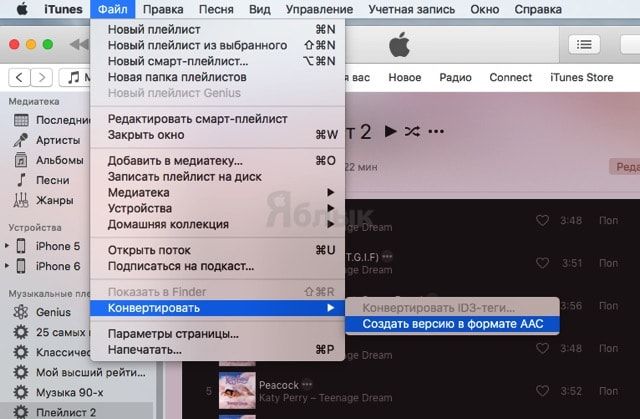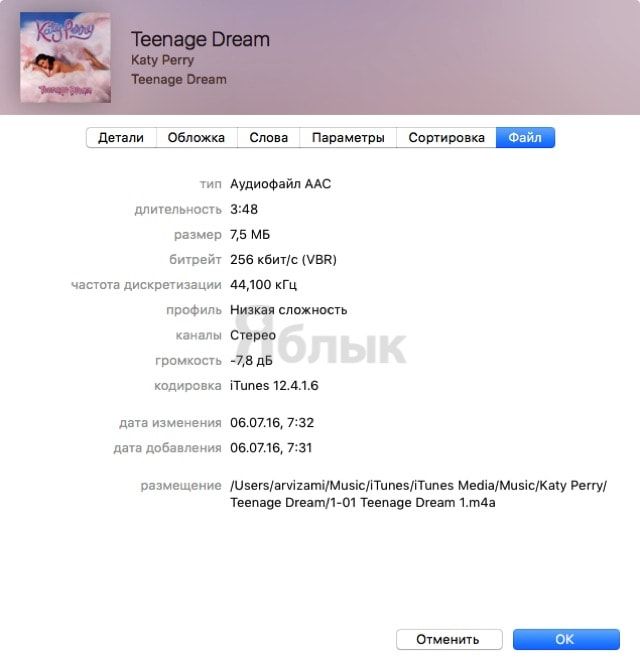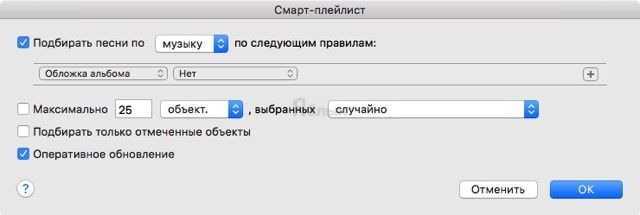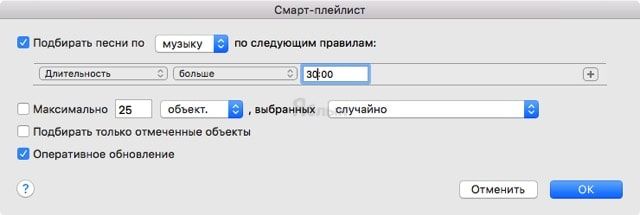Недооценить полезность смарт-плейлистов iTunes могут лишь те, кто никогда ими не пользовался или вовсе не знает об их существовании. В этом материале мы расскажем как можно применить эту функцию в повседневной жизни.
Подписаться на Яблык в Telegram — только полезные инструкции для пользователей iPhone, iPad и Mac t.me/yablykworld.
Круто то, что все созданные смарт-плейлисты будут синхронизироваться с вашими iPhone, iPod touch и iPad. Содержание каждого такого плейлиста с заданными правилами будет меняться в зависимости от имеющихся на устройстве треков.
Как создать смарт-плейлист?
Чтобы создать новый плейлист, перейдите в раздел музыка, а затем кликните правой клавишей мыши в любой свободной области «Музыкальные плейлисты» (можно даже по заголовку) и нажмите «Новый смарт-плейлист…».
Правила попроще
Сейчас мы приведем примеры простых, но эффективных правил использования смарт-плейлистов. Надеюсь, что хотя бы некоторые из них вы возьмёте на вооружение и будете использовать в повседневной деятельности.
Пустые поля
Если в фильтре изменить параметр «содержит» на «совпадает с» и нажать кнопку «ОК», то создастся плейлист, в треках которого не указан исполнитель. Таким образом, изменив параметр «Исполнитель» на «Жанр», «группу», «альбом» и так далее, мы сможем отыскать песни, не имеющие тех или иных данных.
Теперь, нажав правой клавишей по всем или одной песне и выбрав пункт меню «Сведения», можно отредактировать их теги.
Недавние добавленные
Чтобы послушать только свежую музыку, достаточно создать несколько смарт-плейлистов, например, один, в котором музыка добавлена сегодня, а второй — несколько дней назад.
В первой колонке профиля укажите «Дата добавления», а во второй — «в последние». Останется лишь указать количество дней, недель или месяцев.
Слушаем только понравившиеся треки
В процессе прослушивания музыки меломаны ставят лайки понравившимся трекам. Чтобы их все быстренько отыскать и здорово поднять себе настроение, в параметрах фильтра укажите «Любимое» — «Да».
Поиск Lossless-файлов и уменьшение размеров треков
По мере увеличения музыкальной библиотеки иногда возникает желание слегка понизить качество в угоду большему количеству песен. Так как же отыскать объёмные Lossless-файлы и уменьшить их битрейт?
Создайте новый смарт-плейлист с параметрами «Битрейт» — «больше» — «320».
Выберите треки, качество которых вы хотите понизить, а затем в строке меню щёлкните по Файл → Конвертировать → Создать версию в формате AAC.
После этого начнётся процесс конвертации музыки в формат AAC с битрейтом 256 кбит/с и, разумеется, меньшим размером самих файлов. В конце не забудьте удалить оригинальные lossless-файлы.
Добавление обложек
Если вы хотите добавить обложки к тем трекам, в которых они отсутствуют, то в качестве параметров смарт-плейлиста укажите «Обложка альбома» — «Нет».
В новом плейлисте выделите все песни без альбомов, щёлкните правой клавишей мыши и выберите пункт «Получить обложки альбомов».
Если обложки не нашлись и вы получили соответствующее уведомление, то придётся добавлять их вручную, предварительно отыскав изображения в сети, ну или воспользоваться специализированными приложениями.
Подробнее о добавлении обложек можно почитать тут.
Сеты
Если вы скачиваете с SoundCloud длинные сеты каких-нибудь диджеев, наверняка понадобится быстрый доступ к ним. Чтобы вручную не искать создайте смарт-плейлист с параметрами: «Длительность» — «больше» и укажите время, например, «30 минут».
В основном сеты имеют даже большую продолжительность.
Правила посложнее
Наверняка вы уже обратили внимание, что рядом с фильтром смарт-плейлистов есть кнопка «+», позволяющая добавлять несколько правил.
А ещё после того, как вы выберите более сложные правила, в верхней части окошка настройки смарт-плейлиста появится два варианта применения этих правил:
- по всем;
- по какому-либо.
Смотрите также: