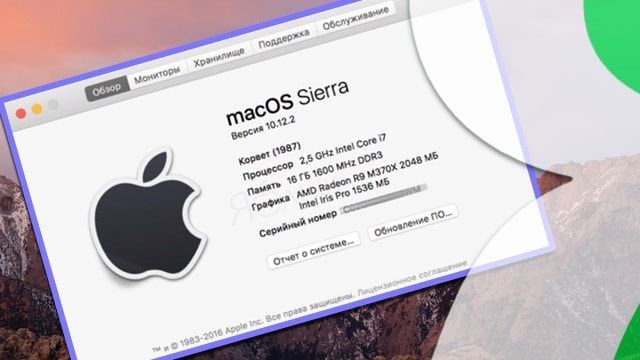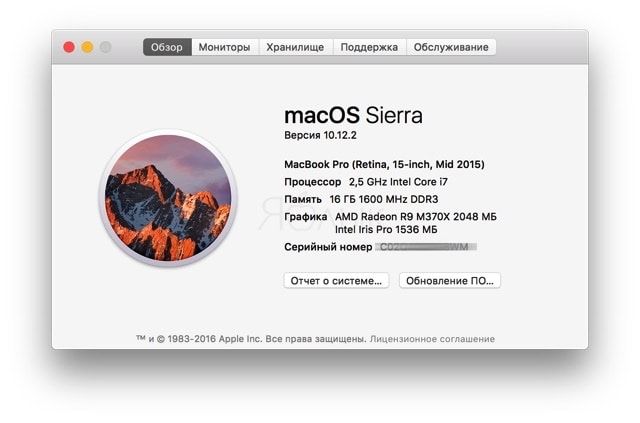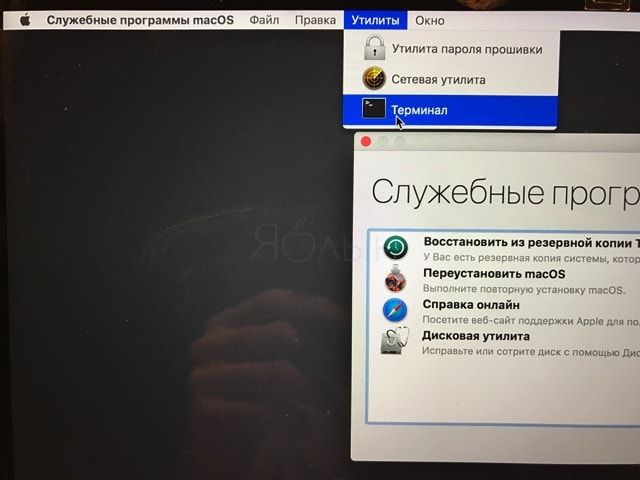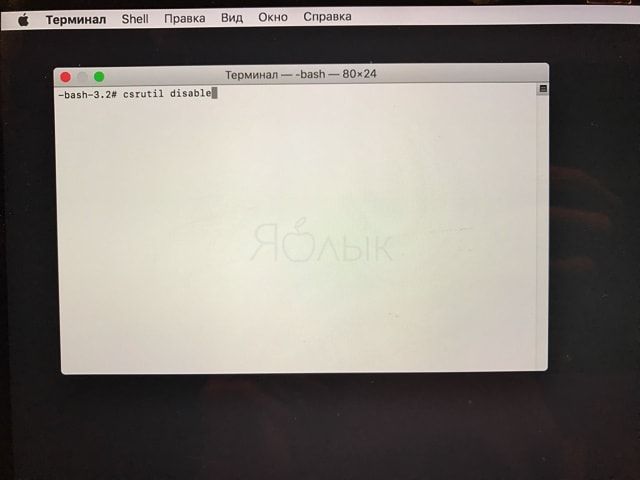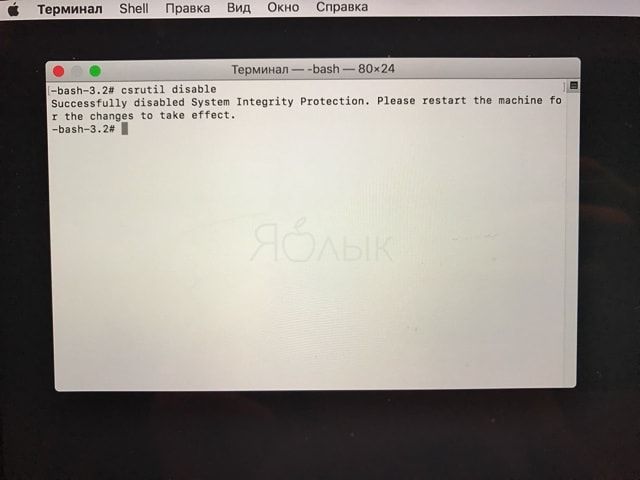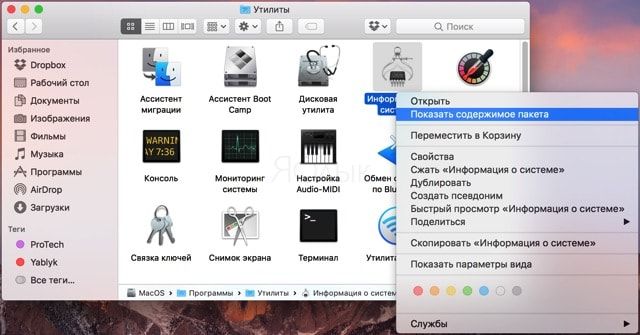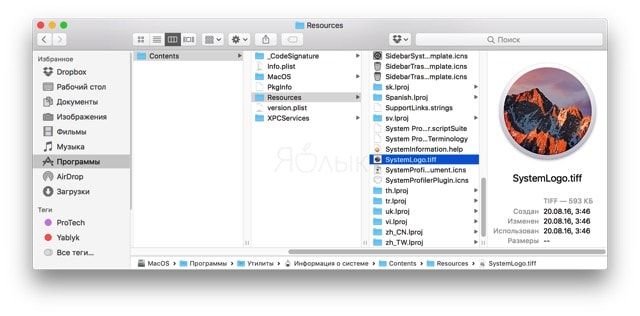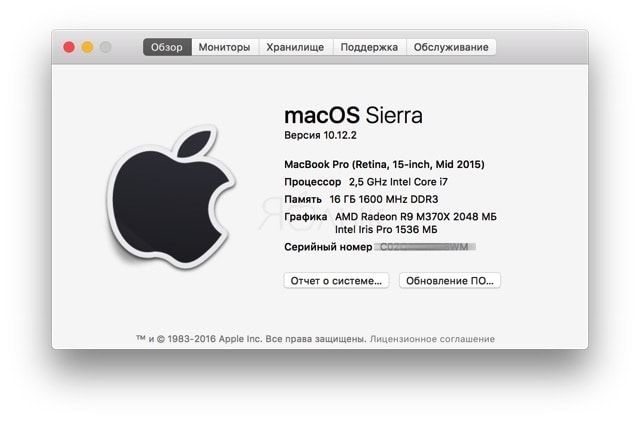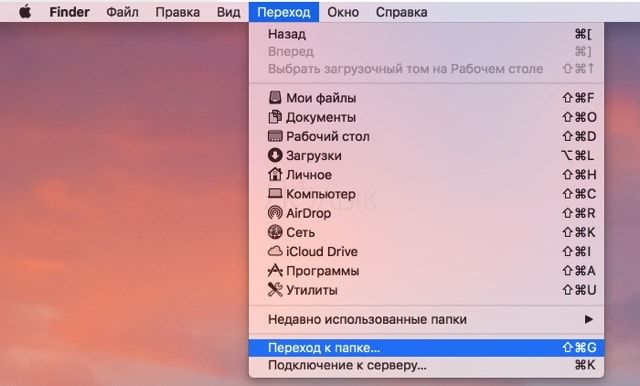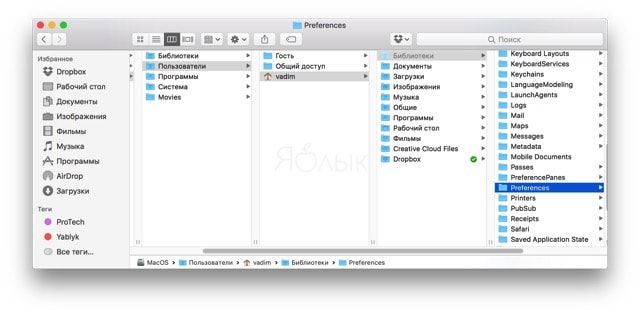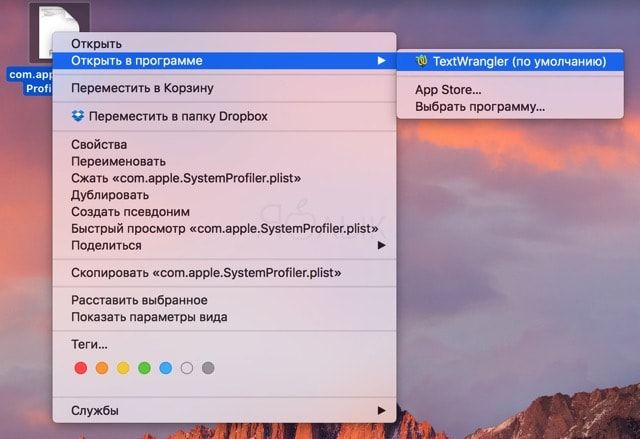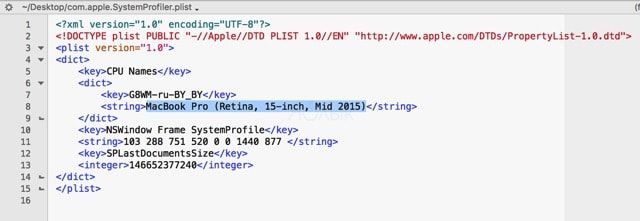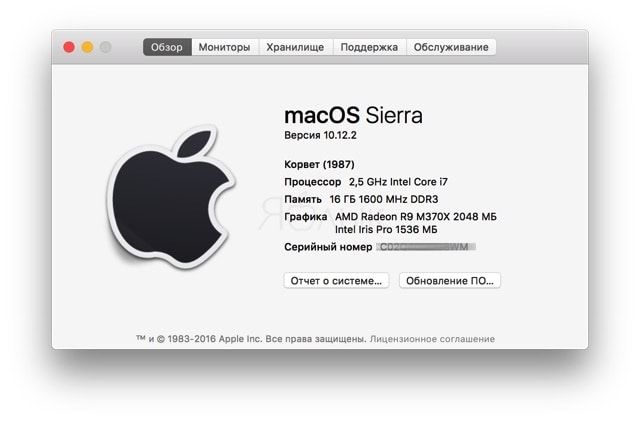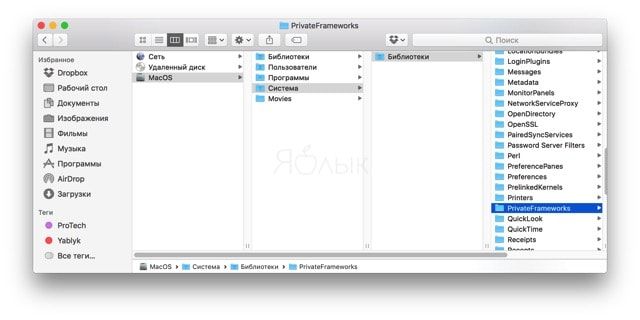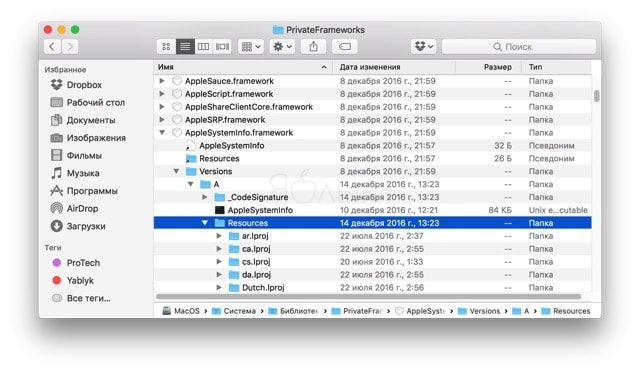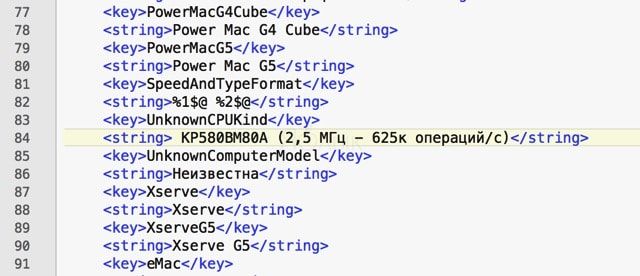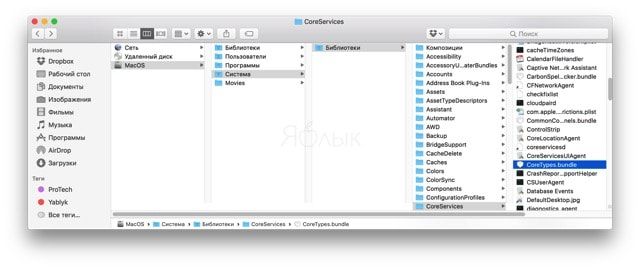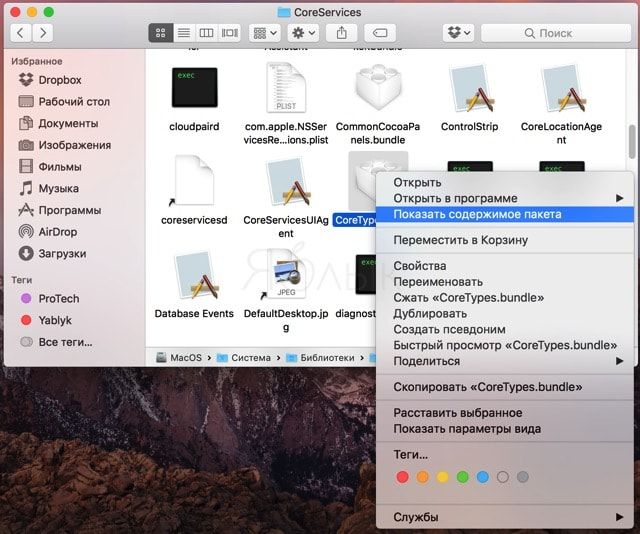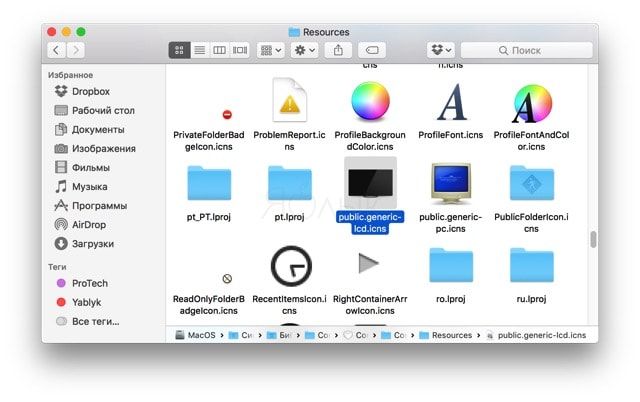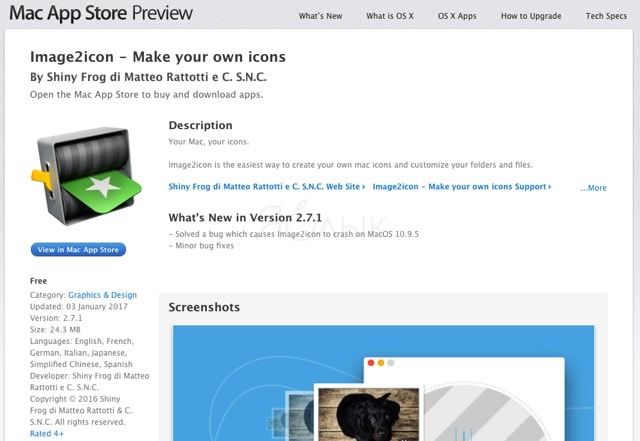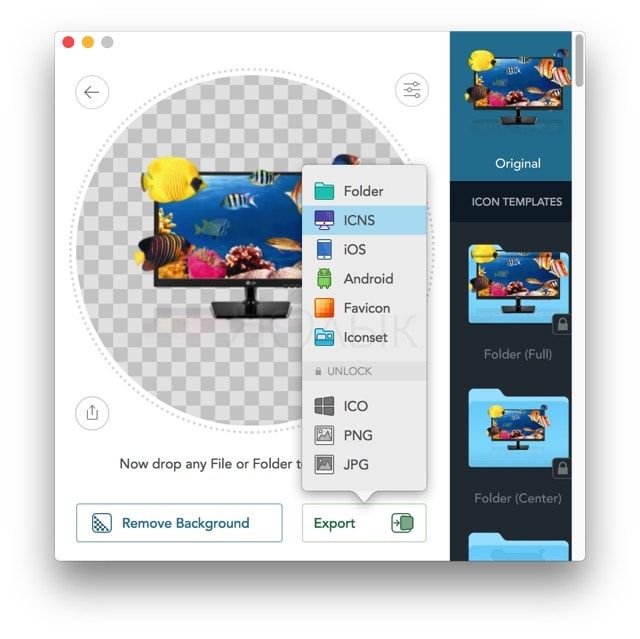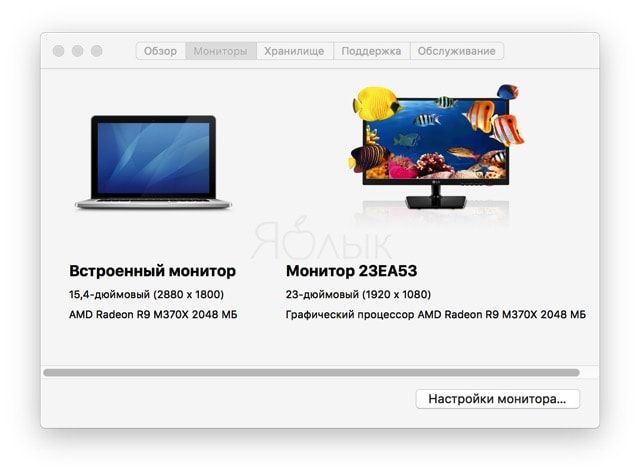Меню «Об это Mac» содержит основные характеристики любого яблочного компьютера и версию macOS. Эта информация довольно легко поддаётся корректировке, собственно о чём дальше и пойдёт речь. Зачем это может понадобиться? Ну, например, если вы очень любите всё кастомизировать на свой вкус (а может лучше перейти на Windows?) или если у вас стоит хакинтош. В таком случае вместо правильных данных о железе может отображаться некорректная информация. В общем, давайте разбираться.
Подписаться на Яблык в Telegram — только полезные инструкции для пользователей iPhone, iPad и Mac t.me/yablykworld.
Данный способ корректно работает на macOS начиная с версии Yosemite (10.10). Места где расположены файлы могут незначительно отличаться, но это всё поправимо при использовании поиска. Зачастую, на изменения не влияют последующие установленные обновления, так что каждый раз ничего переделывать не придётся.
Внимание! Перед тем как производить любые манипуляции с файлами, сохраните их резервные копии в любом другом месте на компьютере, чтобы можно было всё быстро и безболезненно вернуть в исходное состояние. Если имеется возможность сделать резервную копию Time Machine — не пренебрегайте этим шагом.
Как вносить изменения в системные файлы
Для того чтобы появилась возможность вносить изменения в системные файлы, в macOS необходимо отключить интегрированную систему защиты SIP (System Integrity Protection). Для этого:
1. Перезагрузить Mac в режиме восстановления зажав сочетание клавиш Command (⌘) + R.
2. В меню «Утилиты» (Utilities) запустите «Терминал» (Terminal).
3. Введите следующую команду и нажмите Return (Enter):
csrutil disable
4. В Терминале отобразится сообщение о том, что SIP отключена.
5. Откройте меню и нажмите «Перезагрузить».
По окончании всех манипуляций активируйте SIP, для чего повторите пункты 1-3 и введите в Терминале следующую команду с последующей перезагрузкой:
csrutil enable
Изменение системного изображения
В качестве главного изображения в меню «Об этом Mac» используется логотип текущей версии операционной системы. Чтобы его изменить на любое другое изображение необходимо выполнить следующие действия:
1. Откройте штатный проводник Finder и перейдите в папку Программы → Утилиты.
2. Отыщите приложение «Информация о системе», щёлкните по иконке правой кнопкой мыши и выберите пункт «Показать содержимое пакета».
3. Перейдите в папку Contents → Resources (полный путь к изображению /Applications/Utilities/System Information.app/Contents/Resources/SystemLogo.tiff)
4. Отыщите файл SystemLogo.tiff и сделайте его резервную копию в любом удобном месте.
5. Замените это изображение на любое другое, которое вы хотите увидеть в виде логотипа меню. Разумеется ваше изображение необходимо переименовать в такое же название, например SystemLogo.tiff, SystemLogo.png, SystemLogo.jpg и так далее (формат может быть разным).
После выхода/входа в учётную запись или после перезагрузки в меню «Об этом Mac» отобразится новое пользовательское изображение.
Чтобы вернуть всё в исходное состояние, просто замените изменённое изображение оригиналом из бэкапа.
Как измененить название модели и год выпуска Mac
Эта строчка отображает название машины и её модельный год производства.
1. Откройте проводник Finder и выйдите из своей пользовательской папке (она содержит фотографии, музыку, видеоролики, программы и так далее).
2. Откройте папку Библиотека (она скрыта), расположенную по пути /Users/Ваше имя/Library. Для этого в Finder откройте меню Переход → Переход к папке (сочетание клавиш Shift (⇧) + Command (⌘) + G) и введите следующий путь ~/Библиотеки.
3. Перейдите в папку Preferences.
4. Отыщите файл com.apple.SystemProfiler.plist. Сделайте его резервную копию, а ещё одну копию разместите на рабочем столе.
5. Теперь необходимо отредактировать .plist-файл расположенный на рабочем столе. Не пытайтесь это проделать напрямую с файлом из библиотеки (Library/Preferences). Для того чтобы его отредактировать необходимо скачать специальный редактор. Для нашего случая подойдёт бесплатное приложение BBEdit.
6. Кликните по .plist-файлу правой кнопкой мыши и выберите Открыть в программе → TextWrangler.
7. В редакторе отыщите значение CPU Names, под которым будет отображена информация о на названии версии Mac и год выпуска модельного ряда. Измените этот текст по своему усмотрению, сохраните изменения и выйдите.
8. Переместите изменённый файл в папку /Library/Preferences и перезапишите оригинальный файл.
9. После перезагрузки изменения отобразятся в меню «Об этом Mac».
Полный путь к файлу:
/Users/имя компьютера/Library/Preferences/com.apple.SystemProfiler.plist
Чтобы вернуть всё в исходное состояние, просто замените изменённый файл оригиналом из бэкапа.
Изменение названия процессора
В меню «Об этом Mac» можно поменять и название процессора, но данный способ работает только на хакинтоше. Процессор MacBook Pro напрочь отказался менять паспортные данные.
1. Через проводник Finder пройдите по пути Название диска → System → Library → PrivateFrameworks.
2. Отыщите фреймворк AppleSystemInfo.framework и перейдите по пути /Versions/A/Resources/.
3. Найдите свой системный язык. Если у вас русский — откройте ru.lproj, если английский — English.lproj.
4. Внутри папки будет расположен файл AppleSystemInfo.strings. Сделайте его резервную копию. Ещё одну копию расположите на рабочем столе. Не пытайтесь изменить оригинал — изменить этот системный файл невозможно.
5. Кликните правой клавишей по скопированному на рабочем столе файлу и откройте в редакторе.
6. В редакторе отыщите строчку UnknownCPUKind. Под ней отредактируйте название процессора и сохраните изменения.
7. Переместите изменённый файл в исходную папку и перезапишите оригинальный файл. Для этого потребуется ввести пароль от учётной записи администратора.
8. После перезагрузки изменения отобразятся в меню Об этом Mac.
Полный путь к файлу:
/System/Library/PrivateFrameworks/AppleSystemInfo.framework/Versions/A/Resources/системный язык.lproj/AppleSystemInfo.strings
Чтобы вернуть всё в исходное состояние, просто замените изменённый файл оригиналом из бэкапа.
Изменение изображения на вкладке «Мониторы»
Многие пользователи используют мониторы от сторонних производителей, а во вкладке «Мониторы» меню «Об этом Mac» отображается унылая иконка с ноунэйм монитором. Давайте это дело поправим:
1. Откройте проводник Finder и перейдите по следующему пути Название диска → System → Library → CoreServices → CoreTypes.bundle.
2. Щёлкните правой клавишей мыши по файлу «CoreTypes.bundle» и нажмите «Показать содержимое пакета».
3. Перейдите по пути Contents → Recources.
4. Отыщите файл public.generic-lcd.icns, сделайте его резервную копию.
5. Замените оригинальный файл на собственное изображение (потребуется пароль от учётной записи администратора). Оно обязательно должно быть в формате .icns. Для того чтобы конвертировать файл воспользуйтесь приложениями вроде Image2Icon.
Скачать Image2Icon для Mac (Mac App Store)
После выхода/входа в учётную запись или после перезагрузки изменения вступят в силу.
Полный путь к файлу:
/System/Library/CoreServices/CoreTypes.bundle/Contents/Resources/public.generic-lcd.icns
Чтобы вернуть всё в исходное состояние, просто замените изменённый файл иконки оригиналом из бэкапа.
О своих любимых способах кастомизации Mac, пожалуйста, расскажите в комментариях.
Смотрите также: