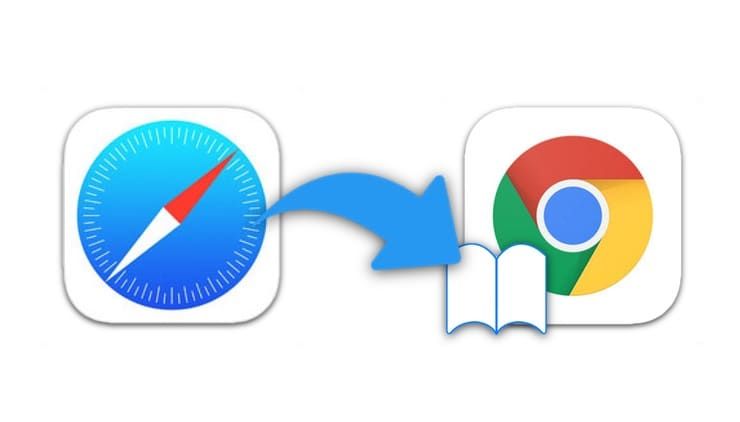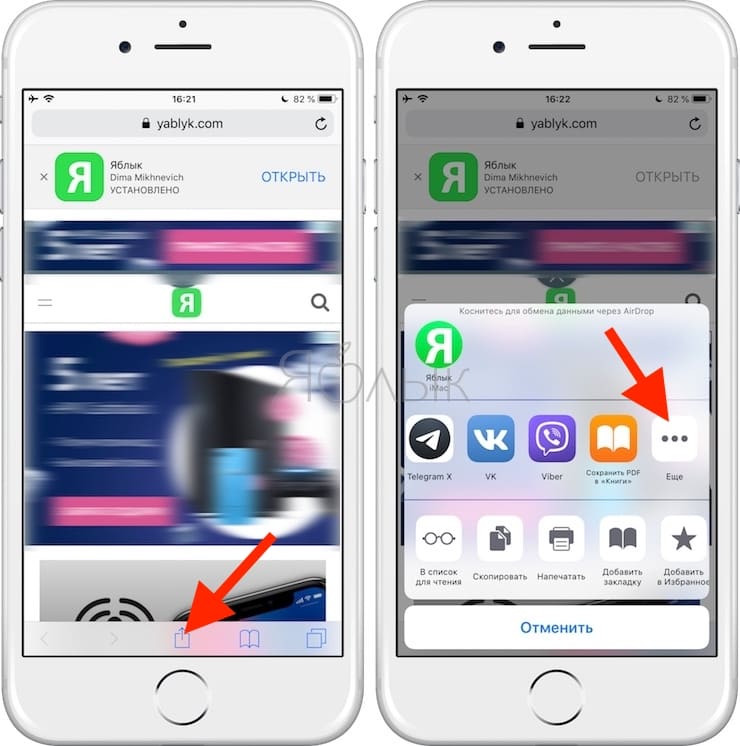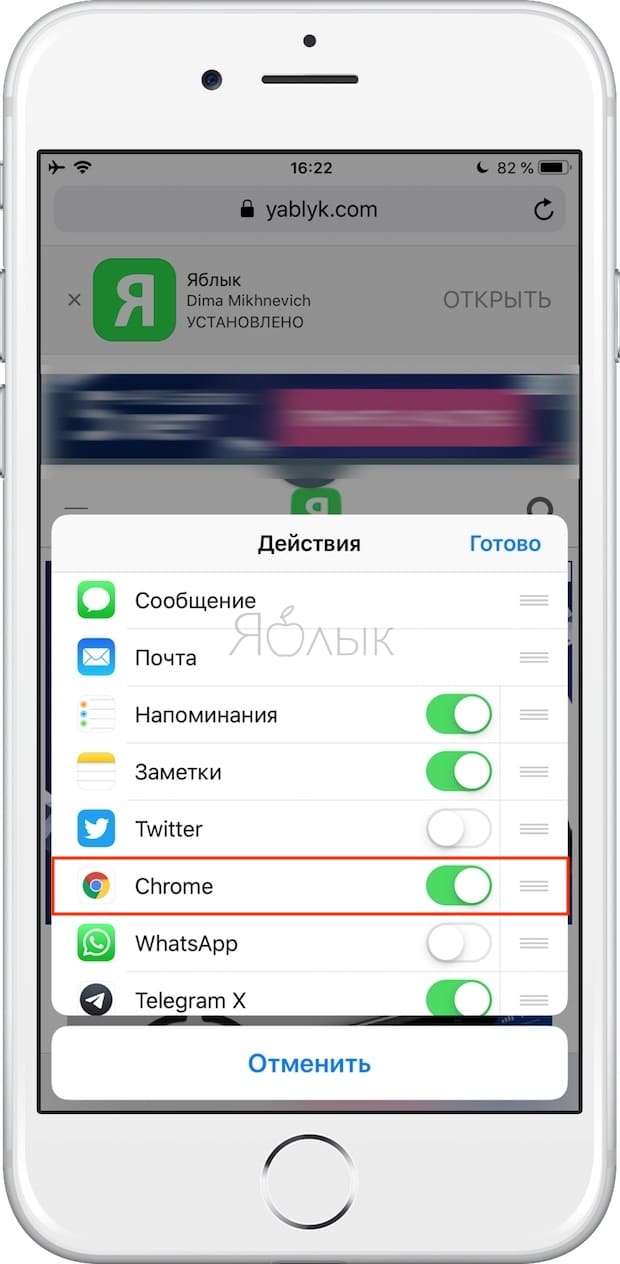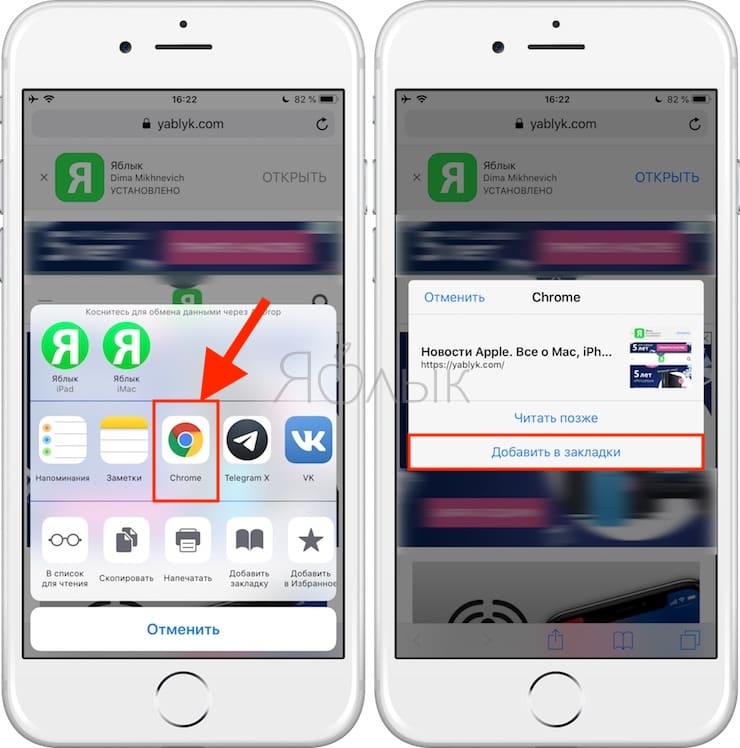Вполне жизненная ситуация: у вас в руках iPhone или iPad, и вы хотите добавить в браузер Google закладку с сайтом, который вообще-то посещали в Safari. Как сделать это быстро и правильно?
Подписаться на Яблык в Telegram — только полезные инструкции для пользователей iPhone, iPad и Mac t.me/yablykworld.
ПО ТЕМЕ: Закладки на iPhone и iPad: как добавлять, создавать папки, Избранное, настройка.
Если Chrome у вас уже установлен, всё, что нужно сделать — это добавить его в список для расшаривания Safari. И вот как это сделать:
1. Откройте Safari на вашем iOS-устройстве и запустите любой веб-сайт.
2. Нажмите кнопку Поделиться.
3. В первом ряду прокрутите иконки справа налево до конца – до тех пор, пока не увидите меню-многоточие с надписью Еще.
4. Нажмите на него и активируйте слайдер-переключатель напротив надписи Chrome. Также при желании вы можете переместить строку с Chrome выше – чтобы получать доступ к шорткату быстрее.
Отлично! Теперь все настройки сделаны, и осталось только воспользоваться нашей функцией.
ПО ТЕМЕ: Сколько контактов, календарей, напоминаний и закладок помещается в iPhone (iCloud).
Как сохранить закладку в Chrome из Safari на iPhone или iPad
1. Откройте нужную страницу в Safari.
2. Нажмите кнопку Поделиться.
3. Выберите Chrome из списка.
4. Коснитесь надписи Добавить в закладки.
Готово! Вы увидите «галочку» с надписью Добавлено. Это означает, что ваша закладка уже попала в Safari из Chrome – в раздел Закладки → Закладки на мобильном – и готова к использованию (появится в течение нескольких минут или при перезагрузке приложения Chrome).
Кроме того, теперь она будет синхронизирована со всеми остальными устройствами с «Хромом» – т.е. появится на каждом из них.
Смотрите также: