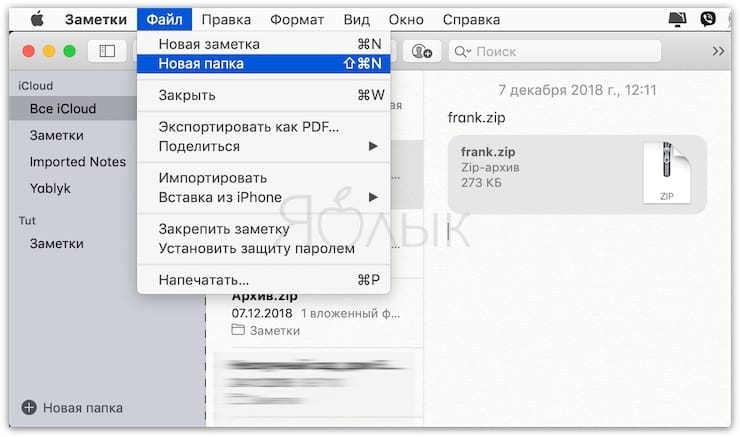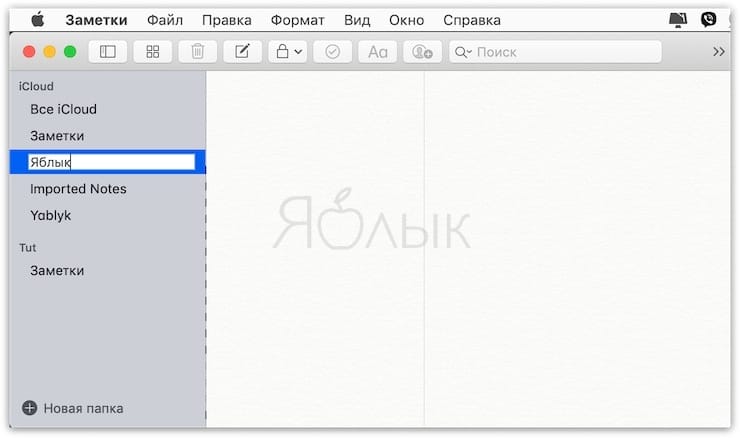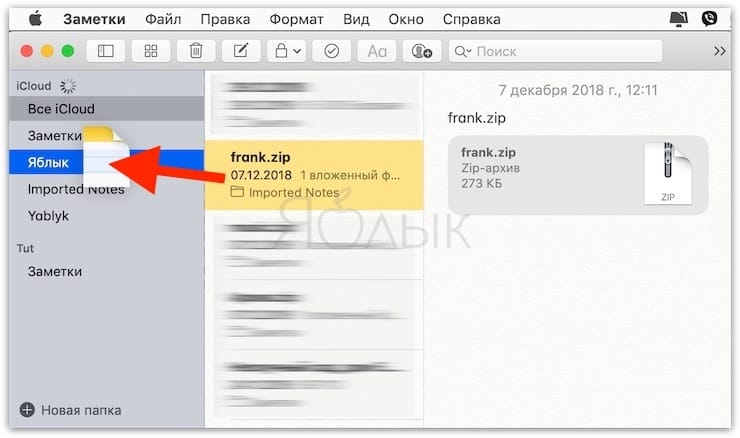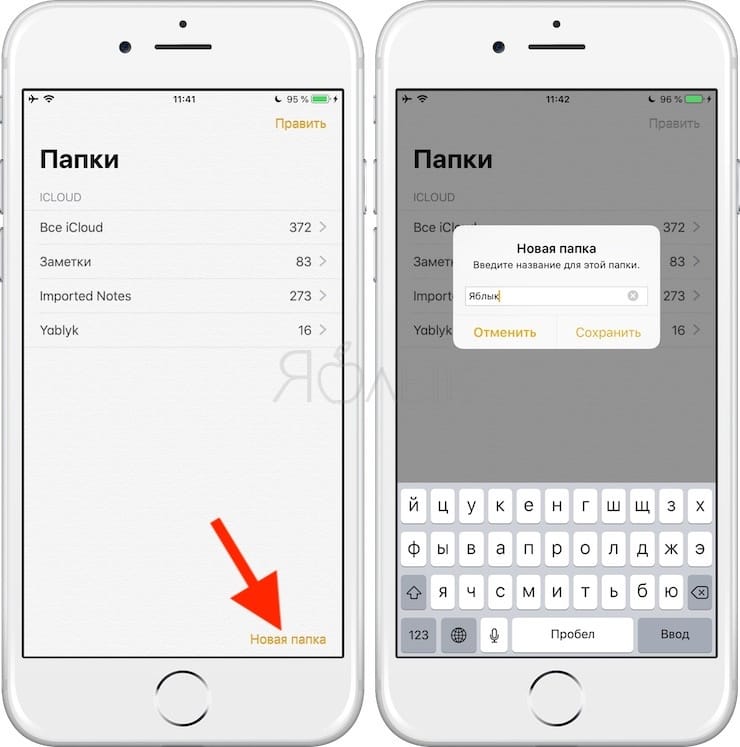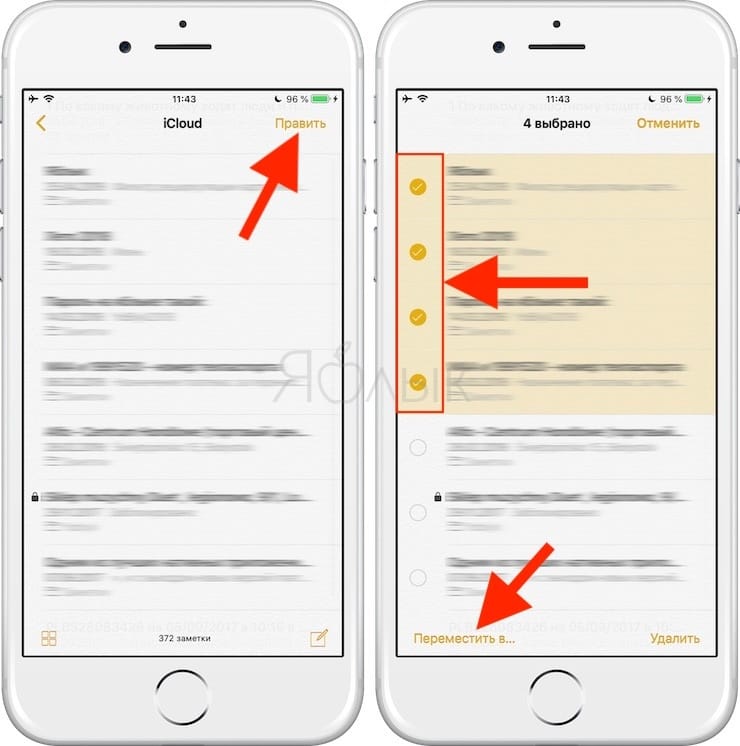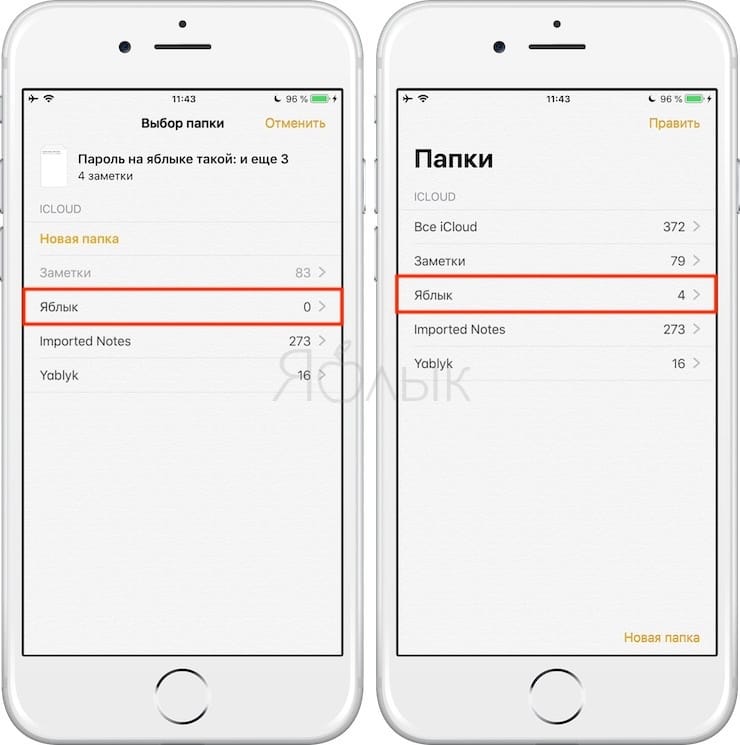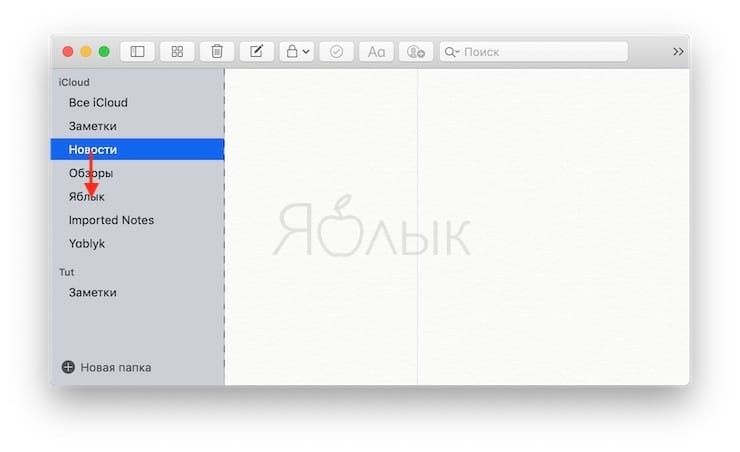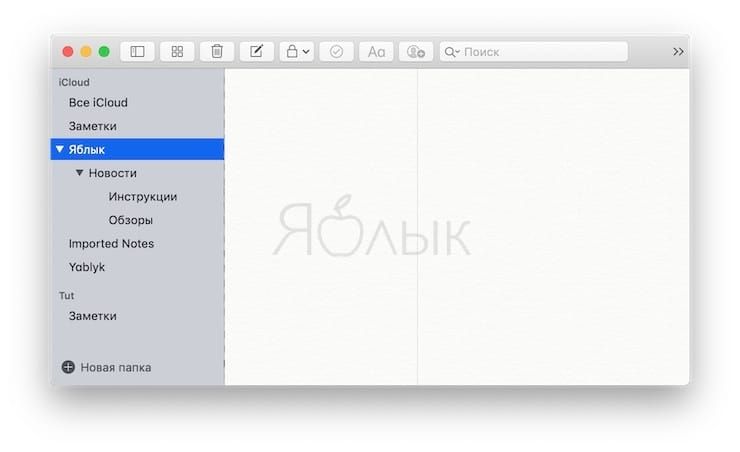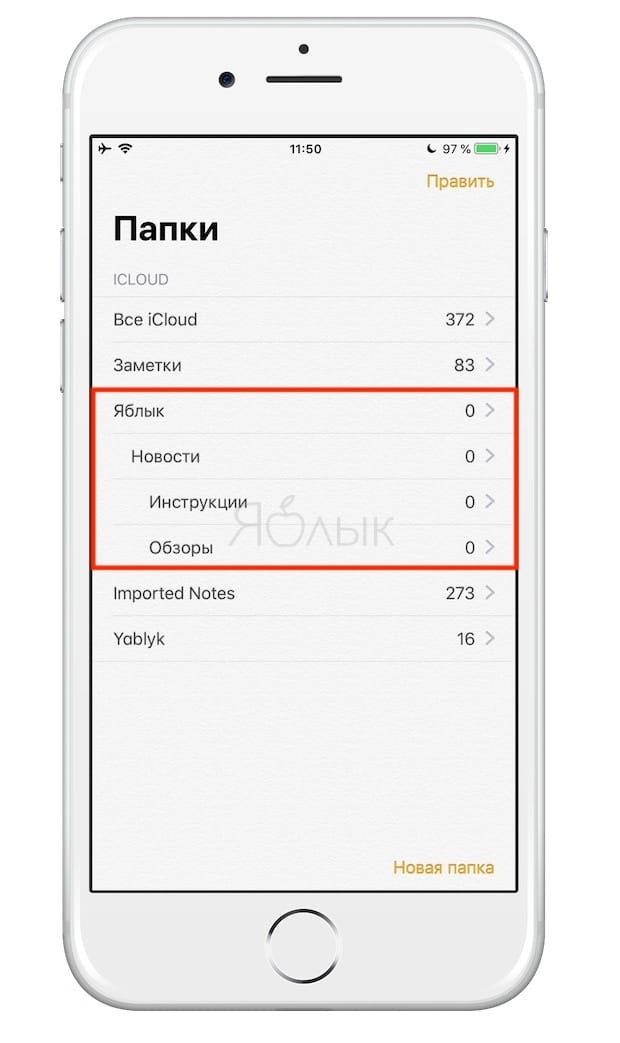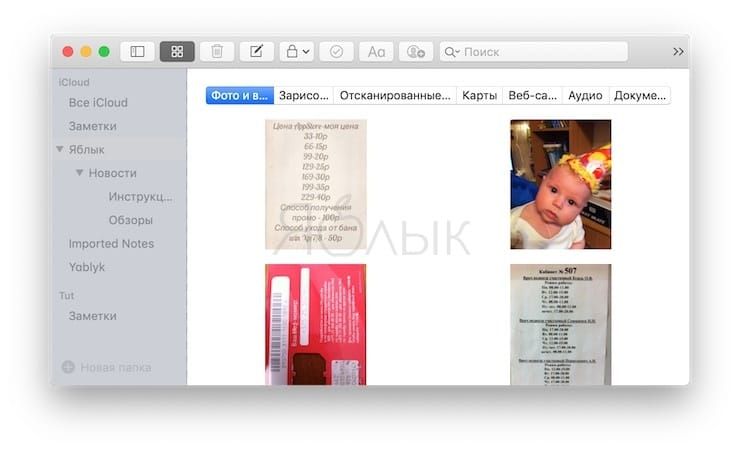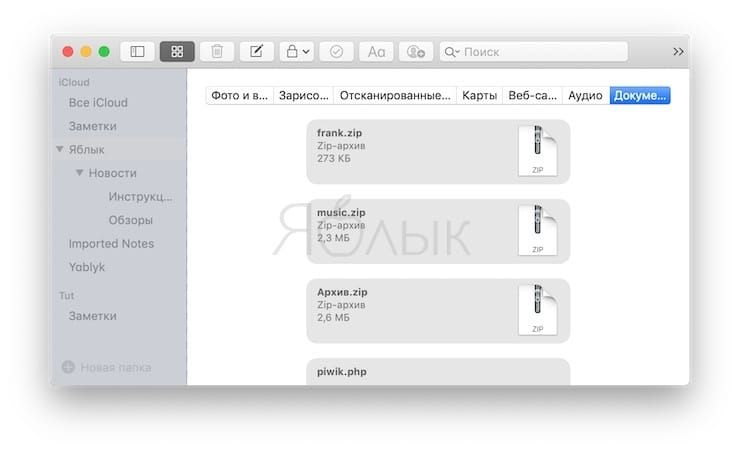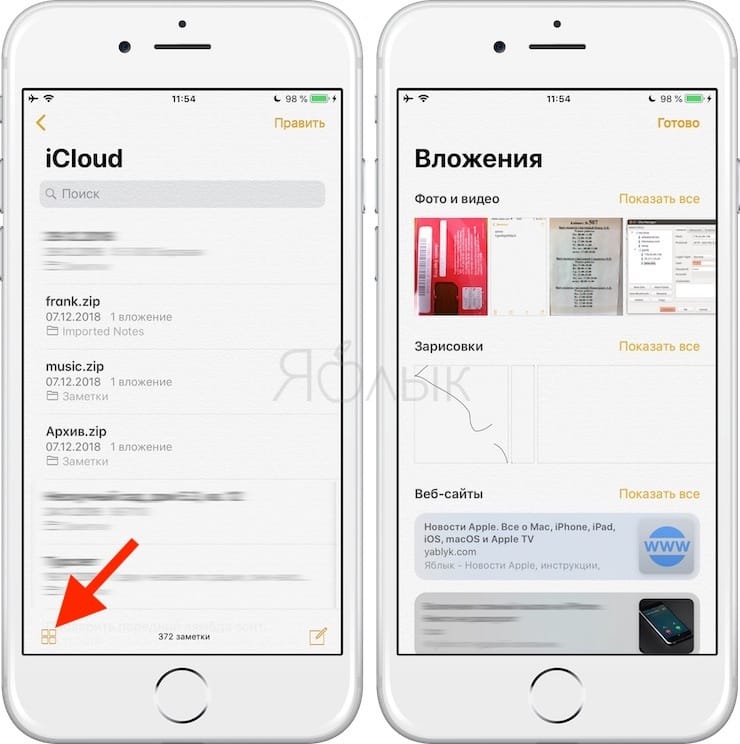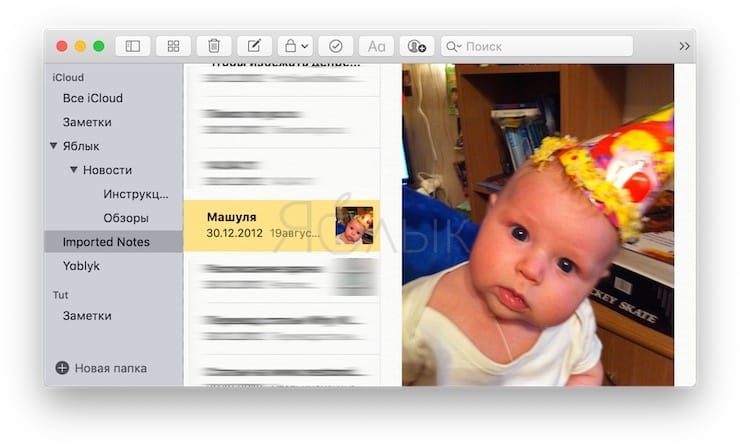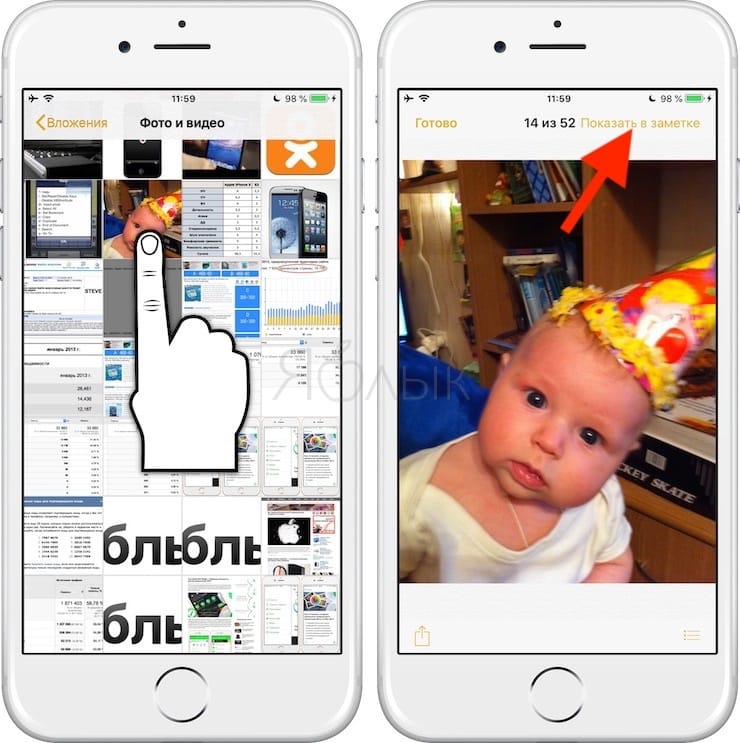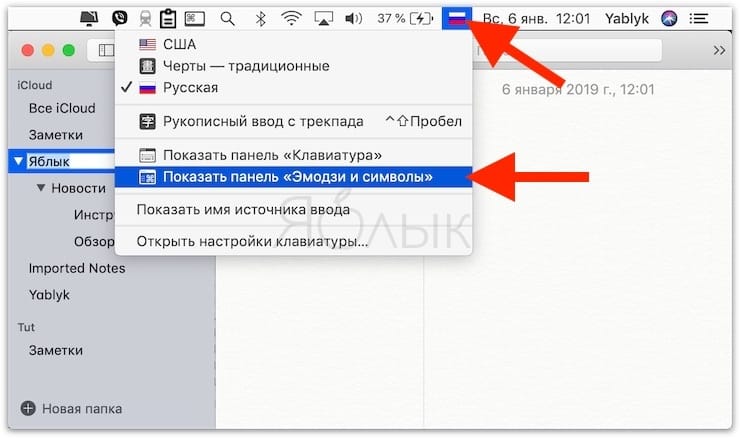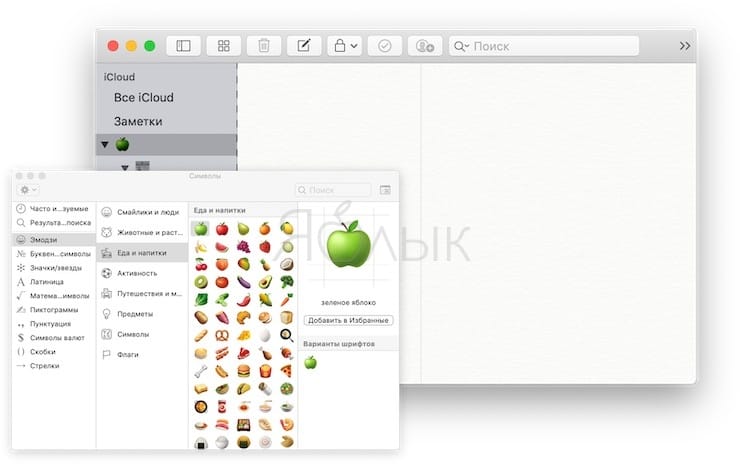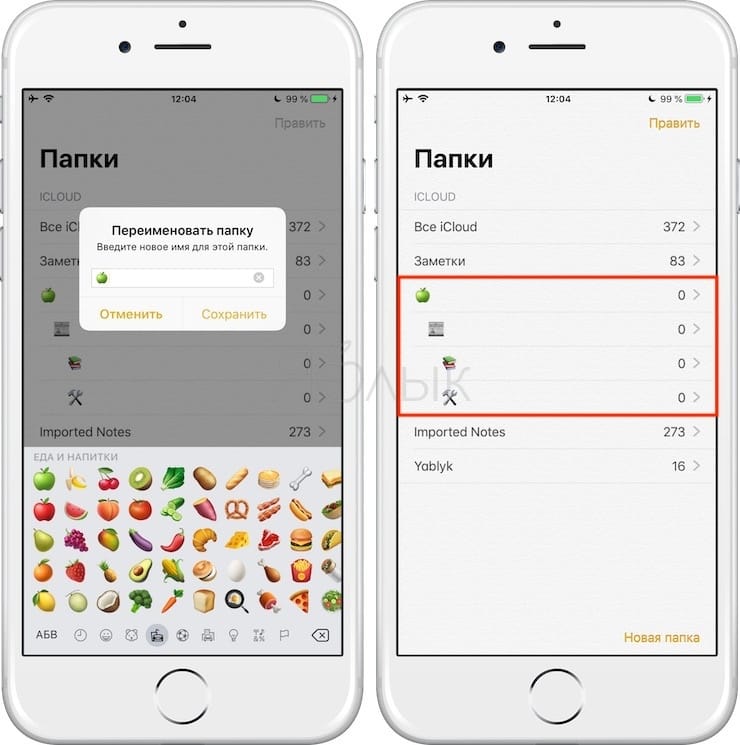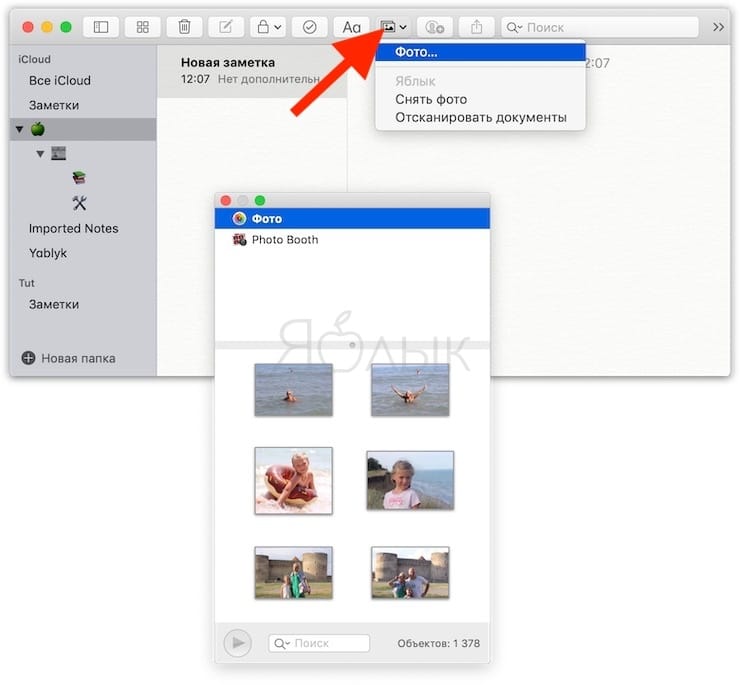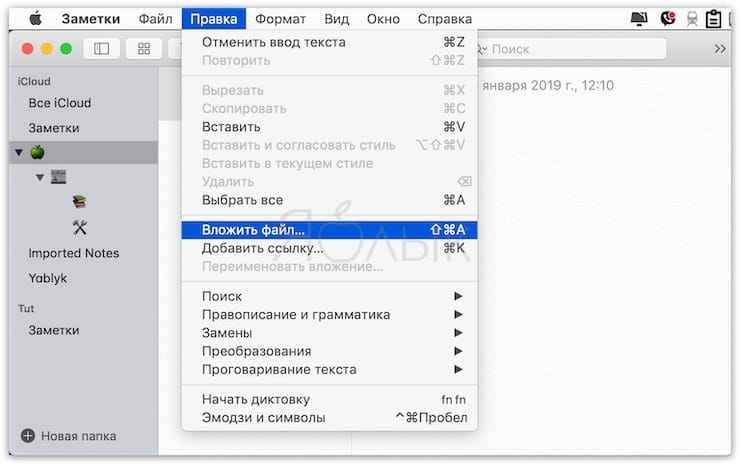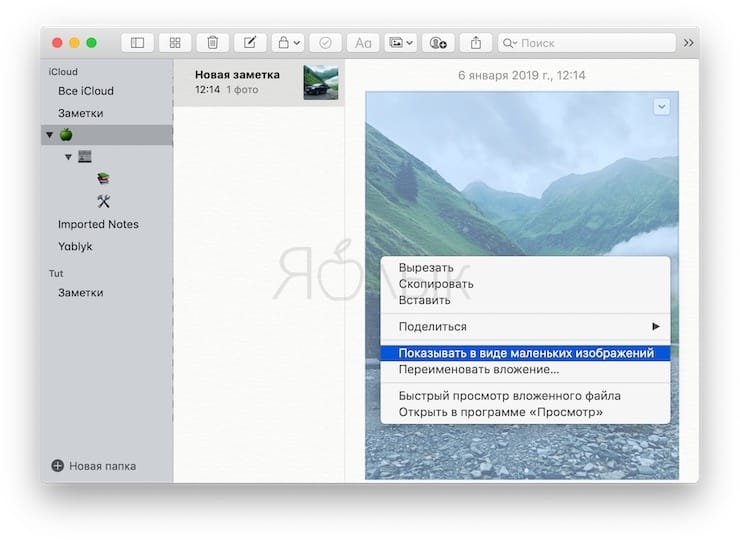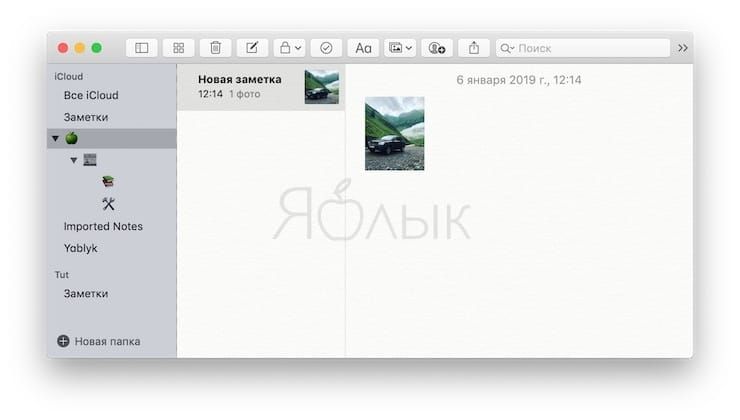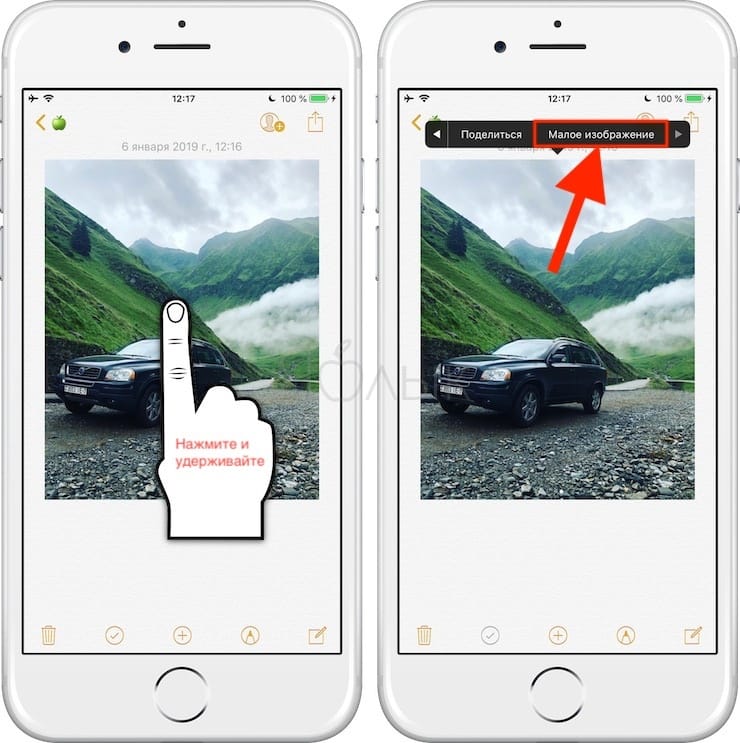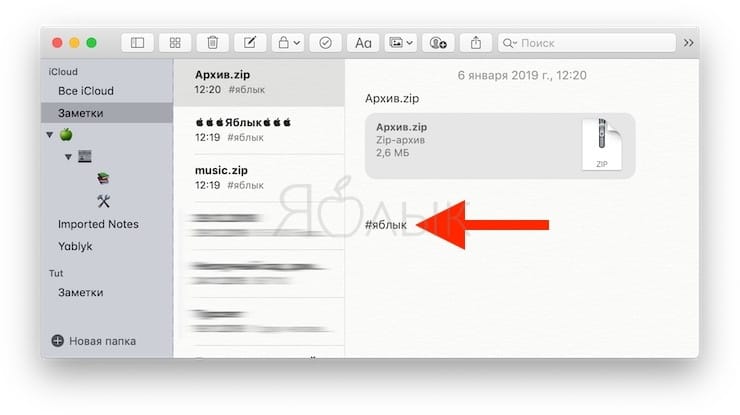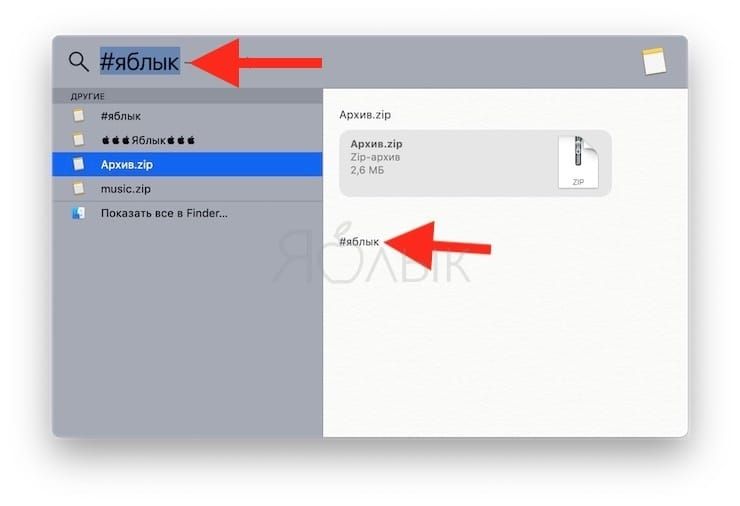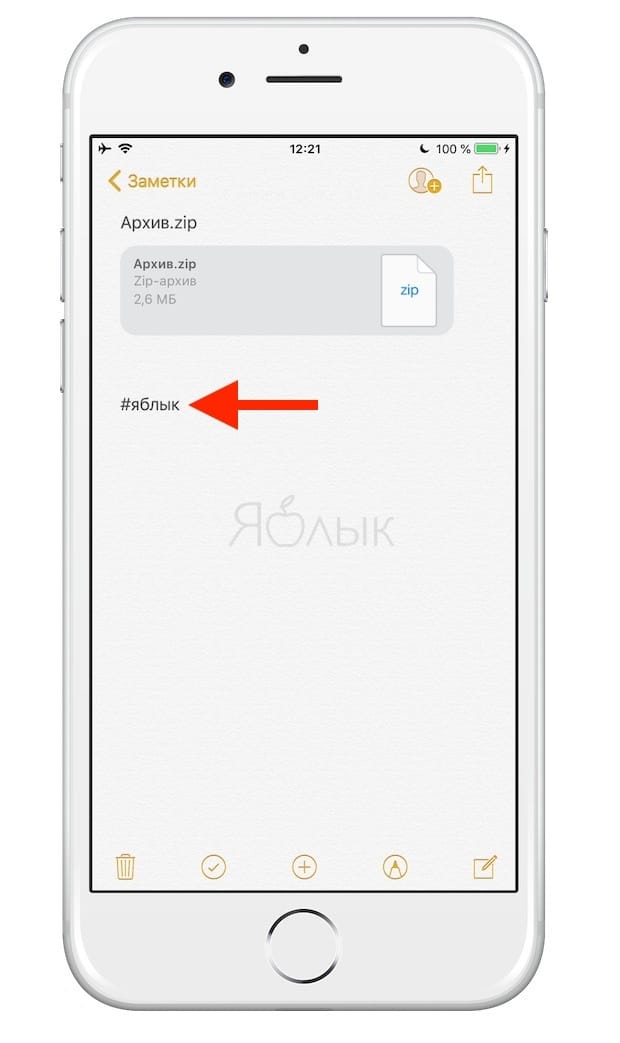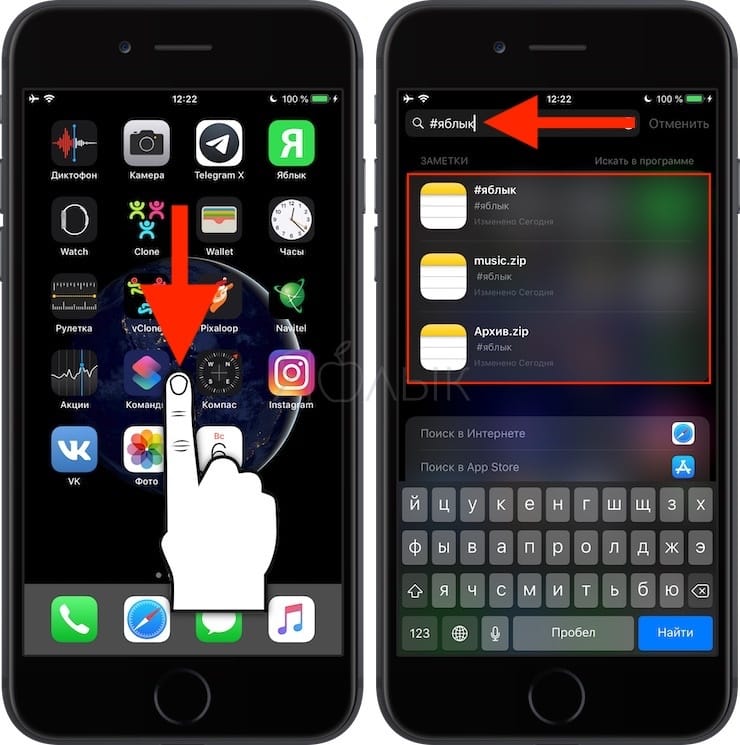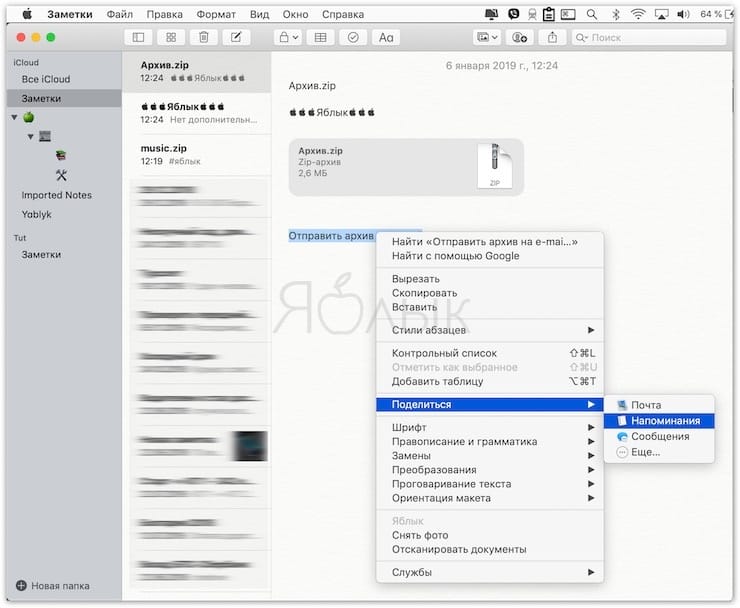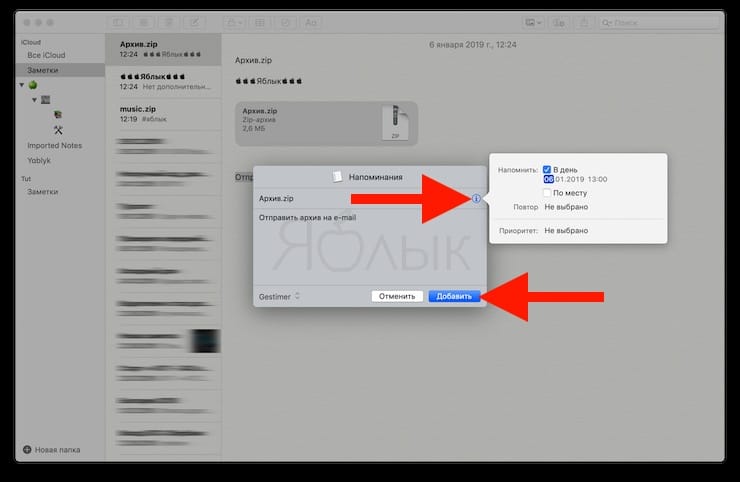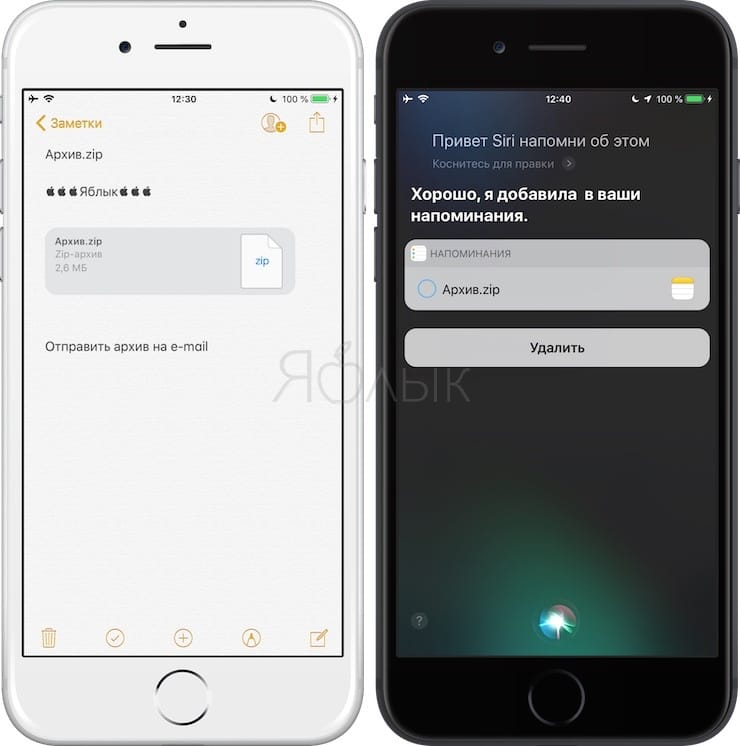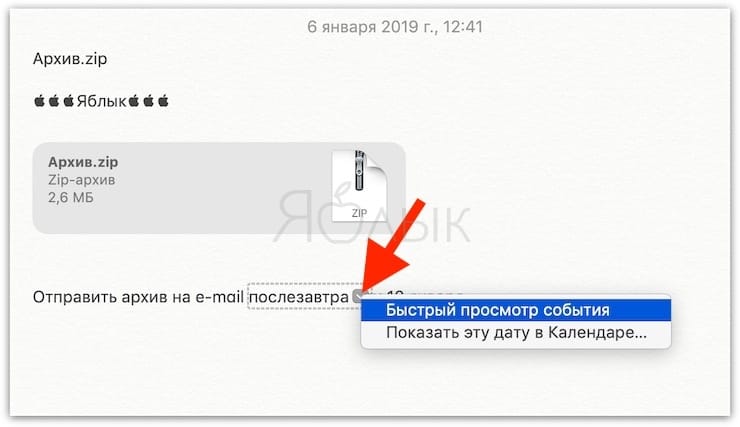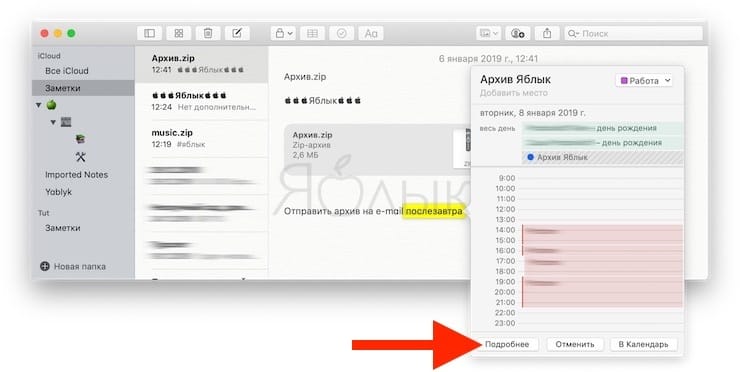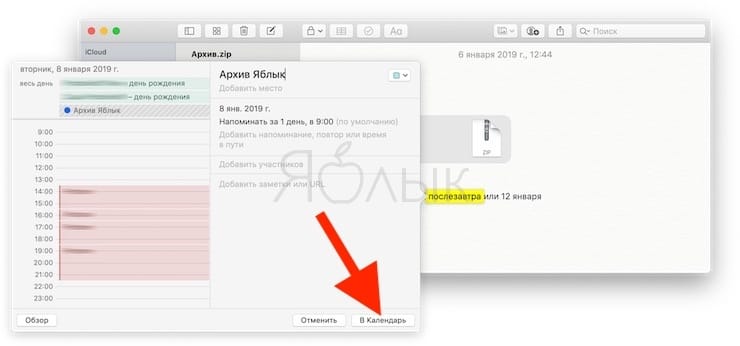Apple Заметки – не просто «еще одно» приложение для того, чтобы записывать свои мысли. Их возможностей более чем достаточно для того, чтобы переехать даже из такого серьезного менеджера заметок как Evernote. Главное – знать, как правильно всё «готовить».
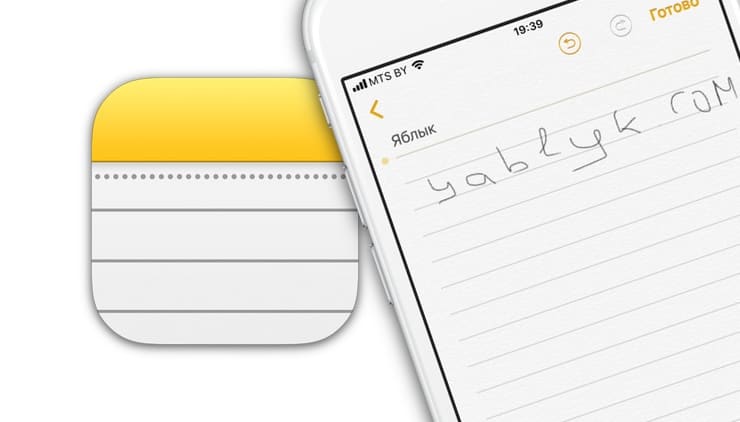
Подписаться на Яблык в Telegram — только полезные инструкции для пользователей iPhone, iPad и Mac t.me/yablykworld.
1. Организуйте заметки по папкам
Не все знают – но такая возможность в «яблочных» заметках есть, притом уже довольно давно.
Чтобы добавить новую папку на Mac, просто выберите Файл → Новая Папка или кликните по одноименной надписи в левой нижней части интерфейса Заметок.
Также есть шорткат – ⇧Shift + ⌘Cmd + N. Далее введите её название и нажмите клавишу Return (Enter), а затем перетащите в неё нужные заметки.
Полезный совет: если во время перетаскивания вы зажмете кнопку ⌥Option (Alt), вы перенесете в новую папку копию, а оригинал останется на месте
В iOS на экране Папки нажмите на надпись Новая папка в правом нижнем углу.
Для того чтобы переместить заметки на iOS: откройте папку с записями и нажмите кнопку Править в правом верхнем углу. Затем выделите необходимые заметки и нажмите Переместить в указав конечную папку.
ПО ТЕМЕ: Линии и клетки в заметках (тетрадный лист) на iPhone и iPad: зачем нужны и как сделать?
2. Создайте иерархию папок
В Заметках также есть возможность создавать подпапки, как бы «вложенные» в основные. Это очень удобно, если ваш проект – сложный, и в нем много подразделов. Чтобы сделать подпапку на Mac, просто перетащите «дочернюю» папку на «родительскую».
Слева от последней появится треугольник. По нажатию на него разворачивается весь список подпапок.
На iOS такой функциональности пока, к сожалению, нет, однако все папки и подпапки будут отображаться и работать как надо.
ПО ТЕМЕ: Как совместно редактировать Заметки на iPhone и iPad с другими пользователями.
3. Используйте браузер вложений
Это визуальный интерфейс, он отображает все-все прикрепленные к заметкам файлы – и заодно организует их по категориям (фото, видео, аудио, веб-ссылки, сканы и документы). При этом всё выводится на одном экране. Ни у одного и популярных приложений-конкурентов от сторонних компаний, включая именитые Microsoft OneNote и Evernote, таких возможностей нет.
Чтобы открыть браузер вложений, на Mac нажмите на соответствующую иконку (сетка из четырех полей) или выберите комбинацию «горячих клавиш» – ⌘Cmd + 1.
В iOS кнопка находится в нижнем левом углу на экране с заметками.
Благодаря этой функции вы можете быстро работать с файлами, прикрепленными к самым разным заметкам. Чтобы сделать это, кликните правой кнопкой мышки по вложению в браузере вложений и выберите в контекстном меню вариант Показать в заметке.
На macOS:
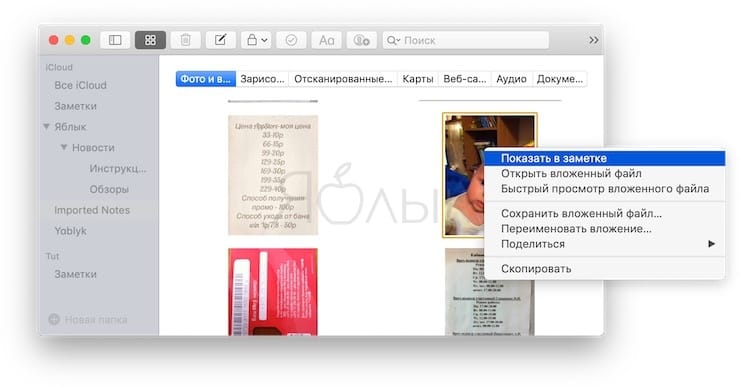
На iOS:
Теперь контент можно или переместить в другую заметку, или удалить.
ПО ТЕМЕ: 10 функций приложения «Заметки» на iPhone и iPad, о которых вы могли не знать.
4. Используйте эмодзи в названиях папок
Если у вас в Заметках много папок, то вы наверняка испытывали проблемы с поиском нужной «папочки». Кажется, что ничего сделать нельзя – ведь сейчас Apple пока не разрешает ни менять фон, ни добавлять наклейки или теги.
Но на самом деле решить эту проблему все-таки можно. Просто добавляйте эмодзи в названия папок! Единственный момент – делайте это уже после названия – иначе ОС будет выводить папки с эмодзи первыми в списке, невзирая на логический порядок.
На iOS всё проще – достаточно включить эмодзи-клавиатуру. Чтобы найти нужный «смайлик», введите подходящий по смыслу текстовый запрос.
ПО ТЕМЕ: Как установить пароль на Заметки в iOS на iPhone или iPad.
5. Добавляйте изображения в заметки на iPhone, iPad и Mac
Картинки – мощная визуальная поддержка для вашей памяти. Заметки Apple поддерживают добавление изображений. Чтобы сделать это, поставьте курсор в нужное место и в строке меню выберите Окно → Фотобраузер (если изображения находятся в приложении Фоно на Mac),
либо Правка → Вложить файл (если изображения находятся в папках на компьютере).
Если картинка занимает слишком много места в заметке, кликните по ней правой кнопкой мышки и выберите вариант Показывать в виде маленьких изображений.
На macOS:
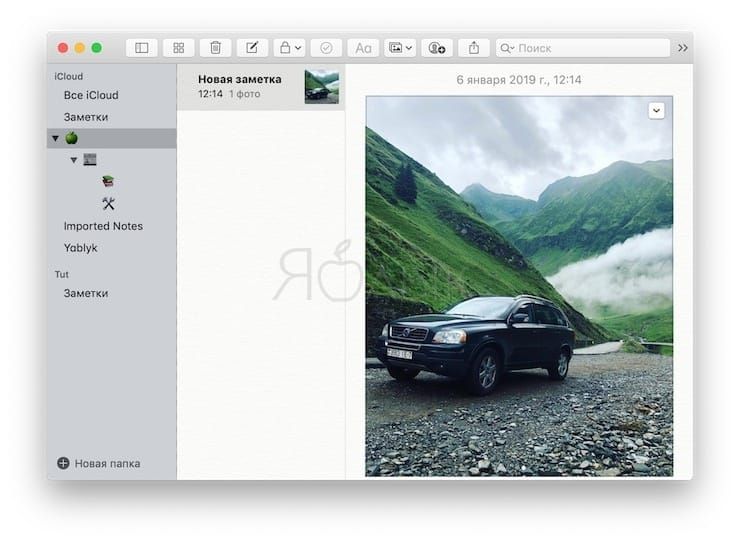
На iOS:
ПО ТЕМЕ: Таблицы в Заметках на iPhone, iPad и Mac (macOS): как создавать и настраивать.
6. Используйте хэштэги для быстрого поиска по заметкам на iOS и macOS
В Заметках нет специализированной поддержки тегов. Тем не менее, с помощью маленькой хитрости пользоваться ими все-таки можно.
1. Создайте заметку. В начале или в конце напишите тег.
2. Нажмите ⌘Cmd + Пробел, чтобы запустить поиск Spotlight.
3. Введите в поисковую строку указанный в заметке хэштэг.
На iOS все работает похожим образом.
Сделайте свайп вниз от центра экрана для того, чтобы открыть поиск и введите нужный запрос.
ПО ТЕМЕ: Как создавать напоминания на iPhone, привязанные к месту.
7. Интеграция Заметок с Календарем и Напоминаниями на iPhone, iPad и Mac
Другие системные приложения от Apple – Календарь и Напоминания – отлично работают с Заметками (хотя на первый взгляд эта связь и совсем не очевидна).
Для того, чтобы создать напоминание прямо из Заметок, выделите фрагмент текста, а затем Поделиться → Напоминания.
В появившемся диалоговом окне или оставьте уже выделенный ранее текст, или введите новый. Нажмите на кнопку «i», чтобы указать временные параметры нового напоминания.
В iOS можно воспользоваться помощью Siri. Просто вызовите голосового ассистента Apple и скажите ему: «напомни мне об этом». Siri скопирует контент из заметки и создаст связь.
Для того, чтобы создать запись в Календаре прямо из Заметок, наведите курсор на дату и кликните по появившейся стрелочке. Далее нажмите на надпись Быстрый просмотр события.
Кликните на Подробнее, чтобы указать необходимую информацию (название, заметку, URL и т.д.).
Когда все будет готово, нажмите В календарь.
Смотрите также: